Los bordes amarillos a menudo son notados e informados por los usuarios después de actualizar la aplicación al compartir pantallas. Sin embargo, tener un borde amarillo en su pantalla puede ser bastante molesto y hacer que su experiencia de usuario sea menos agradable. La buena noticia es que hay algunas cosas que puede hacer para arreglar el borde amarillo de Discord al transmitir o compartir pantalla problemas con hacks de solución de problemas simples y efectivos.
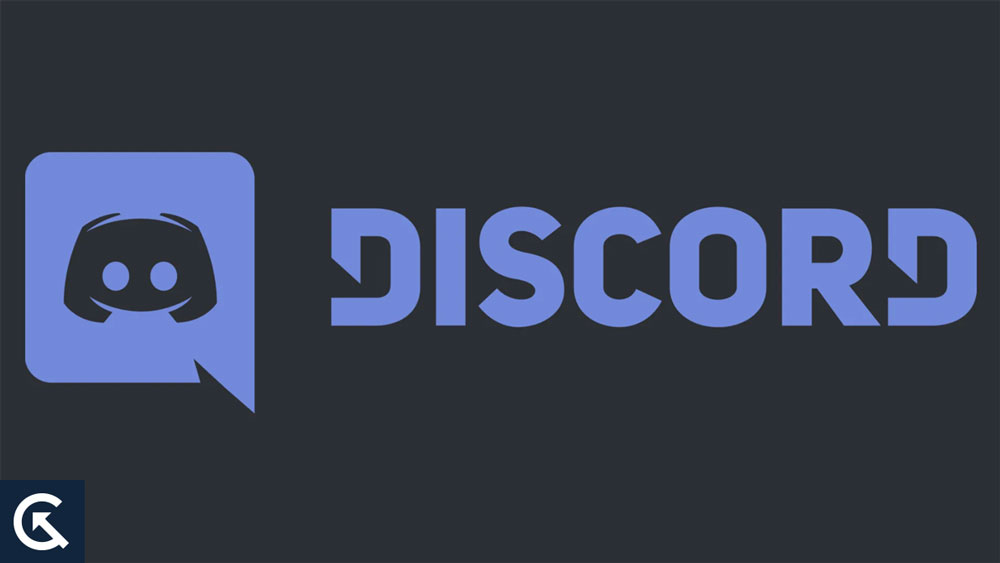
¿Cuál es el borde amarillo en discordia?
Ha habido informes de bordes amarillos que aparecen en torno a las pantallas de los usuarios cuando intentan grabar usando Discord. Usted y sus espectadores pueden encontrar el borde brillante molesto, a pesar de que puede parecer menor. Además, puede arruinar su experiencia de visualización si usa una pantalla oscura cuando se transmite.
Existe la posibilidad de que si ha estado experimentando esta línea amarilla, se pregunta si hay un error o algo más mal. No necesita preocuparse, no es un error, solo una aparición estándar de PC con Windows 11. Sin embargo, hay una solución que a veces funciona para activarlo o desactivarlo, pero no podrá activarlo o desactivarlo.
Los usuarios no necesitan preocuparse por el borde amarillo porque Discord no lo presentó para molestarlos. Hay una razón de seguridad para implementar la función en Windows 11.
Los piratas informáticos no son poco comunes para obtener acceso a su pantalla para robar información confidencial porque las amenazas cibernéticas están en todas partes. Es posible que no se dé cuenta de que alguien está grabando remotamente su pantalla al ingresar su número de tarjeta de crédito en su navegador. El borde amarillo está diseñado para evitar que esto suceda. Le notificará si una aplicación captura su pantalla cada vez que Windows 11 la detecta.
¿Por qué veo un borde amarillo cuando la discordia para compartir la pantalla?
Puede haber muchas causas del problema, como no tener derechos administrativos o versiones obsoletas de Discord o Windows OS. El uso de Discord en una PC de Windows puede causar un borde amarillo cuando compartir la pantalla.
- Falta de derechos administrativos
- Versión de discordia anticuada
- OS de Windows obsoleto obsoleto
- Caché de discordia corrupto
- Archivos de instalación de discordia mal configurados
Cómo arreglar el borde amarillo de discordia cuando se transmite o comparten la pantalla
Por lo tanto, aquí hay algunas correcciones que seguramente lo ayudarán a arreglar si Discord Yellow Border al transmitir o compartir el problema de la pantalla. Por lo tanto, comencemos con la guía.
SEX 1: Verifique el estado de discordia
Debe verificar si los servidores de Discord están activos antes de cambiar cualquier configuración en su computadora. Si encuentra un problema con los servidores Discord, verifique el estado de Discord. Además, puedes seguir@discordiaSi tiene una cuenta de Twitter.
Los servidores de discordia tienden a tener problemas, por lo que no hay nada que pueda hacer excepto esperar. Asegúrese de que todos los sistemas de discordia estén operativos antes de contactar a Discord Support.
FIJAR 2: Deshabilite la última configuración de tecnología
Es posible que esté experimentando problemas de intercambio de pantalla debido a esta función de discordia. Para apagarlo, siga estos pasos para resolver el borde amarillo de Discord cuando se transmita o compartan el problema de la pantalla:
- Ir aAjustesen discordia.
- Ir aConfiguración de la aplicacióny seleccionarVoz y videobajoCompartir la pantalla.
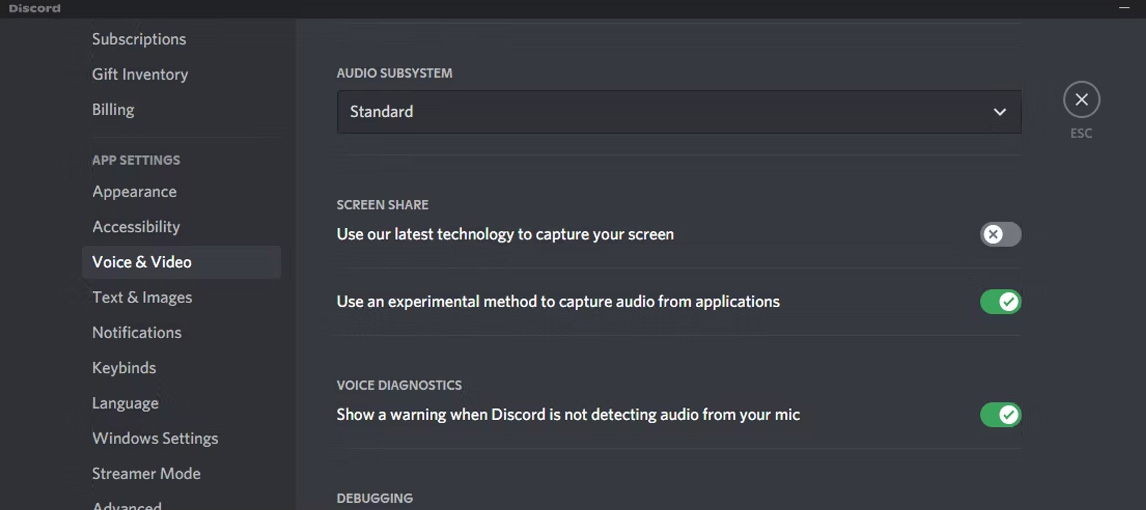
- Puede deshabilitar la función para capturar su pantalla con nuestra última tecnología apagando la palanca.
FIJO 3: Ejecute Discord con derechos administrativos
En algunos casos, Discord puede requerir derechos administrativos dependiendo de la combinación de software y hardware que esté utilizando. Puede ser una buena idea ejecutar Discord con los derechos de administrador primero para ver si resuelve su problema.
Puede ver las propiedades de un archivo ejecutable yendo a su pestaña Propiedades. Con suerte, habrá una opción que le permitirá ejecutar Discord como administrador. Luego puede iniciar Discord y ver si el borde de Discord Yellow al transmisión o el problema de intercambio de pantalla se han resuelto una vez que haya guardado la nueva configuración.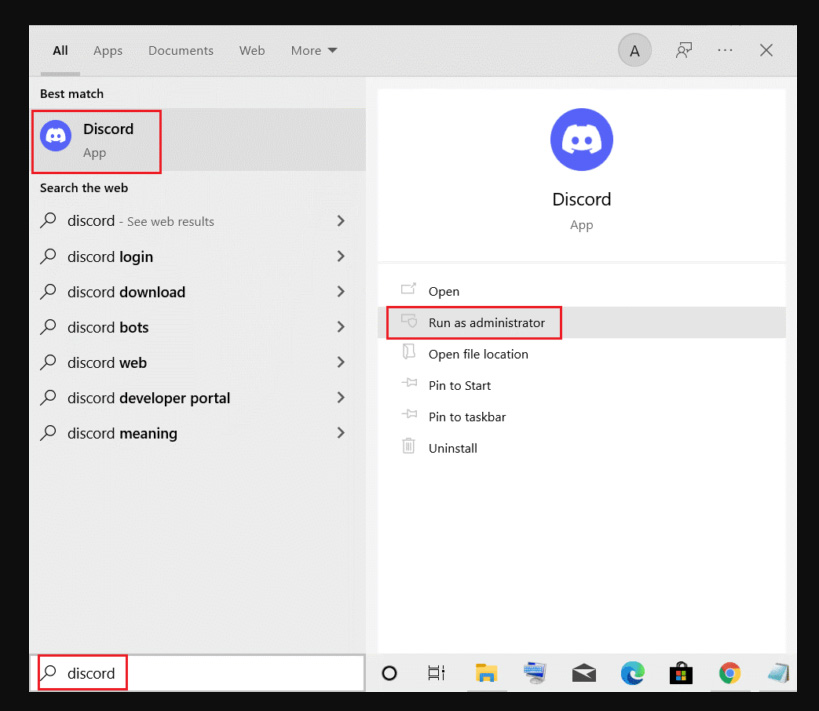
Corrección 4: actualizar la aplicación
Las actualizaciones son lanzadas constantemente por los desarrolladores de Discord para solucionar errores. Existe la posibilidad de que deba actualizar su computadora para poder compartir su pantalla.
Se recomienda actualizar la aplicación automáticamente, pero también puede buscar actualizaciones manualmente. Puedes usarCtrl + Ren ventanas oCMD + Ren Mac para minimizar la ventana de la aplicación y ejecutarla presionando las teclas. Cuando Discord busca una actualización, la interfaz se volverá a cargar.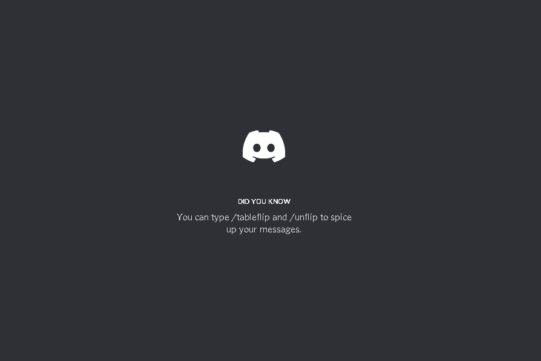
Arreglar 5: Agregue su juego a la actividad de discordia
En la mayoría de los casos, Discord puede detectar aplicaciones y juegos por sí solo, pero a veces requiere un poco de ayuda. Es posible solucionar el borde amarillo de Discord al transmitir o compartir el problema con la pantalla agregando manualmente su juego o aplicación a Discord.
- Ir aAjustesen discordia.
- Ir aConfiguración de actividady elegirEstado de actividad.
- Hacer clic¡Agrégalo!
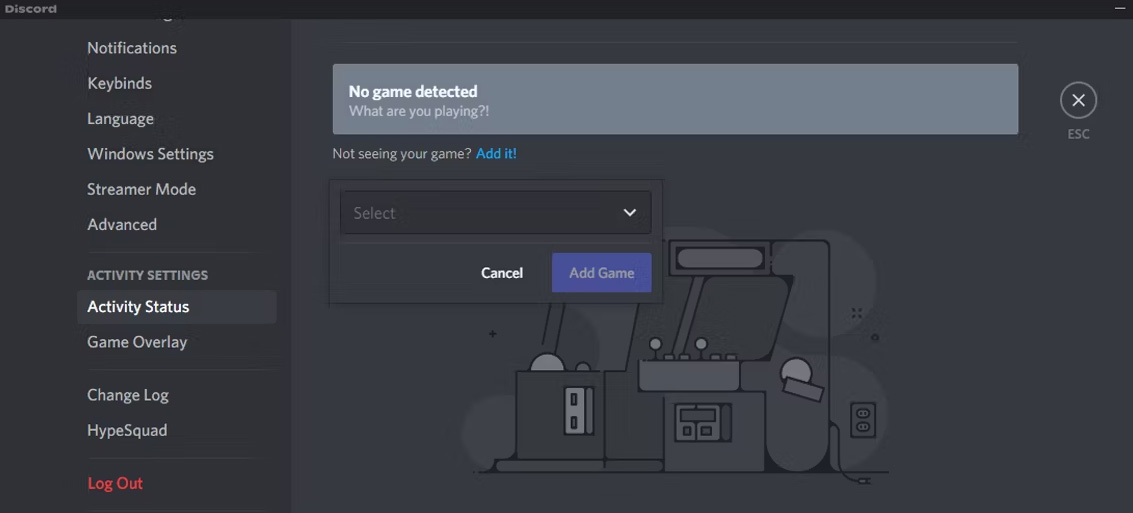
- Puedes compartir un juego o aplicación expandiendo la lista desplegable.
- Ahora debería poder compartir la pantalla una vez que inicie el juego.
Arreglar 6: apague la aceleración de hardware
Los recursos de su sistema se gestionan de manera más eficiente con la función de aceleración de hardware. Como resultado, ciertas tareas se reasignan a la tarjeta gráfica, que reduce el uso de la CPU. Es posible que no pueda compartir su pantalla si está utilizando una computadora que no tiene aceleración de hardware.
Para apagarlo, siga estos pasos:
- Ir aAjustesen discordia.
- SeleccionarVoz y videoDesde la lista de configuración de la aplicación.
- Asegúrese de que el alternar al ladoAceleración de hardware H.264está apagado.
Corrección 7: Eliminar datos de caché de discordia
Los datos temporales y la configuración de la cuenta que guarda en Discord se guardan utilizando datos de caché y roaming. Una experiencia de usuario fluida se basa en estos datos ya que Discord lo usa para proporcionar una experiencia sin problemas para sus usuarios. Sin embargo, podría evitar que el intercambio de pantalla funcione si los datos de caché se corrompen. Si desea solucionar el problema, debe eliminar los archivos de caché en Discord. Debe cerrar todos los procesos de discordia antes de eliminar sus datos de caché.
Arreglar 8: reinstalar discordia
Es posible solucionar el problema del borde amarillo de Discord reinstalándolo. Puede pensar que esto es difícil, pero en realidad es bastante sencillo. Se recomienda descargar e instalar la última versión del software después de desinstalar la versión actual. Además de garantizar que todos los archivos necesarios se instalen correctamente, también elimina archivos corruptos.
Lea también:
Entonces, así es como solucionar el borde amarillo de discordia al transmitir o compartir el problema de la pantalla. Esperamos que esta guía te haya ayudado. Pero, en caso de que necesite más información, comente a continuación y háganoslo saber.

