Si está utilizando Windows 11 o 10, entonces podría estar enfrentando un problema con el control deslizante de brillo. Muchos usuarios han informado al respecto que falta el control deslizante de brillo en sus ventanas. Todos sabemos que el control deslizante de brillo es muy útil para nosotros, ya que podemos personalizar directamente el brillo de acuerdo con nuestras necesidades sin usar las teclas. El control deslizante de brillo nos ahorra tiempo, ya que tenemos que presionar repetidamente las teclas para ajustar el brillo.
Por lo tanto, estamos aquí con la Guía para arreglar el control deslizante de brillo que falta en Windows 11. Por lo tanto, lea el artículo completo para saber más sobre los métodos por los cuales lo arreglará y cuál es la razón de este problema.
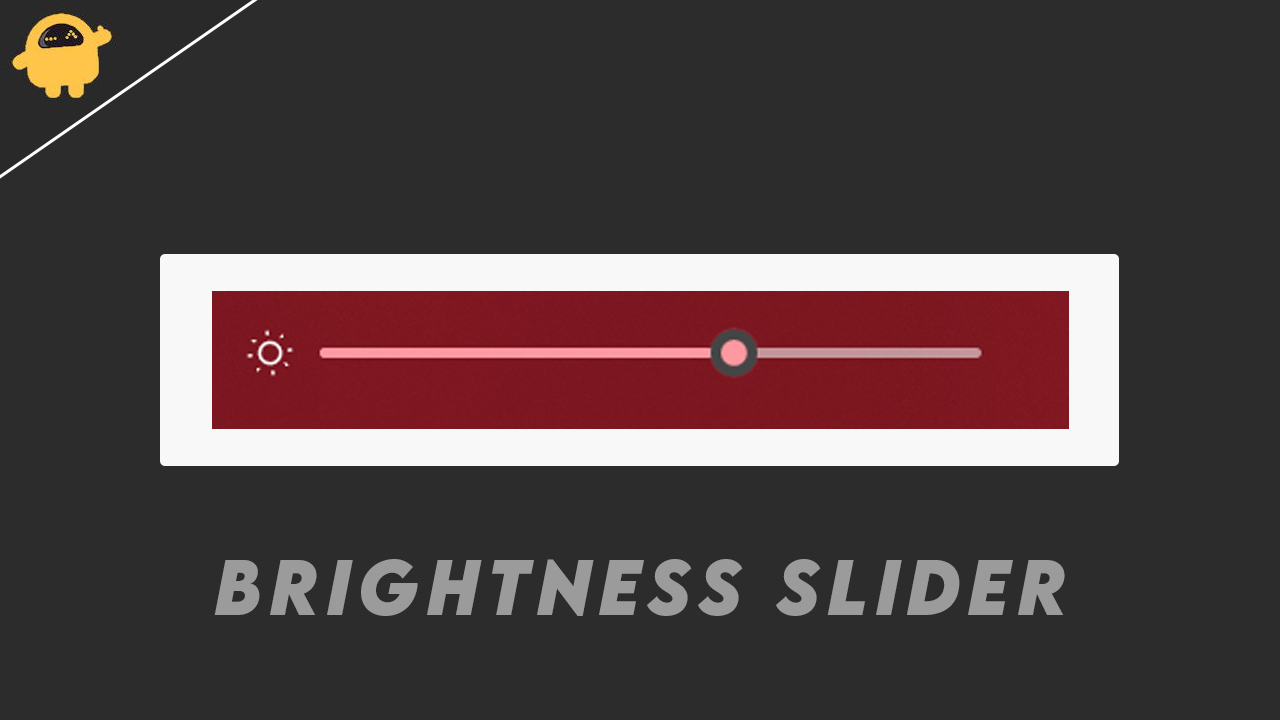
¿Por qué el deslizador de brillo no funciona en Windows 11?
Hay muchas razones por las cuales el control deslizante de brillo podría faltar en Windows 11. Entonces, estamos aquí con las razones más comunes que los usuarios han enfrentado. Mira las razones a continuación.
- Problemas de aplicaciones de terceros
- Errores de software
- Conductores de monitor dañados
- Controladores de monitor discapacitados
- Conductores desactualizados
¿Cómo solucionar si el control deslizante de brillo no funciona en Windows 11?
Estamos con la solución del problema. Por lo tanto, enumeraremos los métodos a través de los cuales puede intentar resolver el problema. Como ya hemos enumerado las razones a través de las cuales podría estar ocurriendo el problema. Por lo tanto, también le sugeriremos que analice primero las razones y luego siga los métodos que se detallan a continuación. Por lo tanto, consulte los métodos a continuación.
Reiniciar la PC
Le sugeriremos que reinicie su PC para que si hay algún problema causado debido a los archivos del sistema que no se cargan correctamente. Además, al hacer esto, también podrá resolver otros problemas que son causados por los archivos del sistema no cargados correctamente al inicio.
Desinstalar la aplicación TeamViewer
En caso de que haya instalado la aplicación TeamViewer en su PC, desinstale. La aplicación TeamViewer está causando conflictos con el controlador de memoria debido al cual no puede encontrar el control deslizante de brillo. Entonces, siga los pasos que se dan a continuación para desinstalar la aplicación TeamViewer.
- Presione la tecla Windows + I
- Ahora, haga clic en las opciones de aplicaciones
- Después, seleccione la opción de aplicaciones y características
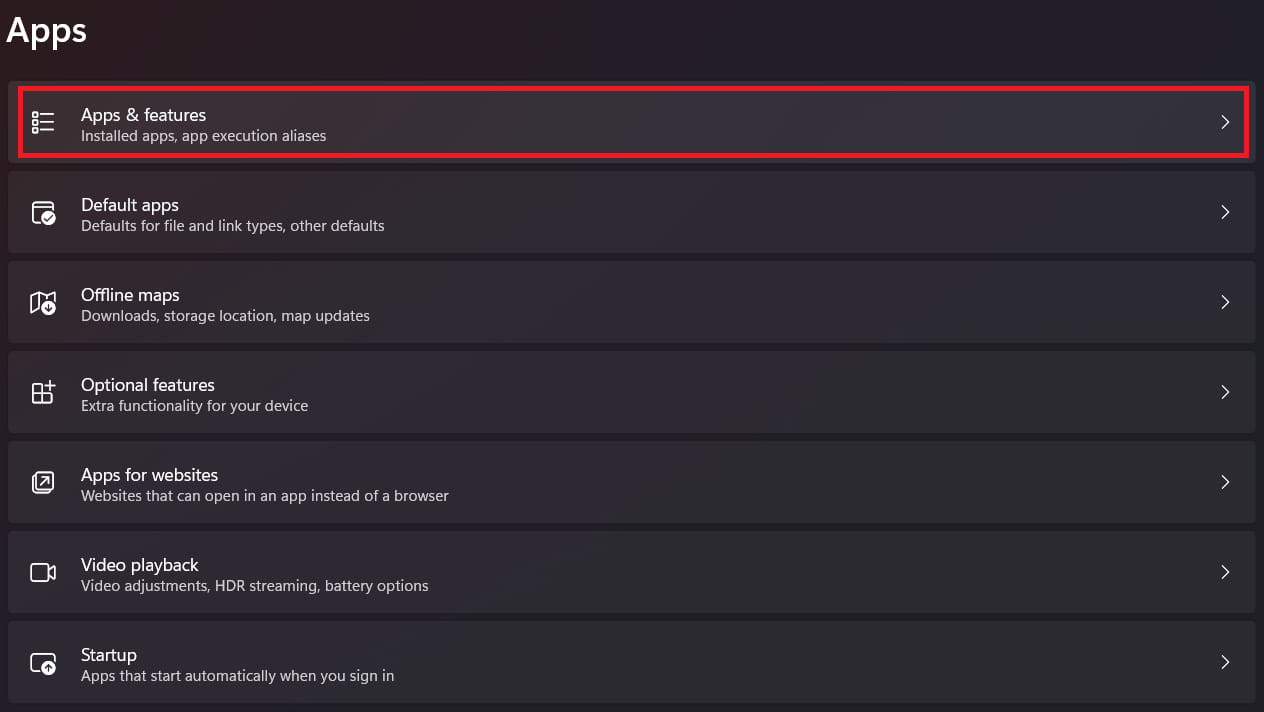
- Ahora, verá la aplicación que está instalada en su PC
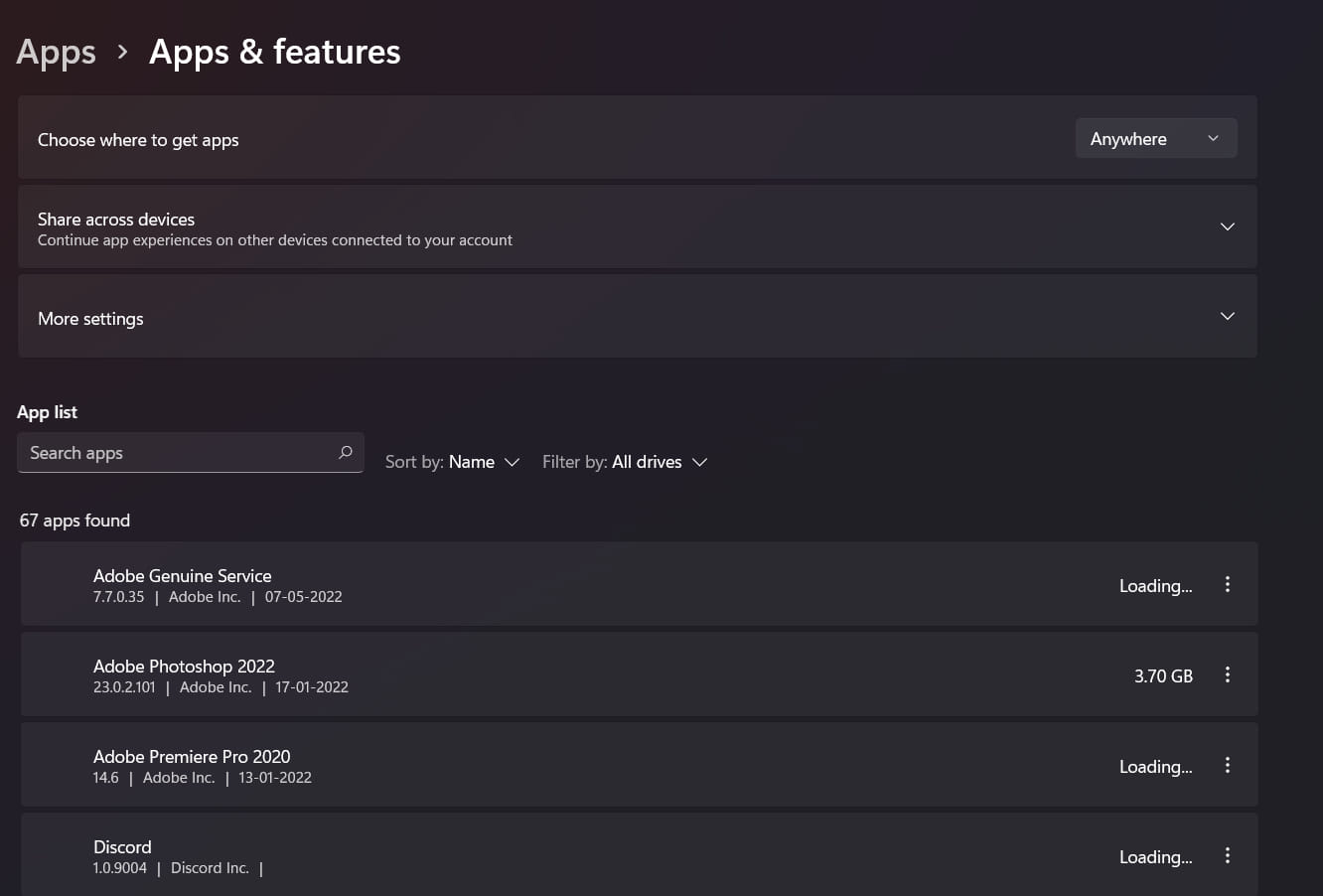
- Entonces, desplácese hacia abajo y busque la aplicación TeamViewer
- Haga clic en los tres puntos y seleccione Desinstalar el botón
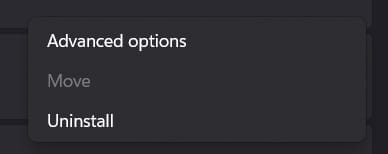
Entonces, después de hacer esto, verifique si el problema del control deslizante de brillo se ha solucionado o no.
Verifique la configuración de la política del grupo
Windows viene con una configuración de Desactivar el panel de control de visualización debido al cual puede faltar el control deslizante de brillo en su PC. Por lo tanto, sugeriremos verificar si la configuración es correcta o no. Siga los pasos que se dan a continuación para verificar la configuración.
- Presione la tecla Windows + R
- Escriba "gpedit.msc" en la ejecución
- Ahora, abrirá la configuración de la política del grupo
- Haga clic en la configuración del usuario
- Ahora, vaya a plantillas administrativas
- Verá la carpeta de visualización, abrirla
- Haga doble clic en "Desactivar el panel de control de visualización"
- Elija deshabilitado y haga clic en el botón Aplicar
- Ahora, haga clic en el botón Aceptar
- Compruebe si el problema ha sido resuelto o no
Verifique la configuración del monitor
También le sugeriremos que verifique si el monitor está habilitado en su PC o no. Entonces, siga el que se dan a continuación para verificar la configuración.
- Abrir menú de inicio
- Buscar "Administrador de dispositivos"
- Ahora, haga clic en el mejor resultado relevante
- Después de eso, vaya a la pestaña Monitores y expandirla
- Haga clic derecho en él y seleccione la opción Propiedades
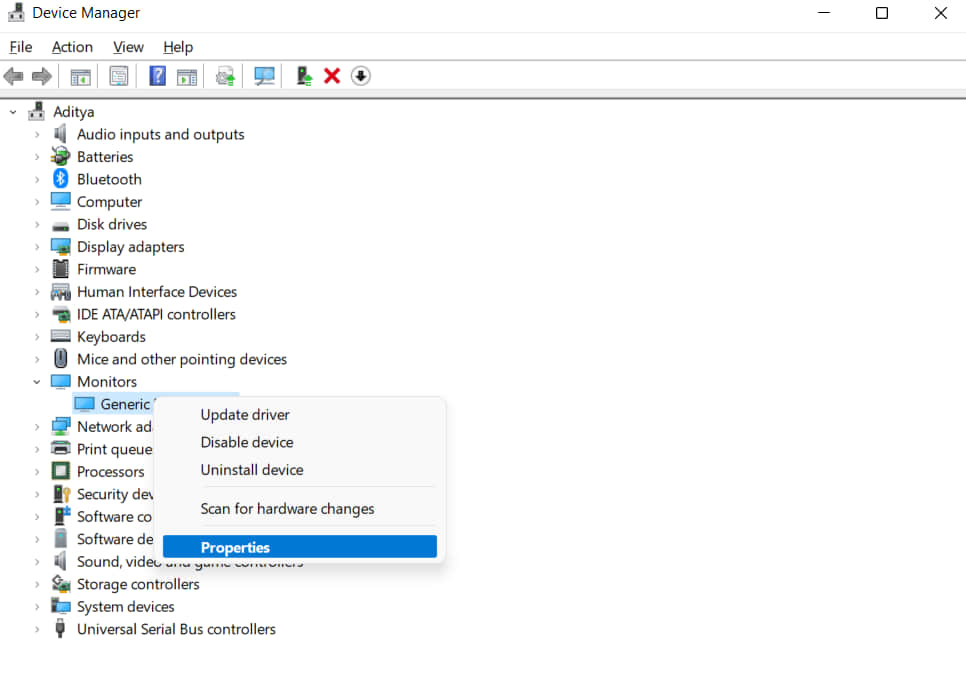
- Vaya a la opción del controlador y desplácese hacia abajo si existe la opción de habilitar el dispositivo
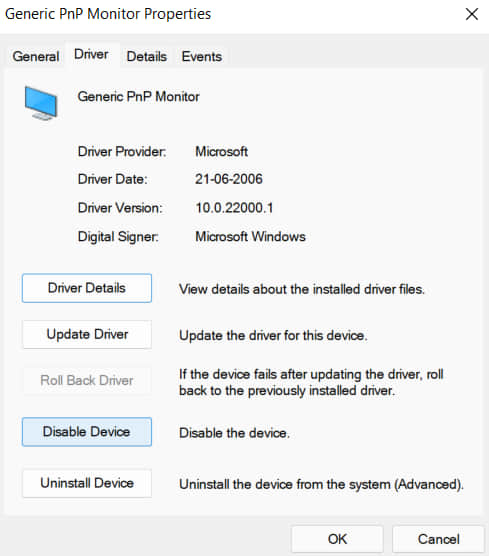
- Si está disponible, haga clic en él, y si no está allí, el problema podría deberse a otras razones
- Entonces, después de habilitar el dispositivo, haga clic en el botón Aceptar para aplicar los cambios
Actualizar el controlador del monitor
Si el problema sigue persistiendo, entonces podría existir la posibilidad de que esté utilizando el controlador de monitor obsoletos. Entonces, siga los pasos que se dan a continuación para actualizar el controlador del monitor.
- Presione la tecla Windows para abrir el menú Inicio
- Escriba "Administrador de dispositivos" en la barra de búsqueda
- Ahora, haga clic en el mejor resultado relevante
- Después de eso, vaya a la pestaña Monitores y expandirla
- Ahora, verá al conductor, haga clic con el botón derecho en él
- Verá la opción de "Actualizar controlador"
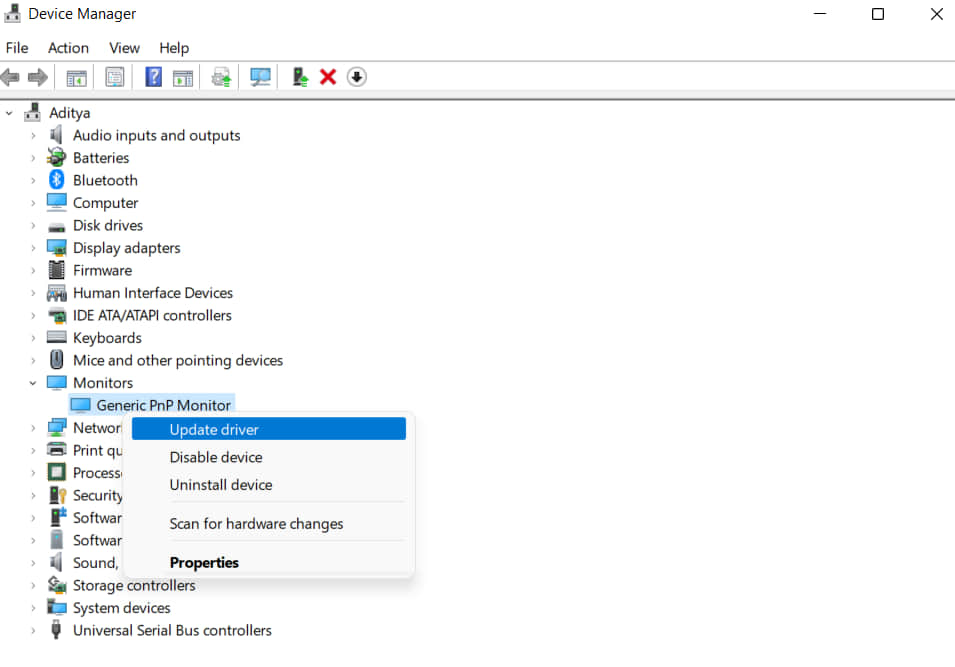
- Haga clic en él y actualice el controlador del monitor
Ahora, vuelva a verificar si el problema del control deslizante de brillo se ha solucionado o no.
Conclusión
Entonces, en esta guía, hemos explicado los métodos a través de los cuales podrá resolver el problema. Junto con él, también hemos mencionado las razones a través de las cuales podría estar ocurriendo. Entonces, siga todos los métodos correctamente. Y, si ha solucionado el mismo problema a través de cualquier otro método, compártelo con nosotros en la sección de comentarios a continuación.

