A barra de tarefas é um aplicativo de tira fino, onde aprendemos sobre os aplicativos que estamos usando. Também nos ajuda a acessar rapidamente o aplicativo mais usado, que podemos fixar lá. Isso nos ajuda a usar as configurações Wi -Fi e outras configurações em nosso PC ou laptop. Afinal, é um componente importante fornecido no Windows. Existem várias opções pelas quais a barra de tarefas pode ser oculta quando você estiver usando qualquer outro aplicativo.
Mas alguns usuários estão relatando que a barra de tarefas não está escondida na tela cheia. Então, estamos aqui com a correção através da qual você pode resolver esse problema.
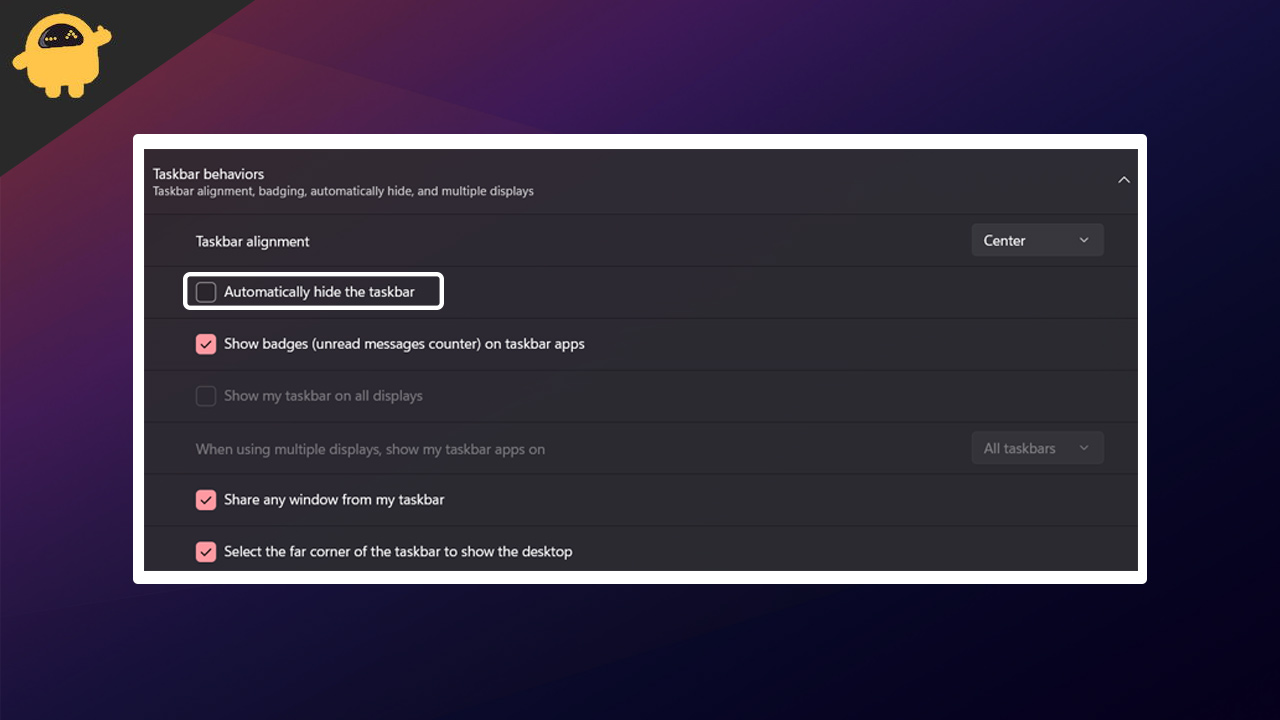
Por que a barra de tarefas não está escondendo na tela inteira?
A barra de tarefas pode não estar escondida em tela cheia devido a muitos motivos. Existem muitas razões para isso, por isso estamos listando alguns deles. Confira os motivos abaixo.
- Notificações
- Explorador de arquivos não está funcionando corretamente
- Janelas desatualizadas
- Bugs de software
- Configurações da barra de tarefas
Como corrigir a barra de tarefas não se escondendo na tela inteira?
Se você estiver usando seu PC em tela cheia e ainda a barra de tarefas estiver visível e não está se escondendo, confira os métodos pelos quais você pode corrigi -lo.
Verifique as configurações da barra de tarefas
Primeiro de tudo, você deve garantir que as configurações da barra de tarefas estejam corretas e não há problema devido a isso. Portanto, siga as etapas fornecidas abaixo para verificar as configurações da barra de tarefas.
- Pressione Windows + I Keys
- Selecione a guia Personalização

- Agora, role para baixo e selecione a opção da barra de tarefas
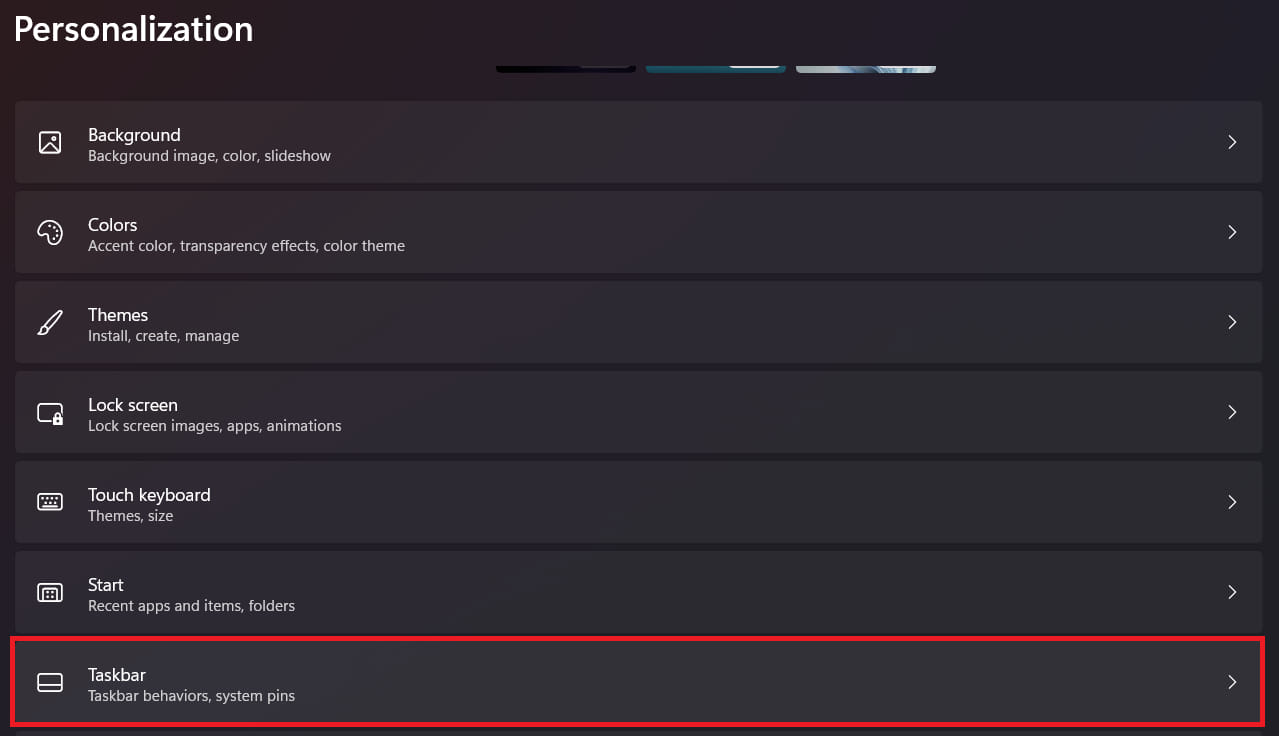
- Depois disso, expanda os comportamentos da barra de tarefas
- Verifique a caixa “Ocultar automaticamente a barra de tarefas”
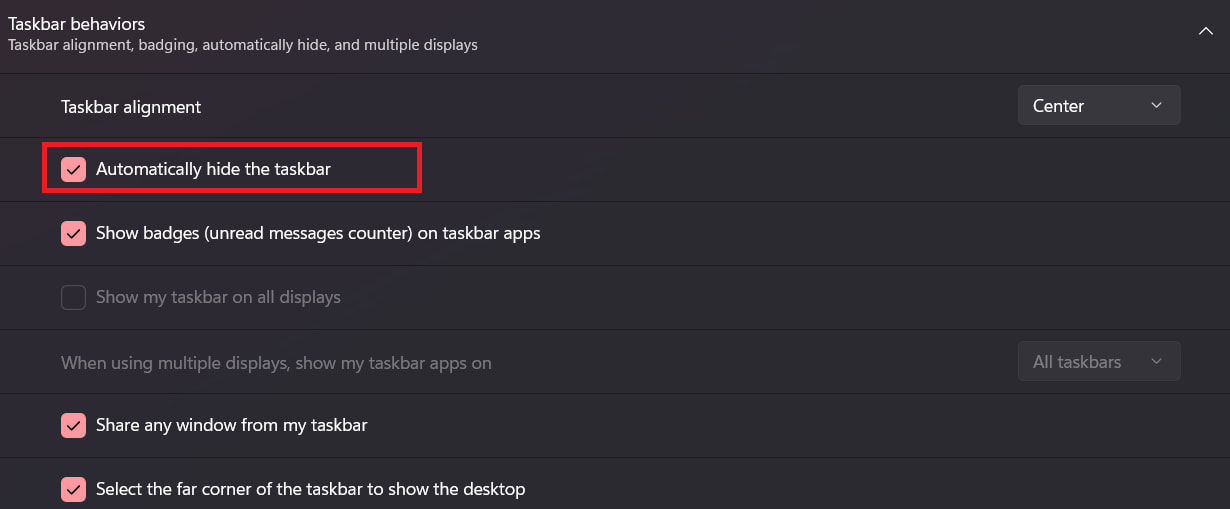
Você também pode fazer a mesma coisa facilmente, seguindo as etapas que são fornecidas abaixo.
- Clique com o botão direito do mouse na barra de tarefas
- Você verá a opção de configurações da barra de tarefas
- Agora, clique em Comportamentos da barra de tarefas e verifique a caixa “Ocultar automaticamente a barra de tarefas”
Reinicie o Windows Explorer do gerenciador de tarefas
Esse problema também pode causar devido ao Windows Explorer não funcionar corretamente. Portanto, siga as etapas fornecidas abaixo para reiniciar o Windows Explorer do gerenciador de tarefas.
- Pressione Ctrl + Alt + Del Keys
- Agora, procure o Windows Explorer, se não estiver lá, abra o File Explorer
- Depois disso, selecione o Windows Explorer
- Clique com o botão direito do mouse e selecione reiniciar
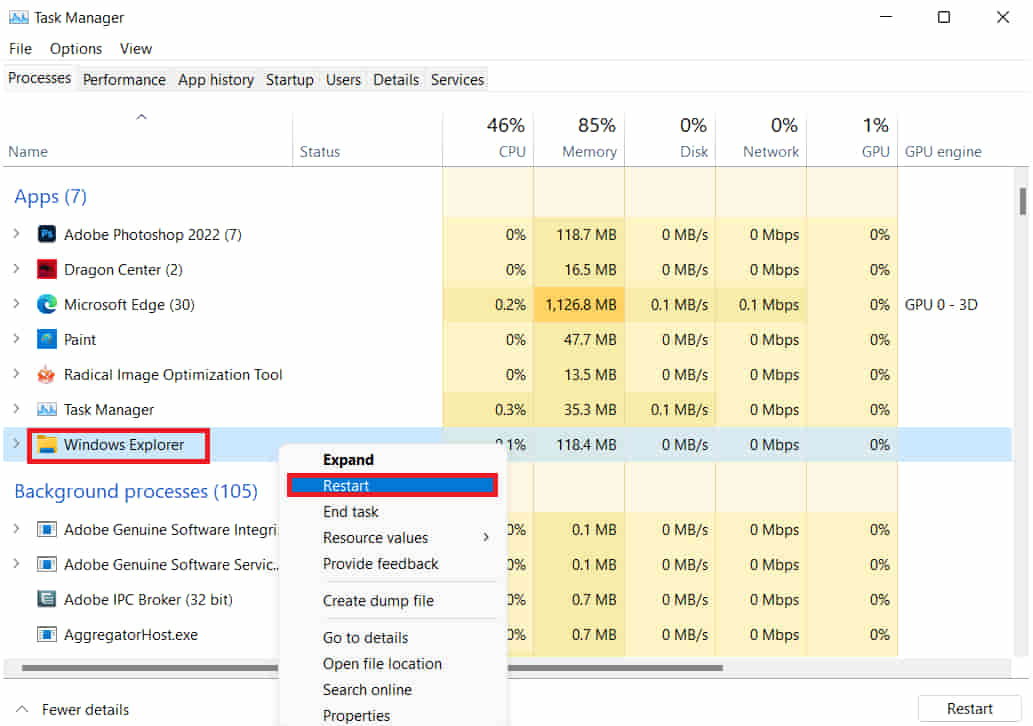
Agora, verifique novamente se o problema ainda está lá ou foi corrigido.
Verifique as notificações do aplicativo
Certifique -se de que você não tenha notificações ativas de aplicativos importantes. Se houver alguma notificação de aplicativo ativo, pode não ser capaz de ocultar. Portanto, verifique a notificação do aplicativo abrindo a barra lateral e a parte inferior.
Desativar notificações para aplicativos
Se você ainda estiver enfrentando o problema, tente desativar as notificações para aplicativos. Portanto, siga as etapas fornecidas abaixo para desativar as notificações.
- Clique com o botão direito do mouse na barra de tarefas
- Você verá a opção de configurações da barra de tarefas
- Agora, clique em comportamentos da barra de tarefas e desative a caixa "Mostrar crachás"
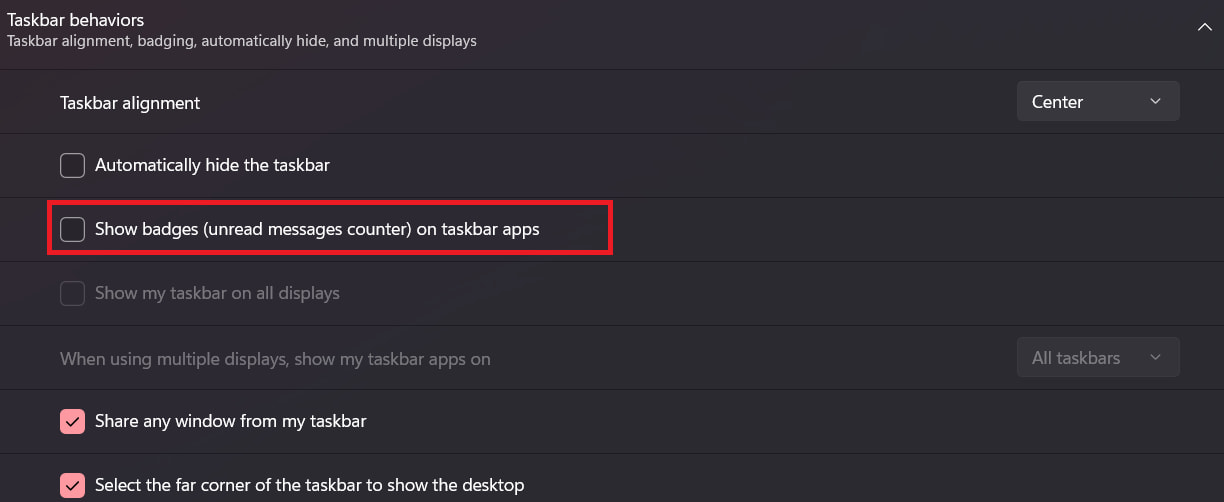
Reparar arquivos do sistema com disposição
O DISP é um recurso fornecido no Windows. É uma ferramenta de linha de comando que pode digitalizar e restaurar problemas da imagem do Windows.
- Abrir menu de início
- Digite “CMD 'na barra de pesquisa
- Agora, clique com o botão direito do mouse no prompt de comando e “selecione Run como administrador”
- Depois disso, insira este comando: DISM /ONLINE /LIMPE-AMAGE /ScanHealth
- Agora, levará 15 minutos para digitalizar, depois dele, digite este comando: DISP /ONLINE /LIMPE-AMAGE /RESTOREHEALTH
- Ele corrigirá o arquivo corrompido e levará mais de 5 minutos. No entanto, o tempo depende totalmente dos arquivos corrompidos
Executar o verificador de arquivo do sistema
Você também pode usar o verificador de arquivo do sistema para verificar os arquivos danificados. Portanto, siga as etapas que são fornecidas abaixo.
- Abrir menu de início
- Digite “CMD 'na barra de pesquisa
- Agora, clique com o botão direito do mouse no prompt de comando e “selecione Run como administrador”
- Digite “SFC/Scannow” e pressione Enter
- Ele verificará os arquivos e corrigirá arquivos corrompidos se houver algum
Verifique se há atualizações do Windows
Esse problema também pode surgir devido a janelas desatualizadas. Portanto, sugerimos que você atualize regularmente suas janelas para evitar esse tipo de problema. Siga as etapas fornecidas abaixo para verificar a atualização do Windows.
- Abrir menu de início
- Vá para configurações
- Agora, clique na atualização do Windows na barra lateral esquerda
- Clique em Verifique se há atualizações
- Se houver alguma atualização disponível, ela será mostrada
- Então, após o download da atualização, reinicie o PC
- Agora, verifique novamente se o problema foi corrigido ou não
Excluir a chave do registro da barra de tarefas
Se você ainda estiver enfrentando esse problema, sugerimos que você exclua a chave do registro da barra de tarefas. Para fazer isso, siga as etapas que são dadas abaixo.
- Abrir menu de início
- Digite “CMD 'na barra de pesquisa
- Agora, abra o prompt de comando
- Depois de colar este comando: Reg delete HKCU \ Software \ Microsoft \ Windows \ CurrentVersion \ IrisService /F && Shutdown -r -t 0
- E pressione Enter
- Depois disso, a chave do registro será excluída e o PC será reiniciado
Registre o pacote da barra de tarefas
Depois de excluir a chave do registro, você deve registrar novamente o pacote da barra de tarefas. Então, faça isso, seguindo as etapas que são fornecidas abaixo.
- Abrir menu de início
- Digite "Windows PowerShell" na barra de pesquisa
- Clique com o botão direito do mouse na melhor partida e selecione Run como administrador
- Digite este comando: get -AppxPackage -Alusers | Foreach {add -AppxPackage -DisableDeselfmentMode -Gister ”$ ($ _. InstallLocation) appxmanifest.xml”}
- Agora, verifique se o problema foi corrigido ou não
Conclusão
Portanto, neste guia, explicamos a você todas as maneiras pelas quais você pode resolver o problema. Além disso, antes disso, mencionamos os motivos comuns do problema. Portanto, certifique -se de implementar os métodos corretamente. E, se você resolveu esse problema com qualquer outro método, compartilhe -o conosco na seção de comentários abaixo.

