é um serviço de streaming de música online que não é apenas em dispositivos e computadores móveis, mas também em carros usando. O Android Auto é um aplicativo móvel do Google que pode ser conectado ao painel de um carro para várias fins de informação e entretenimento. No entanto, se você estiver enfrentando problemas com o Spotify não trabalhando no Android Auto, siga este guia de solução de problemas.
O Android Auto parece ter conseguido retomar as faixas de música usando o Spotify, não pode tocar música Spotify, não pode carregar o Spotify Music e mesmo o Spotify parece não estar funcionando agora. Atualmente, os erros são bastante comuns para os usuários do Android Auto. Se você também estiver enfrentando algum desses problemas mencionados, pode experimentar os métodos abaixo para resolvê -los.
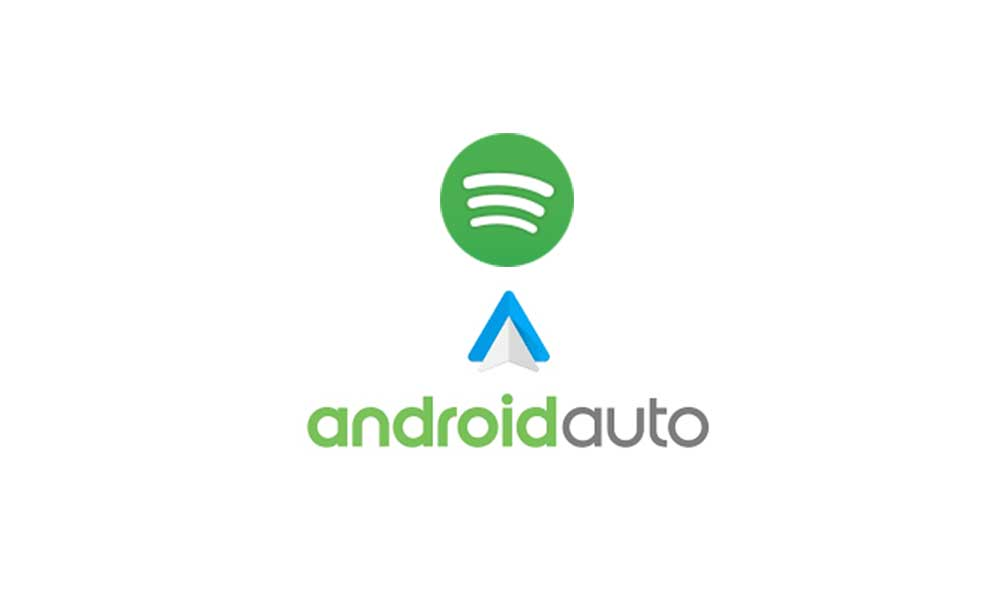
Como consertar o Spotify não funcionando no Android Auto
Então, sem perder mais tempo, vamos entrar no guia abaixo.
1. Reinicie seu telefone
As chances são altas de que existam dados de cache do sistema ou falha que está preocupando o aplicativo Spotify para ser executado corretamente. Certifique -se de simplesmente reiniciar o telefone para verificar se isso corrige o problema ou não. Depois de reiniciar o dispositivo, tente reconectar o aplicativo Spotify com o Android Auto.
2. Cache de app spotify claro spotify
Tente limpar o cache do Spotify App para remover possíveis falhas de dados ou problemas de dados de cache temporários. Fazer isso:
- Abra o menu Configurações do dispositivo> Toque em aplicativos.
- Role a lista de aplicativos instalados e localize o aplicativo Spotify.
- Agora, toque no aplicativo Spotify> Toque no uso de armazenamento.
- Toque em cache transparente.
3. Atualize o software do telefone
Às vezes, o software do seu dispositivo fica desatualizado o suficiente ou corrompido devido a vários motivos. Nesses cenários, você deve sempre tentar atualizar o firmware do dispositivo seguindo as etapas abaixo:
- Verifique se os dados móveis ou o Wi-Fi estão ativados no seu dispositivo Android e possui uma conexão ativa à Internet.
- Agora, abre as configurações> Toque na atualização do software.
- Se houver uma atualização disponível, toque no download e instalação.
- Em seguida, aguarde o processo de instalação de atualização do firmware.
- Finalmente, seu dispositivo reiniciará o sistema automaticamente.
Reconecte seu aplicativo Spotify ao Android Auto e verifique o problema novamente.
4. Força Stop the Spotify App
Se os métodos acima não funcionarem para você, tente parar o aplicativo Spotify no seu aparelho Android seguindo as etapas abaixo:
- Vá para o menu Configurações no seu telefone.
- Toque em aplicativos (gerenciador de aplicativos)> Toque no Spotify.
- Toque em 'Force Stop'> Se solicitado, confirme a tarefa.
- Depois de concluído, reinicie o dispositivo e tente conectar o aplicativo Spotify ao Android Auto para verificar mais problemas.
5. Desative a otimização da bateria para o Spotify
Também pode ser possível que a bateria do seu dispositivo seja lenta, o modo de economia de bateria esteja ligado ou a otimização da bateria para o aplicativo Spotify foi ativada por padrão. Se esse é o motivo, certifique -se de desativar o recurso de otimização da bateria para o Spotify seguindo as etapas abaixo:
- Primeiro de tudo, abre as configurações no seu dispositivo Android.
- Toque na bateria> Toque no menu do ícone de três pontos da parte superior.
- Selecione otimizar o uso da bateria (otimização da bateria).
- Agora, procure o aplicativo Spotify na lista> Toque nele.
- Em seguida, desative a otimização da bateria para corrigir o problema.
6. Defina o Spotify como o serviço de música padrão
Se você não definiu o aplicativo Spotify como um serviço de música padrão no seu dispositivo Android para sincronizar corretamente com o Android Auto. Caso contrário, não funcionará como esperado. Você deve seguir as etapas abaixo para fazer isso:
- Vá para o Google> Configurações> Assistente do Google no telefone Android.
- Agora, toque em serviço> música no seu dispositivo.
- Em seguida, escolha o Spotify como o serviço de música padrão.
- Se solicitado, confirme a tarefa para aplicar alterações.
7. Atualize o aplicativo Spotify
Tente atualizar o aplicativo Spotify no seu dispositivo móvel para a versão mais recente. Vá para a Google Play Store e pesquise no Spotify e verifique se uma nova atualização está disponível. Se sim, certifique -se de instalar completamente a atualização mais recente.
8. Reinstale o aplicativo Spotify
Como resort final, se nenhuma das soluções alternativas for útil para você, tente desinstalar e reinstalar o aplicativo Spotify no seu telefone Android, seguindo as etapas abaixo para corrigir o problema. Fazer isso:
- Pressione e segure o ícone do aplicativo Spotify na tela inicial do seu telefone ou gaveta de aplicativos.
- Agora, toque em desinstalar / excluir> confirmar a tarefa.
Enquanto isso, em alguns dispositivos, você precisará fazer o seguinte:
- Pressione e segure o ícone do aplicativo Spotify na tela inicial ou na gaveta do aplicativo no seu telefone.
- Agora, toque em informações do aplicativo> Vá para o armazenamento.
- Toque em dados claros e confirme a tarefa (se solicitado).
- Em seguida, volte para a tela de informações do aplicativo novamente.
- Selecione Desinstalar e confirme a tarefa de excluir completamente o aplicativo do seu aparelho.
- Uma vez feito, certifique -se de reiniciar o telefone para atualizar o sistema.
- Vá para o aplicativo Google Play Store> Pesquise o Spotify e instale -o no dispositivo.
- Depois de instalado, abra o aplicativo Spotify> Faça login na sua conta existente ou crie uma nova.
- Por fim, não se esqueça de reconectar o Spotify com o Android Auto para verificar ainda mais o problema.
É assim que você pode resolver facilmente o Spotify não funcionando no problema do Android Auto.
É isso, pessoal. Assumimos que este guia foi útil para você. Para consultas adicionais, você pode comentar abaixo.

![Coleção de firmware de estoque do Samsung Galaxy S10 Plus [Voltar ao estoque ROM]](https://whileint.com/statics/image/placeholder.png)