A Microsoft Store torna o software de download e os aplicativos mais acessíveis a todos. No entanto, não há como redefinir um aplicativo ou limpar o cache de um aplicativo baixado da Microsoft Store. Isso cria um enorme conflito quando alguns desses aplicativos não estão respondendo ou simplesmente não funcionam.
A limpeza do cache ou a redefinição de aplicativos da Microsoft Store é possível usando a opção PowerShell embutida presente no Windows 10. Vamos ver como funciona e como você pode redefinir facilmente os aplicativos da Microsoft Store usando o PowerShell.
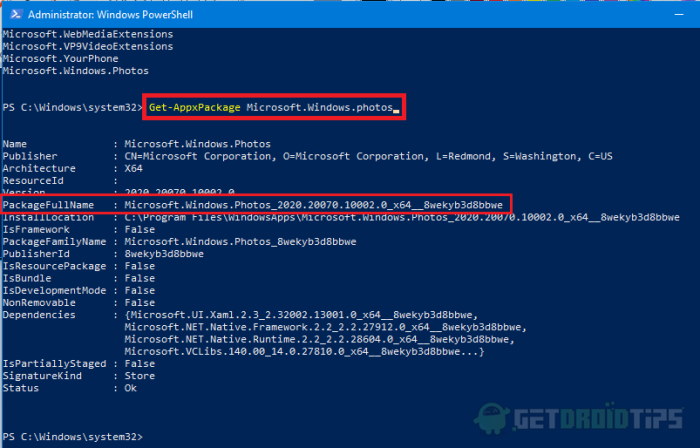
Como redefinir a Microsoft Store no Windows 10 usando o PowerShell?
Depois de usar vários aplicativos da Microsoft Store, você pode enfrentar vários desafios. Como fechar ou não abrir. Portanto, para corrigir isso, podemos simplesmente redefinir os dados do aplicativo - muitas maneiras de fazê -lo. Mas o método PowerShell é mais rápido que outros métodos. Portanto, neste artigo, estamos prestes a explicar como redefinir aplicativos da Microsoft Store usando o PowerShell.
O método é muito fácil e envolve apenas copiar e colar. Siga estes métodos para redefinir o aplicativo da loja:
Etapa 1:Open PowerShell clicando com o botão direito do mouse noComeçarbotão e selecionandoWindows PowerShell (Admin).
Etapa 2:À medida que a janela se abre, cole este texto:wsresete pressione Enter.
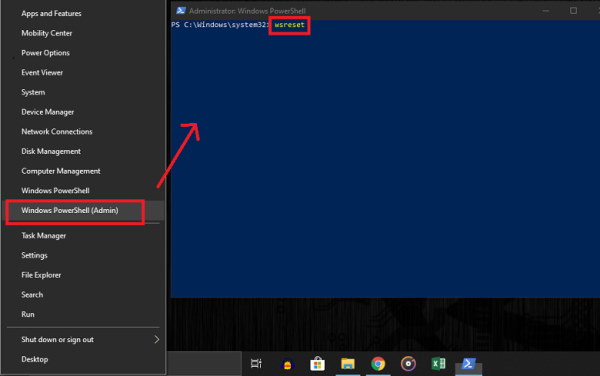
Agora aguarde a execução do comando, assim que terminar, o aplicativo da loja será reiniciado após uma redefinição.
Redefina outros aplicativos usando o PowerShell
Com o PowerShell, podemos simplesmente registrar novamente um aplicativo usando o cmdlet. Mas não é o mesmo que redefinir o aplicativo a partir das configurações (método gráfico). No entanto, deve atender aos nossos requisitos. Siga estas etapas.
Etapa 1:AbrirPowershellcomo administrador pelos seguintes métodos mencionados na etapa 1 acima.
Etapa 2:Digite o texto a seguir e pressione Enter.
Get-AppxPackage | Select name
Etapa 3:Isso traria a lista de aplicativos disponíveis no seu sistema.
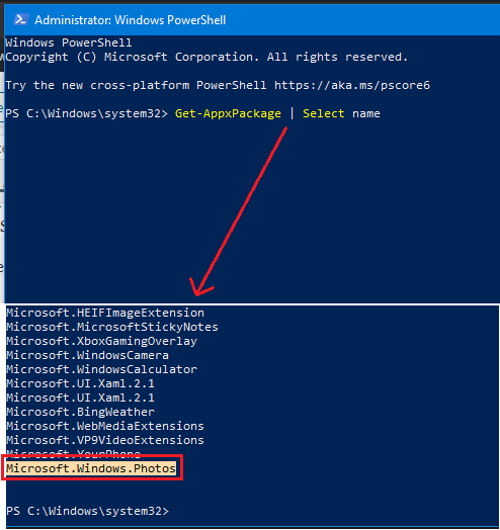
Etapa 4:Agora, na lista, copie o nome exato do aplicativo que você deseja redefinir usando o PowerShell e digite este texto e substitua o texto<App Name> no texto a seguir.
Get-AppxPackage | <App Name> For Example: Get-AppxPackage | Microsoft.Windows.Photos
Etapa 5:Agora, isso trazia detalhes sobre o aplicativo e temos que copiar o "nome completo do programa" dos detalhes.
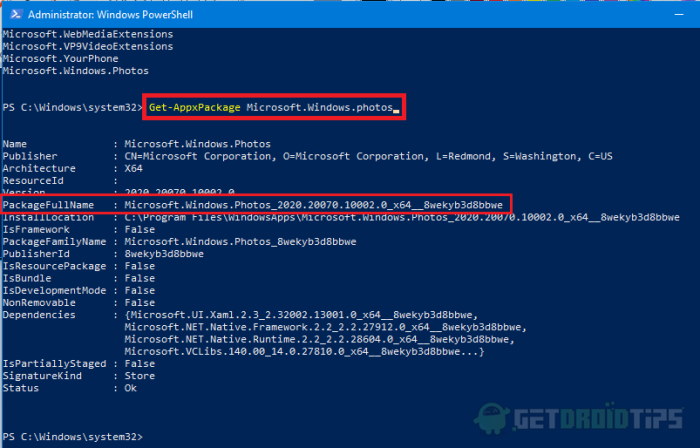
Etapa 6: substitua o texto<Program name>Com o nome completo do programa, você está prestes a redefinir, no texto a seguir e pressionar Enter.
Add-AppxPackage -register "C:\Program Files\WindowsApps\<Program name>\appxmanifest.xml" -DisableDevelopmentMod For Example: Add-AppxPackage -register "C:\Program Files\WindowsApps\Microsoft.Windows.Photos_2020.20070.10002.0_x64__8wekyb3d8bbwe\appxmanifest.xml" -DisableDevelopmentMod
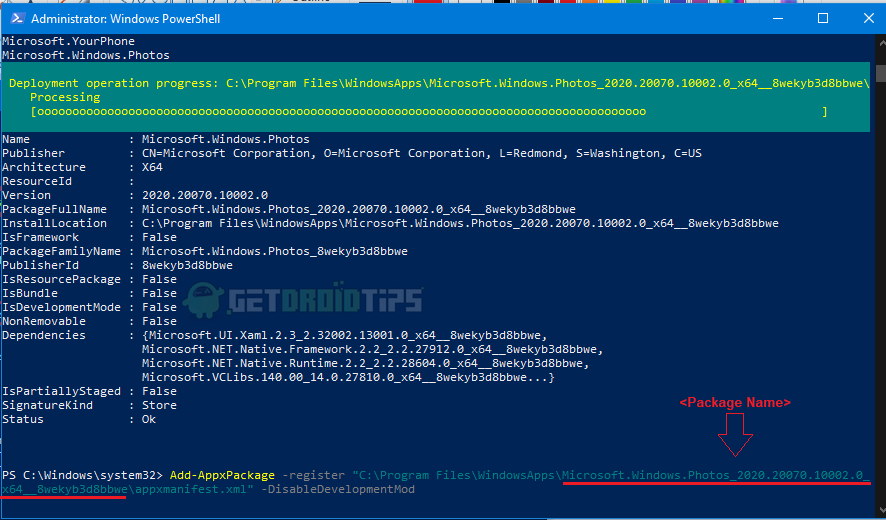
Agora, uma barra de progresso será exibida no topo da janela do PowerShell. Aguarde a conclusão e agora você acabou de redefinir o aplicativo específico.
Redefina todos os aplicativos do Windows
A razão pela qual as pessoas usam o método PowerShell é que, com um único cmdlet, podemos redefinir todos os aplicativos. Isso economizaria uma grande quantidade de tempo. E para isso, você apenas colar o texto a seguir no PowerShell e bater em Enter.
Get-AppxPackage -AllUsers| Foreach {Add-AppxPackage -DisableDevelopmentMode -Register “$($_.InstallLocation)\AppXManifest.xml”}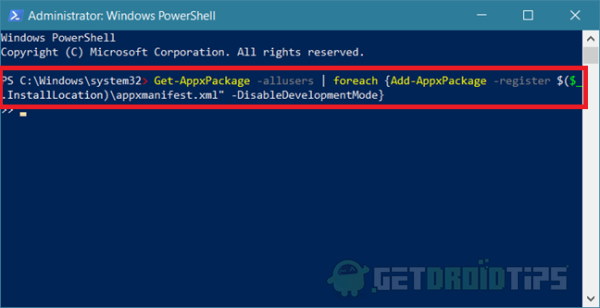
É isso. Este comando redefinirá todos os seus aplicativos e você pode simplesmente reiniciar a máquina para concluir o processo.
Conclusão
O comando PowerShell o ajudará a economizar tempo quando envolver a redefinição de aplicativos da Microsoft Store. Mas quando se trata de redefinir qualquer aplicativo em particular, o método PowerShell se torna ineficiente. Naquela época, o método gráfico de redefinir o aplicativo será útil. Mas é bom saber métodos alternativos para concluir o trabalho. Computação feliz.

