é um cliente BitTorrent popular e de código aberto que permite que os usuários baixem e compartilhem arquivos grandes usando o protocolo BitTorrent. No entanto, é conhecido pelo conhecido e popular cliente de torrent. Sua interface e recursos amigáveis permitem que os usuários os acessam sem interrupções facilmente. No entanto, a maioria dos usuários ocasionalmente encontra problemas com o QBitTorrent em seus Windows 10 e 11, assim como o software e os programas às vezes são atormentados por problemas e falhas.
Bem, se o Qbittorrent não estiver funcionando no seu Windows 10 e 11, não se preocupe, você não está sozinho. Segundo relatos, vários usuários encontraram o mesmo problema em seu sistema operacional Windows e relataram várias plataformas, incluindo o Reddit. Enquanto alguns outros usuários relataram que o Qbittorrent está travando em seu computador. Neste guia, forneceremos soluções eficazes para ajudá -lo a aumentar o QBitTorrent e funcionar sem problemas no sistema operacional do Windows. Então, vamos direto para isso.
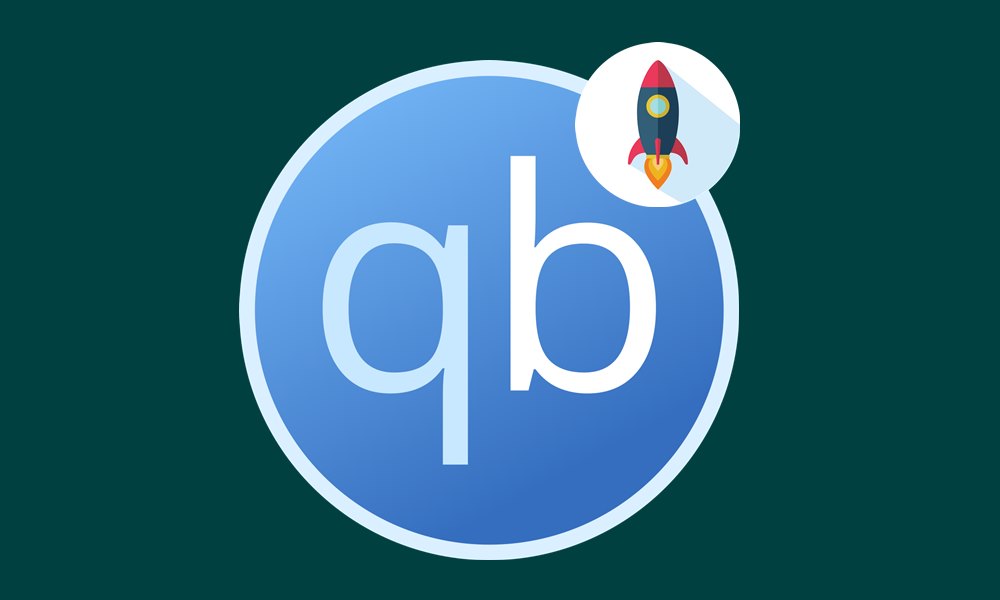
Possíveis razões pelas quais o Qbittorrent não está funcionando no Windows 10 e 11?
Antes de começarmos, é essencial entender algumas razões comuns pelas quais o QBitTorrent não está funcionando nos seus sistemas operacionais Windows 10 e 11. Aqui estão alguns motivos principais incluem:
Questões de compatibilidade:Se você não conseguir acessar o QBitTorrent no seu Windows 10 ou 11, pode ser possível que haja um problema com compatibilidade.
Conexão de Internet instável:Pode parecer que o QBitTorrent não está funcionando no seu sistema operacional Windows porque você não está conectado a uma conexão estável e forte. Como o Qbittorrent é uma plataforma on -line que é executada principalmente em uma boa conexão à Internet.
Dados Qbittorrent corrompidos:Ocasionalmente, os dados ou configurações do QBitTorrent podem ser corrompidos devido a erros do sistema ou desligamento, o que dificulta o acesso. Nesse caso, você deve limpar os dados do aplicativo no seu Windows.
Software de sistema desatualizado:Uma versão desatualizada do sistema pode causar vários problemas com o sistema operacional do Windows. Portanto, pode haver uma chance de que o QBitTorrent não esteja funcionando no seu Windows 10 ou 11 devido à versão desatualizada do sistema.
Restrições de firewall:O Defender Windows ou aplicativos e softwares de terceiros podem bloquear ou restringir o Qbittorrent, tratando-o como uma ameaça potencial.
Correção: Qbittorrent não funcionando no Windows 10 e 11
Experimente estas estratégias de solução de problemas abaixo se estiver com um problema com o QBitTorrent no seu sistema operacional Windows 10 ou 11. Certifique -se de seguir cada solução uma a uma até encontrar a perfeita.
Corrigir 1: reinicie seu computador
A próxima coisa que você precisa fazer é reiniciar o computador se o QBitTorrent não estiver funcionando no seu sistema operacional Windows 10 ou 11. Pode ser possível que, devido a conflitos ou falhas de software, o QbitTorrent não esteja funcionando corretamente. Nesse caso, você deve reiniciar o computador, pois é um dos métodos mais viáveis de todos os tempos. É sugerido que você tente este método, pois vale a pena.
Para reiniciar o computador, siga as etapas abaixo:
- Pressione a tecla da janela para abrir oIniciar o menu.
- Na página de menu Iniciar, você verá oÍcone de potênciano fundo.
- Clique noÍcone de potênciae selecioneReiniciar.
- Aguarde alguns minutos e seu computador ligará novamente.
Correção 2: Execute Qbittorrent como administrador
A próxima coisa que você precisa fazer é executar o QBitTorrent como administrador no seu computador. Lembre -se de que esse método funciona no Windows 10 e 11. Veja como você pode executar o QbitTorrent como administrador:
- Abra oIniciar o menue tipoGerente de tarefasna barra de busca e atingeDigitar.
- EncontrarQbittorrentNa lista de aplicativos em execução na tela.
- Clique noBotão de tarefa finalno canto inferior direito da tela.
- Feche oGerente de tarefasjanela.
- Volte para a tela inicial e procureQbittorrent.
- Clique com o botão direito do mouse noQbittorrentícone e clique emExecutar como administradorNo menu pop-up.
- CliqueSimpara dar direitos de administrador.
Se o QBitTorrent estiver funcionando sem problemas no seu computador, você poderá executar o QBitTorrent com os direitos de administrador a qualquer momento, mas repetir o mesmo procedimento para cada momento não passa de uma dor de cabeça. Bem, você pode executar o UTorrent permanentemente como administrador no seu computador. Aqui está como.
- Na tela inicial, clique com o botão direito do mouse noQbittorrente selecionePropriedades.
- Navegue até oGuia Compatibilidade.
- Verifique a caixa para o“Execute este programa como administrador”opção.
- Em seguida, clique emAplicare entãoOKpara salvar alterações.
- Reinicie o computador e tente verificar se o problema foi resolvido.
Correção 3: execute sfc e desgaste as varreduras
Você também pode tentar executar o SPC e descartar digitalizações no seu sistema operacional Windows para corrigir o problema do QBitTorrent não funcionando. Veja como fazer isso.
- Abra oIniciar o menue tipoCorrerna barra de busca e atingeDigitar.
- No prompt de execução, digite“CMD”no bar e atingeDigitar.
- Digite o comando abaixo no prompt de comando e pressioneDigitar.
sfc / scannow
- O utilitário agora procurará os arquivos do sistema corrompido e, se encontrado, o sistema os reparará automaticamente.
- Depois de ver a mensagem de sucesso, execute o comando abaixo no prompt de comando e pressioneDigitar.
DISM /Online /Cleanup-Image /RestoreHealth
- A ferramenta agora procurará arquivos quebrados e ausentes e os substituirá por novos.
Depois que o processo for concluído, feche o prompt de comando e reinicie seu PC para verificar se o problema foi resolvido ao abrir o QBitTorrent no seu Windows.
Corrigir 4: desmarque o cache de gravação no dispositivo
- Abra oIniciar o menue tipoCorrerna barra de busca e atingeDigitar.
- Na caixa de diálogo Run, digite"Devmgmt.msc" na barra de busca e atingeDigitarpara acessar o gerenciador de dispositivos.
- Expandir oSeção de unidades de discoClicando na seta no lado esquerdo.
- Clique com o botão direito do mouse no driver para o qual você deseja desativar o cache de escreva e selecionePropriedades.
- NoPropriedadesJanela, navegue paraGuia Políticase desmarcar o“Habilite o cache de gravação no dispositivo”opção e depois cliqueOK.
Depois de desmarcar a opção no gerenciador de dispositivos, reinicie o computador e verifique se o problema foi resolvido. Se o problema persistir, tente nossa próxima solução.
Corrigir 5: Excluir dados do aplicativo QbitTorrent
Se você não conseguir acessar o QBitTorrent no seu sistema operacional Windows 10 ou 11, isso pode ser devido a cache e dados corrompidos que geralmente são armazenados no seu dispositivo. Para esse caso, você deve excluir dados do aplicativo QBitTorrent no seu dispositivo. Os dados do aplicativo corrompido é um dos motivos comuns que quebram a funcionalidade do aplicativo e causam vários problemas com os aplicativos e programas do sistema. Certifique -se de excluir dados do aplicativo QBitTorrent no seu computador.
Para excluir dados do aplicativo QbitTorrent no seu computador, siga as etapas abaixo:
- ImprensaCtrl + Shift + Escapno teclado para abrirGerente de tarefas.
- ProcurarQbittorrentna tela e clique com o botão direito do mouse e selecioneTarefa final.
- Abra oIniciar o menue tipoCorrerna barra de busca e atingeDigitar.
- NoExecute a caixa de diálogo, tipo"%Dados do aplicativo%"e acertar oDigitar.
- Procure oQbittorrentpasta na tela.
- Uma vez encontrado, clique com o botão direito do mouse noQbittorrent pastae selecioneExcluir.
- Feche a janela e inicieQbittorrentPara verificar se o problema foi resolvido.
Corrigir 6: desativar o firewall
Se o QBitTorrent não estiver funcionando no seu Windows 10 ou 11 PC depois de experimentar as soluções acima, é sugerido que você desative o firewall no seu computador. Na maioria das vezes, o software de terceiros interfere no aplicativo que você está tentando executar, e é por isso que não está funcionando. Certifique -se de desativar o firewall e verificar se o problema foi resolvido.
Desativar o firewall no seu dispositivo pode causar vários problemas, vermes e um tipo de malware. Por exemplo, ele pode se espalhar por uma conexão de rede, infectando todos os PCs conectados à LAN. Certifique -se de desativar esse recurso por sua conta e risco.
Para o Windows 10:
- Vá atéConfiguraçõesno seu PC com Windows.
- Clique noATUALIZAÇÃO E SEGURANÇA> SUBSTICAÇÃO do Windows.
- Em seguida, selecioneFirewall e proteção de rede.
- AbrirSegurança do WindowsConfigurações e selecione um perfil de rede como Domina, privado ou público.
- SobMicrosoft Defender Firewall,Ligue as configurações. Se o seu computador estiver conectado a uma rede, as configurações da política poderão impedir que você preencha essas etapas. Você precisa entrar em contato com seu administrador para obter mais informações.
Para o Windows 11:
- Na parte inferior da tela, clique no ícone ou barra de pesquisa.
- Tipo“Firewall do Windows”na barra de busca e atingeDigitar.
- Do lado esquerdo, clique no"Ligue ou ligue ou desative o firewall do Windows Defender."
- Agora você verá uma opção“Desligue o Windows Defender Firewall”nas configurações de rede pública e privada.
- DesativarDefensor do Windows FirewallClicando neles e feche a janela.
- Agora tente verificar se o problema foi resolvido no seu computador.
Corrigir 7: Atualizar versão do firmware
Uma versão desatualizada do Windows pode causar vários problemas com os aplicativos do sistema e outras ferramentas de software. Portanto, se você estiver usando o Windows 10, certifique -se de atualizá -lo para a versão mais recente do Windows 11. Mas se você estiver executando na versão Windows 11, verifique se há atualizações pendentes, como patches de segurança e muito mais.
Além disso, a atualização do dispositivo para a versão mais recente melhora o desempenho e a eficiência gerais do dispositivo. Portanto, verifique se há atualizações pendentes no sistema operacional do Windows e atualize -o, se disponível. Veja como verificar.
Para o Windows 10:
- Clique noÍcone da janelano canto inferior esquerdo da tela e selecioneConfigurações.
- Clique noAtualização e segurançaopção.
- Clique emVerifique se há atualizações.
- Agora seu computador procurará automaticamente as atualizações mais recentes.
- Faça o download e instale a atualização seguindo as instruções da tela.
- Depois de baixado, reinicie o computador para aplicar alterações.
Para o Windows 11:
- ImprensaChave do Windows + ipara lançarConfigurações do sistema.
- SelecioneAtualização do WindowsDo lado esquerdo.
- Clique emVerifique se há atualizações.
- Seu dispositivo agora procurará atualizações pendentes.
- Clique emBaixar e instalartudo para iniciar o processo de atualização.
- Depois de baixado, reinicie o computador para aplicar alterações.
Observação:Ao baixar as atualizações pendentes, suas janelas devem estar conectadas a uma conexão de Internet confiável e poderosa. O sistema precisa de uma conexão robusta da Internet para baixar qualquer atualização para o PC.
Correção 8: reinstale o qbittorrent
Se você já tentou as soluções alternativas acima e não funciona para resolver o problema do QBitTorrent no seu PC Windows, nosso último recurso será reinstalar o Qbittorrent no seu Windows 10 ou 11 PC. Na maioria das vezes, o QBitTorrent não está funcionando por causa dos dados do sistema ou do cache corrompido. Nesse caso, é melhor reinstalar o aplicativo. Em outras palavras, podemos dizer que estamos fazendo uma instalação limpa do QBitTorrent que atualiza o aplicativo e permite o acesso a ele sem interrupções.
Para reinstalar o QBitTorrent no seu PC do Windows, siga as etapas abaixo:
- Abra oIniciar o menue tipoPainel de controlena barra de busca e atingeDigitar.
- Na janela pop-up, clique noProgramas e recursos.
- ProcurarQbittorrentda lista de aplicativos e programas.
- Uma vez encontrado, clique com o botão direito do mouseQbittorrente selecioneDesinstalar.
- Confirme o processo de desinstalação clicando emDesinstalar botãode novo.
Depois de desinstalar com sucesso o QBitTorrent do seu PC do Windows, é hora de instalar o Qbittorrent novamente como uma nova instalação no seu dispositivo. Visite oPágina oficial da web qbittorrente faça o download da versão mais recente do Qbittorrent no seu Windows 10 ou 11 PC. Depois de baixado, instale -o no seu dispositivo e verifique se ele está funcionando no seu computador. Felizmente, o problema foi resolvido. Aproveitar!
Embrulhando
O QBitTorrent é o cliente torrent mais poderoso, permitindo que os usuários baixem e compartilhem arquivos sem problemas. Mas, às vezes, pode encontrar um problema no PC do Windows. Como mencionado acima, a maioria dos usuários reclamou que não pode acessá -lo no Windows 10 ou 11 PC. Felizmente, você pode solucionar problemas e resolver o problema seguindo as soluções listadas neste guia. No entanto, com dicas de paciência e solução de problemas, você provavelmente terá o Qbittorrent de volta e funcionando rapidamente. Esperamos que este guia tenha ajudado você. Informe -nos na seção de comentários, se você tiver outras consultas.

