Se você usa a Internet em seus dispositivos, há uma grande chance de você usar o Google Chrome para navegar nos sites. O Chrome é o navegador da web mais usado em todo o mundo, com bilhões de usuários. No entanto, o Google Chrome é conhecido por ser um aplicativo de buggy e recursos pesados. Como resultado, às vezes nossos dispositivos ficam sem recursos e param de funcionar. Isso acontece não apenas com o Chrome, mas com outros aplicativos.
Devido à natureza pesada de recursos e outros possíveis erros, às vezes enfrentamos o erro de resposta do Google Chrome. O problema é visto principalmente no navegador do Google Chrome para PC, e muitos usuários o relatam. Ao longo do artigo, discutiremos os possíveis motivos e soluções para eles. Portanto, sem mais delongas, primeiro, vamos ver quais razões possíveis estão causando o problema.
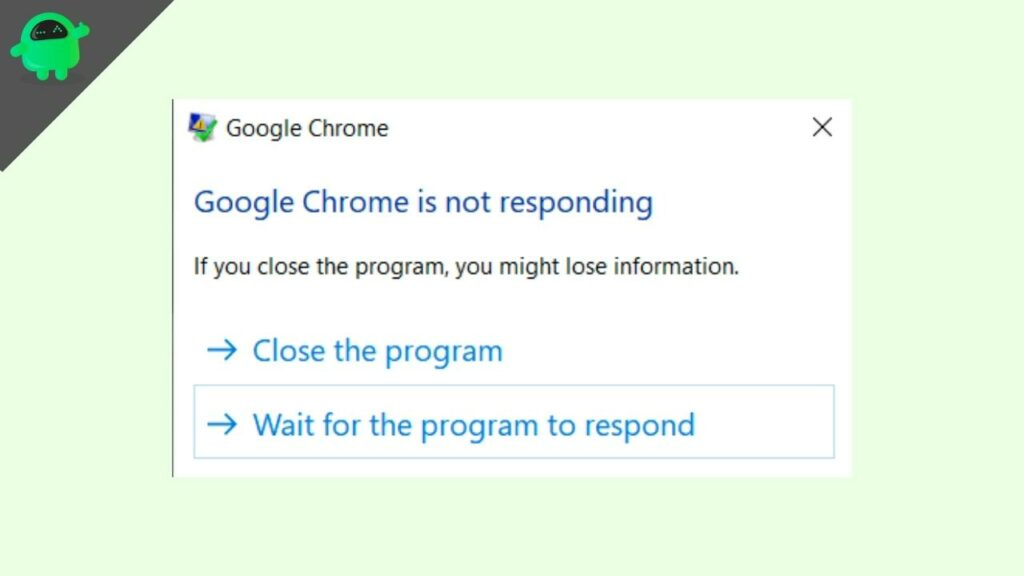
Possíveis razões para o Google Chrome não responder ao erro
Como o problema é visto principalmente nos PCs, pode haver uma grande chance de um problema com a versão atual do seu dispositivo do Google Chrome. Além disso, algum código de buggy na versão atual pode deixar de executar uma tarefa específica e causa um vazamento de memória. No entanto, na maioria dos casos, um vazamento de memória é uma das grandes razões que causam o problema como uma quantidade enorme da sua RAM ser usada e, portanto, não realiza outras tarefas na fila, causando um dispositivo lento. Chega disso, a Force deixou o Google Chrome para começar fresco e vamos mergulhar nas soluções.
Como corrigir o Google Chrome que não está respondendo erro?
Correção 1: Atualize o Chrome para a versão mais recente
A primeira e principal etapa é atualizar o Google Chrome para a versão mais recente. É uma etapa muito fácil e necessária, pois atualiza o Chrome da Internet para a versão mais recente e, portanto, resolve quaisquer problemas possíveis.
Veja como atualizar o Google Chrome:
- Abra o Google Chrome e na página inicial, procure o botão “Três pontos horizontais” no canto superior direito. Clique nele.
- Um novo pop -up aparecerá. Agora passe o mouse para ajudar e depois tocar em "Sobre o Google Chrome". Você pode alternativamente ir a este link.
- Quando a página abrir, uma atualização automática ocorrerá e uma barra de progresso começará a girar no lado esquerdo do número da versão. Depois de concluído, clique em "Relanomizar" para reiniciar o Chrome e atualizá -lo.
Depois que a atualização estiver concluída, tente visitar alguns sites e aguarde algum tempo para verificar se há algum problema no Chrome ou não.
Correção 2: Limpe todos os dados do site do Chrome
Às vezes, dados do site corrompido, como cache ou cookies, podem prejudicar o Chrome; Portanto, você precisa limpar todos os dias alternativos. Veja como fazer:
- Siga as etapas acima para encontrar o menu pop -up e clique em "Configurações".
- Agora encontre "privacidade e segurança" e navegue para "dados claros de navegação". Clique nele.
- Depois que um novo pop -up aparecer, selecione o "intervalo de tempo" (de preferência a partir do momento em que você começou a enfrentar o problema, isto é, 7 dias) e selecione toda a opção.
- Depois de concluir, clique em "Clear Data" e aguarde a conclusão do processo.
Depois que o processo estiver concluído, reinicie o Chrome e veja se o problema é resolvido.
Correção 3: Abra uma nova janela incógnita (modo de segurança)
Existe a possibilidade de que as extensões instaladas no seu Chrome estejam causando o problema. Uma atualização defeituosa em uma extensão específica pode causar um vazamento de memória; Provavelmente, você não pode descobrir se isso está causando o problema. Agora, a melhor maneira possível é abrir uma nova janela incógnita no Chrome, pois desativa todas as extensões e verifica se o problema persiste. Basta pressionar "Control+Shift+N" no Windows e Linux ou "Command+Shift+N" no MacOS para abrir uma nova janela incógnita enquanto estiver usando o Chrome ou apenas clique com o botão direito do mouse no ícone e toque na "New Incognito Janela".
Se desativar as extensões corrigir o problema, o problema será com as extensões e agora você deve desinstalar as extensões mais prováveis, uma a uma e verificar se o problema é resolvido. No entanto, se o problema não for corrigido para você, passe pelas próximas soluções.
Corrigir 4: reinicie seu computador
Atualmente, queremos velocidade e, principalmente, não desligamos nossos computadores para que eles possam acordar rapidamente. No entanto, manter o computador ativado causa problemas com o cache ou a RAM que bloqueia um local de memória específico. Portanto, reiniciar o computador pode ajudá -lo, pois redefine algumas partes dos blocos de RAM e cache que resolvem possíveis erros.
Corrigir 5: Redefinir a fábrica Google Chrome
Se alguma correção não corrigiu seu problema, talvez seja necessário redefinir o Google Chrome para a configuração de fábrica. A redefinição de um aplicativo remove todos os dados e configurações relacionados, o que ajuda a recuperar o aplicativo de quaisquer bugs que qualquer arquivo ou configuração específico possa causar.
Veja como redefinir a fábrica Google Chrome:
- Vá para as configurações do Chrome com a ajuda das etapas acima mencionadas.
- Em seguida, descubra “Configurações de redefinição” da barra esquerda e clique nela.
- Depois que a página aparecer, clique em "Restaurar as configurações para seus padrões originais". Um pop -up com o título "Redefinir configurações" aparecerá.
- Agora clique em "Redefinir Configurações" e aguarde a conclusão do processo.
- Por fim, reinicie o Chrome e verifique se o problema está lá ou não.
Correção 6: Reinstale o Google Chrome
A última e última maneira de superar o erro do Google Chrome que não responde é desinstalar o aplicativo. Assim como a redefinição, a desinstalação removerá todos os dados relacionados, mas de uma maneira muito mais profunda. Ele removerá todos os dados internos e os dados do PC. Portanto, desinstale o Google Chrome do seu dispositivo e prepare -se para baixar a versão mais recente novamente.
Depois de desinstalar, clique no link abaixo para baixar a versão mais recente do Google Chrome. Após a conclusão do download, basta instalar o Chrome novamente e começar a navegar.
Conclusão
Discutimos várias etapas para corrigir o Google Chrome que não responde. Isso deve corrigir o problema e até impedir que isso aconteça novamente. No entanto, se você não puder corrigir o problema, poderá entrar em contato com o Atendimento ao Cliente do Google. Se isso não resolver seu problema, agora você pode substituir o navegador ou obter um novo PC por especificações mais altas, talvez?

