Muitas plataformas de streaming de vídeo on -line às vezes não funcionam ou conflitam com algo. Como resultado, a maioria dos usuários pode obter erros enquanto tentam reproduzir vídeos ou alternar entre o conteúdo. O mesmo aparece também para alguns dos visualizadores do YouTube e o erro de identificação de reprodução do YouTube: “Ocorreu um erro. Por favor, tente novamente mais tarde. ” começa a ocorrer aleatoriamente. Você pode seguir a solução aqui se você também é uma das vítimas.
Observa-se também que esse erro específico se aplica a quase um número específico de navegadores da web de terceiros (Chrome, Mozilla, etc) em versões do Windows OS como Win7 a Win10. Além disso, o código de erro do ID da reprodução é único a cada vez, criando uma bolha em torno dos usuários afetados sobre o que fazer a seguir. Compartilhamos todas as soluções alternativas possíveis abaixo que devem funcionar para você.
Antes de ir para o, você também deve lembrar que o erro de reprodução do YouTube está aparecendo devido a alguns conflitos ou problemas do seu fim na maioria dos casos. Como qualquer problema de cache do DNS, configuração inadequada de rede, arquivos de navegador corrompido/ausente, navegador desatualizado, cache do navegador, etc., podem causar esses tipos de problemas com o streaming de vídeo.
Correção: Erro de identificação de reprodução do YouTube: ocorreu um erro. Por favor, tente novamente mais tarde
Todos os métodos mencionados também são totalmente confiáveis e comuns. Então, vamos dar uma rápida olhada nele. Aqui vamos discutir as correções do navegador Chrome. Mas a solução será a mesma e se aplica a todos os navegadores que esperam.
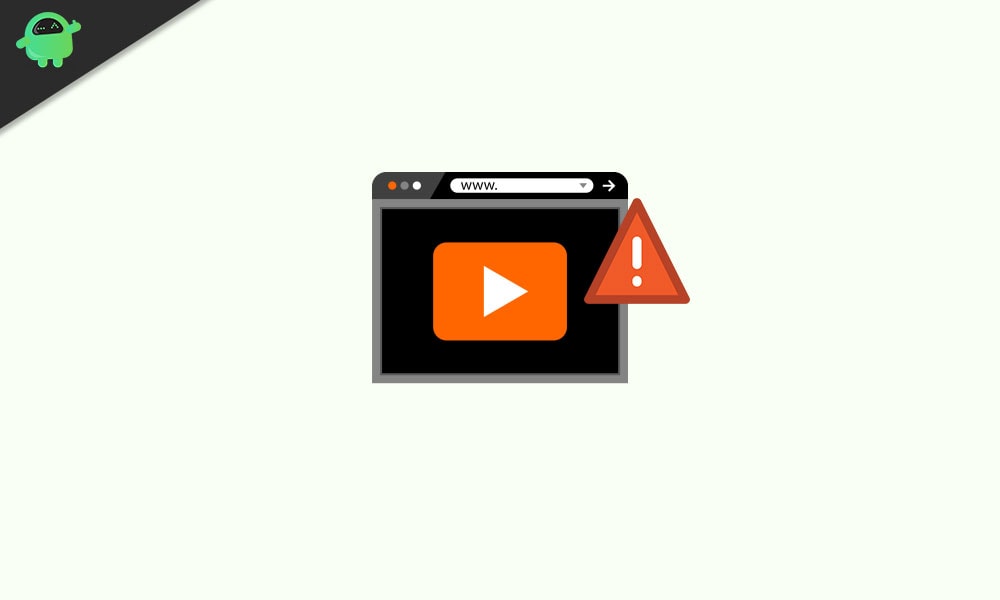
1. Atualize o navegador da web
- Abra oGoogle Chromenavegador.
- Clique noMenu(Ícone de três pontos verticais) do lado superior direito do navegador.
- Agora, vá paraConfigurações> Clique emSobre ChromeDa janela esquerda.
- Ele verificará automaticamente as atualizações disponíveis. Se disponível, ele baixará e instalará automaticamente a atualização.
- Uma vez feito, reinicie o navegador Chrome.
Agora, você pode tentar reproduzir os vídeos do YouTube para verificar o problema. Se você estiver usando algum outro navegador da Web, basta verificar a atualização mais recente e instalá -lo no menu.
2. Desative as extensões do Chrome
- Abra oGoogle Chromenavegador e clique noMenu(Ícone de três pontos verticais).
- Arraste o cursor do seu mouse sobre oMais ferramentasopção para expandir a lista suspensa.
- Em seguida, clique emExtensões> Desative todas as extensões uma a uma (desligue a alternância).
- Saia do navegador e relangue -o.
3. Cookies limpos e cache
- Inicie oCromonavegador e clique noMenu(Ícone de três pontos verticais).
- Em seguida, pairar sobre oMais ferramentasopção para expandir a lista suspensa.
- Clique emDados claros de navegação> Agora, doBásicoguia, clique emIntervalo de tempoDe acordo com sua preferência.
- Clique na caixa de seleção deHistória de navegação, Assim,Cookies e outros dados do site, Assim,Imagens e arquivos em cachepara selecioná -los.
- Agora, clique emDados claros.
- Por fim, reinicie o navegador Chrome e tente executar os vídeos do YouTube novamente para verificar o problema.
4. Crie um novo perfil do Chrome
Criar um novo perfil do Chrome no navegador da web também pode corrigir o erro de identificação de reprodução do YouTube: ocorreu um erro. Por favor, tente novamente em edição posterior.
- Inicie oCromoNavegador> Clique noÍcone do perfil de usuáriodo canto superior direito.
- Agora, clique no+ AdicionarOpção> Insira seus detalhes para criar o perfil. (Nome de entrada, escolha Avatar eClique emCrie um atalho de mesa para este usuáriocaixa de seleção)
- Finalmente, clique emAdicionar>SaídaChrome eClique duas vezesno atalho de desktop do perfil para abrir uma nova guia do navegador.
Se nenhum dos métodos acima funcionou para você, tente as seguintes soluções.
5. Ciclo de energia do seu roteador
- Basta desligar o roteador Wi-Fi e desconectar o cabo de alimentação do soquete.
- Aguarde cerca de 30 segundos e depois conecte.
- Ligue o roteador, conecte-se ao Wi-Fi e verifique o erro novamente.
6. Desative a VPN ou servidor proxy
Se você estiver usando algum dos serviços VPN ou servidor proxy, tente desativá -los ou desinstalar a ferramenta. Devido ao servidor VPN ou proxy, os vídeos do YouTube podem não funcionar corretamente através das conexões filtradas em alguns casos. Portanto, os usuários de PC podem ir ao programa e recursos> Desinstalar um programa> Clique para selecionar o programa VPN> Clique em Desinstalar e seguir as instruções na tela para remover corretamente o programa do PC. Uma vez feito, reinicie seu PC e pronto.
- Enquanto os usuários do servidor proxy podem pressionarWindows + R.chaves no teclado para abrir oCORRERcaixa de diálogo.
- Tipoinetcpl.cple acertarDigitarPara abrir oPropriedades da Internetjanela.
- Agora, vá paraConexões> Clique emConfigurações da LAN> Clique emDesmarque o servidor proxyCaixa de seleção.
- Clique emOKeAplicarPara salvar as alterações.
- Por fim, reinicie seu PC e verifique o problema.
Se você estiver usando uma ferramenta ou extensão de bloqueador de anúncios no seu PC (navegador Chrome) e tente transmitir conteúdo usando o navegador Chrome, você deve desativar a extensão do Adblocker primeiro. Ele deve corrigir o problema completamente.
8. Atualize o Windows Build
- Vá paraComeçarMenu> Clique emConfigurações.
- Em seguida, vá paraAtualização e segurança.
- Clique emVerifique se há atualizações> Se alguma atualização estiver disponível, simplesmenteBaixar e instalaristo.
- Depois de concluído, reinicie o computador e verifique se o “erro de identificação de reprodução do YouTube: ocorreu um erro. Por favor, tente novamente mais tarde ”foi resolvido ou não.
9. FLOW DNS
- ImprensaWindows + R.chaves para abrir oCorrercaixa de diálogo.
- Agora, digitecmde acertarDigitarPara abrir oPrompt de comando.
- Em seguida, digite a seguinte linha de comando em CMD e pressione Enter:
ipconfig/flushdns
- Depois que o cache do DNS Resolver for liberado, basta reiniciar o computador para verificar o problema.
10. Use um DNS público em vez do Google DNS
- Pressione as teclas do Windows + R para abrir a caixa de diálogo Executar.
- Agora, digitencpa.cple acertarDigitarPara abrir a interface de conexões de rede.
- Clique na rede ativa para selecioná-la e clique com o botão direito do mouse para escolherPropriedades.
- Vá paraNetworkingTAB> Clique duas vezes'Internet Protocol Versão 4 (TCP/IPv4)'.
- DoEm geralguia, clique no'Use o seguinte endereço do servidor DNS'Caixa de seleção para ativá -lo.
- Em seguida, entrada8.8.8.8para oServidor DNS preferidoe8.8.4.4para oServidor DNS alternativo.
- Clique emOKPara salvar alterações> clique duas vezes'Internet Protocol Versão 6 (TCP/IPv6)'Desta vez e entrada2001: 4860: 4860 :: 8888para oServidor DNS preferidoe2001: 4860: 4860 :: 8844para oServidor DNS alternativo.
- Uma vez feito, clique emOKe reinicie seu computador.
Este método deve funcionar para você. No entanto, se nenhum dos métodos acima funcionou para você, tente usar o abaixo.
11. Reinstale o Google Chrome
- Clique emComeçar> TipoPainel de controlee selecione -o no resultado da pesquisa.
- Agora, clique emDesinstale um programa> Procure o navegador Chrome na lista de programas instalados.
- Clique com o botão direito do mousesobreGoogle Chrome> SelecioneDesinstalar. [Você pode escolher outro navegador o que quiser]
- Siga as solicitações na tela e prossiga para o processo de desinstalação.
- Depois que o processo de remoção for feito, basta reiniciar o PC.
- Em seguida, abra qualquer outro navegador eBaixe o Google Chromee instale -o no seu computador.
12. Realize uma restauração do sistema
- ImprensaWindows + schaves para abrir oPesquisa do Windowsopção.
- Agora, digiteRestauração do sistemae clique emCrie um ponto de restauração.
- DoPropriedades do sistemainterface, clique noProteção do sistemaguia.
- Clique noRestauração do sistemaBotão> Uma vez que oRestauração do sistemaA janela aparece, cliquePróximo.
- Clique emMostre mais pontos de restauração(se houver).
- Selecione seu ponto de restauração do sistema adequado que você salvou anteriormente.
- CliquePróximo> Siga os avisos na tela para concluir o processo.
- Você está pronto para ir.
É isso, pessoal. Assumimos que este guia foi útil para você. Sinta -se à vontade para perguntar no comentário abaixo para obter consultas adicionais.

