Lançado em 2008, é um serviço de streaming de áudio. Alguns usuários enfrentam problemas de reprodução, recebendo a mensagem de erro“O Spotify não pode jogar isso agora. Se você tiver o arquivo no seu computador, poderá importá -lo. ”Se você tiver esse problema, consulte este guia completo de solução de problemas para obter uma correção.
O Spotify permite reprodução musical em vários dispositivos, oferecendo uma assinatura gratuita e paga. Usuários avançados podem baixar arquivos de música para seus computadores para reprodução no Spotify Player, o que pode levar a problemas frustrantes. Os erros comuns incluem falhas de reprodução, problemas com álbuns específicos e problemas tocando músicas em dispositivos externos.
Leia também:
Correção: Spotify não pode jogar isso agora. Erro agora
Se você está tendo problemas para tocar músicas no Spotify Player, como mencionado anteriormente, não se preocupe. Compilamos todas as soluções possíveis para resolver esse problema rapidamente. No entanto, antes de mergulhar em qualquer correção, lembre -se de que, se um título específico da música aparecer acinzentado devido a restrições regionais ou razões semelhantes, você deve verificar isso com cuidado. Provavelmente não é um problema com o player do Spotify.
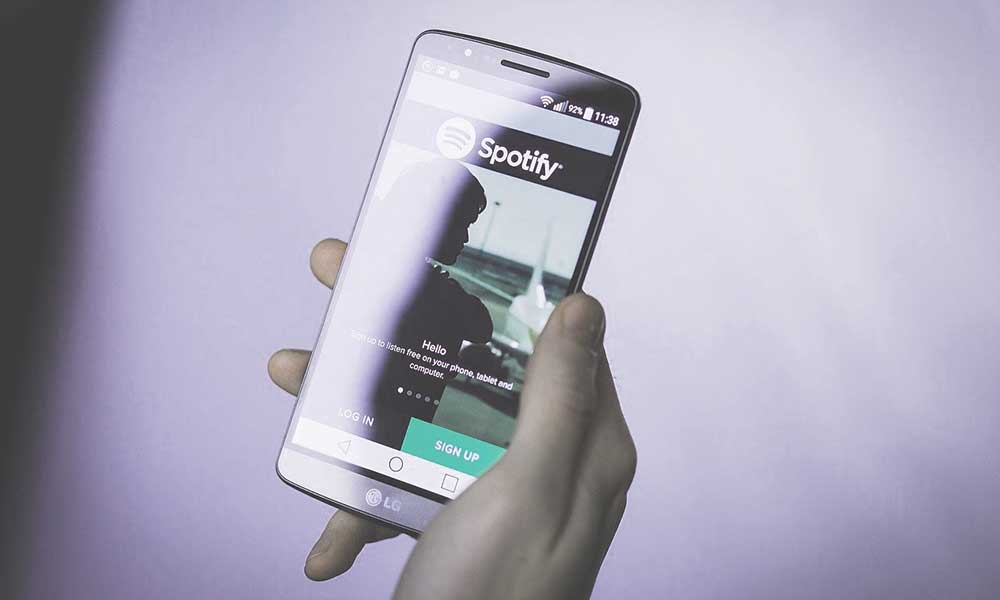
No entanto, se houver alguma configuração de hardware, configurações de software, problema relacionado ao arquivo de cache local, siga as etapas abaixo.
1. Reinicie seu computador
Bem, este é um dos truques mais comuns e úteis para resolver facilmente qualquer tipo de problemas ou falhas. Tente reiniciar o computador uma vez depois de fechar todos os aplicativos em execução no seu PC/laptop para verificar o problema. Na maioria dos casos, isso deve corrigir as músicas não disponíveis ou não pode tocar completamente essa música no momento. No entanto, se isso não ajudar, tente o próximo método.
2. Desative a aceleração de hardware
O recurso de aceleração de hardware pode ser usado para substituir os algoritmos de software para assumir o controle total e a vantagem do hardware. É mais eficiente e poderoso que os algoritmos de software. Embora o Spotify venha com a aceleração de hardware ativada por padrão, ele pode ser desligado facilmente. Porque isso pode desencadear alguns problemas com a reprodução da música, em vez de otimizar a decodificação ou streaming de música. Para desligá -lo:
Usuários do Windows:
- Abra oSpotifyaplicativo no seu computador.
- Clique noÍcone de três pontosno canto superior esquerdo.
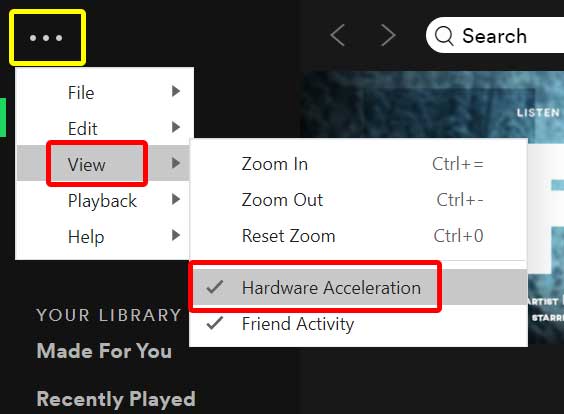
- SelecioneVisualizar> Clique emDesmarqueoAceleração de hardwarerecurso.
- Uma vez feito, reinicie o Spotify.
Usuários de Mac:
- AbrirSpotifyno seu Mac> Clique noSpotifyguia da barra superior.
- Clique emDesmarqueoAceleração de hardwareopção.
- Agora, tente tocar uma música no Spotify para verificar se o erro não pode reproduzir isso agora está aparecendo.
3. Exclua o cache de arquivos locais do Spotify
Se o seu Spotify não puder tocar faixas locais e você já tentou várias vezes, poderá excluir o cache de arquivos locais para limpar falhas temporárias. Fazer isso:
Para usuários do Windows:
- Certifique -se de fechar completamente o aplicativo Spotify.
- Tipo%de dados do aplicativo%Na caixa de pesquisa> Abra a pasta de arquivos.
- Vá paraSpotify>Usuários>xxxxxxxxxxxxxxx-user. (Deve ser o seu nome de usuário do Spotify)
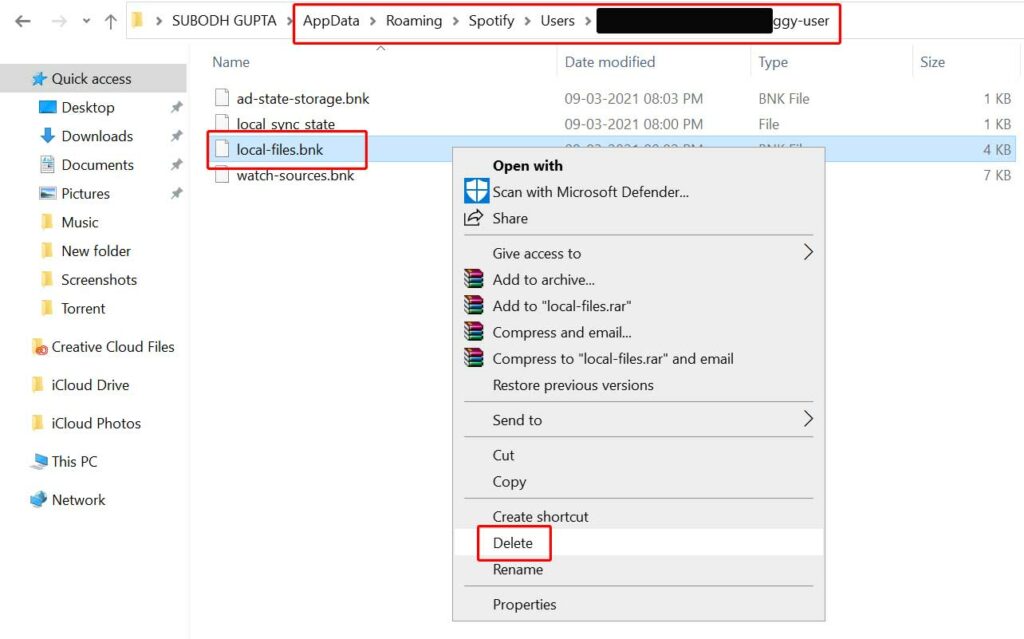
- Agora,excluiroLocal-Files.bnkarquivo.
- Depois de concluído, open Spotify> Verifique o problema novamente.
Para usuários de Mac:
- FecharSpotify> Vá para/Usuários/*seu nome de usuário*/biblioteca/suporte de aplicativo/spotify/usuários/*your_spotify_username*-Userlocalização.
- EntãoexcluiroLocal-Files.bnkArquivo para limpar o cache do arquivo de aplicativo.
- Certifique -se de reiniciar seu Mac e tentar tocar música para verificar se o Spotify não pode reproduzir isso agora o erro ainda está incomodando ou não.
4. Qualidade de streaming de áudio Tweak
O Spotify oferece a conta gratuita e premium, que inclui várias qualidade de som e uma gama diferente de músicas. Obviamente, os usuários da conta premium do Spotify terão mais benefícios. Mas se, por caso, você cancelou sua assinatura premium no Spotify e está disposto a tocar uma música em um modo de alta qualidade de graça, pode lhe dar um erro de algo como não pode tocar essa música agora, etc. Então, você deve alterar a qualidade do fluxo de som.
- AbrirSpotifyno seu computador> vá paraConfiguraçõesNo menu de perfil.
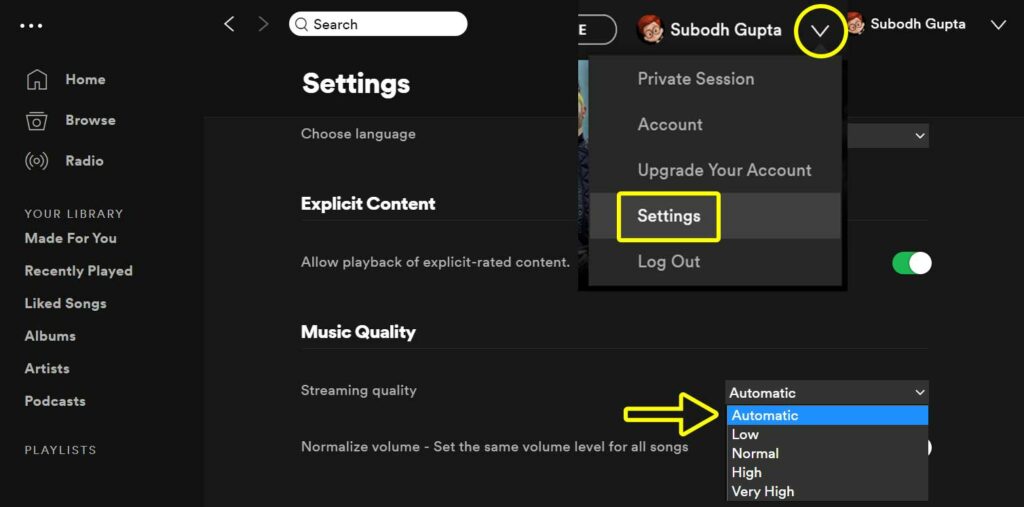
- EscolherNormalouAutomáticopara qualidade musical (qualidade de streaming).
Agora, você pode tentar tocar uma música no Spotify para verificar o erro novamente. Se ainda não estiver corrigido, siga outro método.
5. Tweak Crossfading Value
A maioria dos tocadores de música on -line e offline vem com o recurso de reprodução de música crossfading e, portanto, o aplicativo Spotify Music. Se, por caso, sua lista de reprodução ou músicas não estiverem disponíveis corretamente, o recurso Crossfading do Spotify mostrará esse tipo de erro. Para consertar:
- Abra oSpotifyApp de desktop> Vá paraConfiguraçõesNa seção de perfil.
- Vá atéConfigurações avançadas>Ligue músicas do CrossfadeNa opção de reprodução.
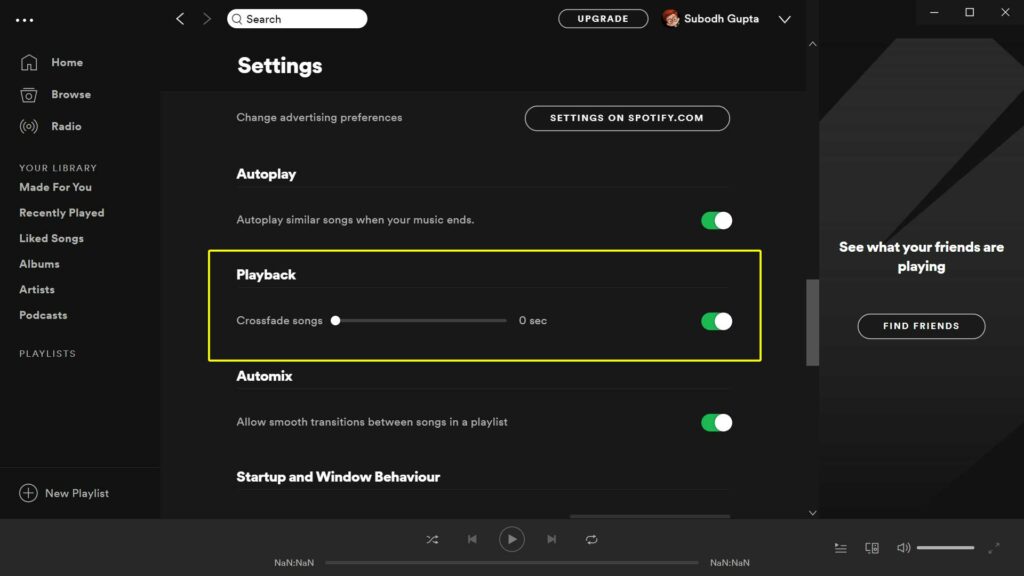
- Ajuste o valor de 5 segundos para0 segundosmanualmente.
- Como alternativa, você pode simplesmente desligá -lo para reduzir os erros de reprodução se houver um problema com suas músicas ou lista de reprodução do Spotify.
Deve ler:
6. Altere o alto -falante/dispositivo de reprodução
Certifique-se de alterar o alto-falante de reprodução ou dispositivo de áudio no seu Spotify para verificar o problema.
- Clique com o botão direito do mousenoÍcone de volumeNa barra de tarefas.
- SelecioneDispositivos de reprodução> Selecione um alto -falante ou dispositivo de áudio diferente na seção de reprodução.
- Abra o aplicativo Spotify e tente tocar música para verificar se ele ainda está mostrando que você não pode reproduzir isso agora um erro ou não.
É bastante comum que você excluiu algumas das músicas do seu computador, mas o aplicativo Spotify ainda os mostra na lista de músicas ou na lista de reprodução. Obviamente, você não pode tocar essas músicas porque elas não estão disponíveis no seu computador. Portanto, permitir que as músicas 'indisponíveis' do programa na opção de listas de reprodução ajudem você a detectar facilmente. Para fazer isso:
- AbrirSpotifyApp> Vá paraConfigurações.

- Vá atéOpções de exibição>Ligaro'Show de músicas indisponíveis nas listas de reprodução'alternar.
- Agora, você poderá identificar quais músicas não estão disponíveis no seu computador. Se você quiser, você pode baixar essas músicas novamente para corrigir o Spotify não pode reproduzir isso agora.
8. Tente uma porta USB diferente para dispositivo de áudio
Às vezes, a porta USB errada do dispositivo de áudio ou fone de ouvido ou alto -falante também pode causar vários problemas e problemas de reprodução de áudio. Portanto, é altamente recomendável tentar usar uma porta USB diferente para o seu dispositivo de áudio ou alto -falante conectado ou até o fone de ouvido para garantir a causa do erro.
9. Reinstale o Spotify
Se nenhum dos métodos acima funcionou para você, tente desinstalar e reinstalar o aplicativo Spotify Desktop no seu computador. Basicamente, removerá os arquivos de cache do Spotify e os arquivos corrompidos (se houver) do sistema. Para fazer isso:
- ImprensaWindows + ichaves para abrirConfigurações do Windows.
- Agora, clique emAplicativos> Role para baixo e localize oSpotifyApp.
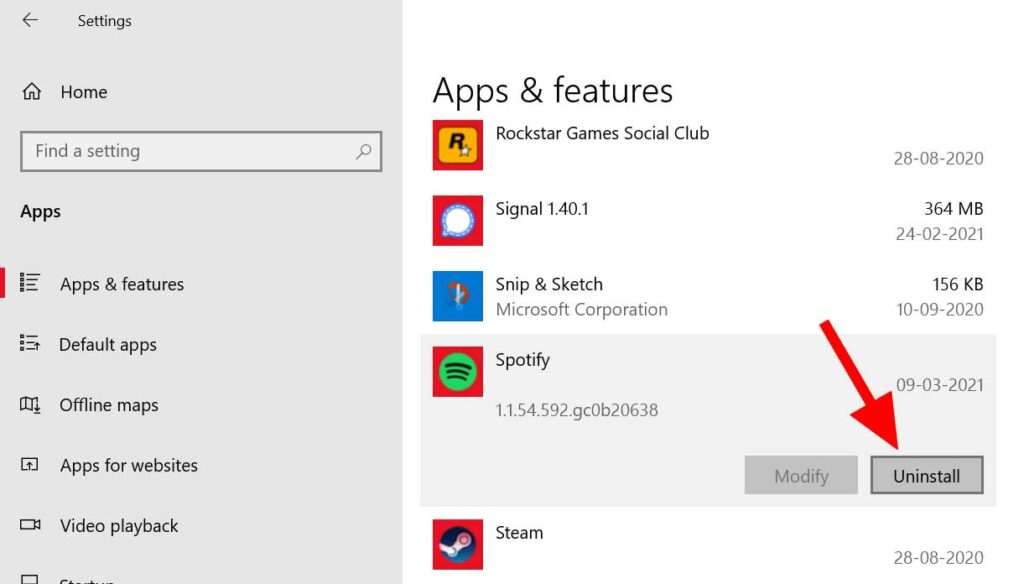
- Clique nele para expandir a opção e selecionarDesinstalar.
- Siga as instruções na tela e preencha o processo de remoção.
- Uma vez feito, reinicie o computador.
- Em seguida, vá para a Microsoft Store e instale o aplicativo Spotify Desktop. Você também pode visitar diretamente o site do Spotify no seu navegador da web e obter o aplicativo de desktop.
- Depois de instalado, faça login em sua conta> Verifique se o problema ainda persiste ou não.
É isso, pessoal. Assumimos que este guia foi útil para você. Para consultas adicionais, você pode comentar abaixo.

