Os sites enviam cookies para os usuários quando os acessam. Esses cookies são uma maneira de os sites monitorarem seu comportamento em todo o site. Em seguida, eles usam essas informações para exibir as coisas de acordo com suas preferências e opções. Os sites dizem que cookies e cache ajudarão a carregar a página mais rapidamente, pois as informações sobre o site já estão salvas no navegador. Mas nem todo site é seguro, e a maioria deles rastreia as atividades do usuário em toda a web.
Ter cookies e cache de um site específico vem com algumas vantagens, pois as páginas carregam mais rápido se você tiver uma conexão lenta. Ele até salva a entrada ou as informações de login de um usuário. E, usando essas informações, um usuário pode fazer login automaticamente no site com apenas um clique simples. Mas, como mencionado acima, nem os cookies de todos os sites funcionam no melhor interesse do usuário. Mas, felizmente, se você suspeitar sobre os cookies de um site em particular e deseja esclarecê -los, pode fazê -lo. Neste artigo, o guiaremos sobre como você pode limpar os cookies e o cache para um site específico no navegador do Google Chrome.
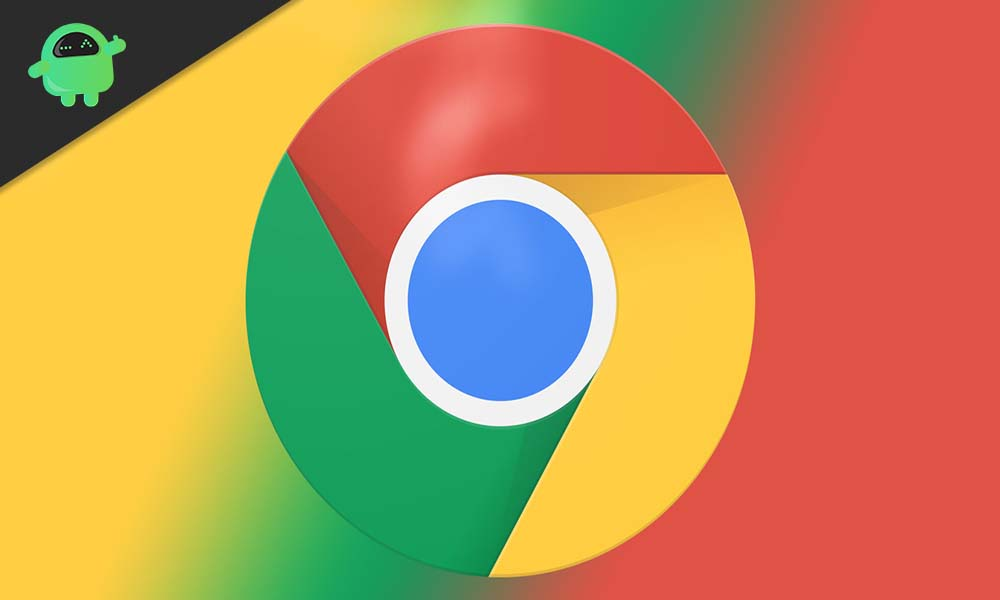
Limpando cookies:
A limpeza de cookies e cache significará que os sites que você visitou antes carregarão mais lentamente do que antes. E os formulários também não serão preenchidos automaticamente. Você terá que preencher todas as informações manualmente. Alguns sites podem até mostrar mensagens de erro e, em seguida, solicitarão permissão para permitir cookies novamente. Mas se você é alguém que não deseja que as empresas de publicidade rastreem seu movimento na Internet, limpar os cookies é a sua única saída.
Para limpar os cookies, você terá que limpar o cache desse site, e isso limpará os cookies. Agora, se você usar o Chrome no seu telefone e PC, limpar o cache do seu telefone não cuidará dos cookies no PC. Os cookies são específicos de hardware, então você terá que limpar os cookies em todos os dispositivos individualmente. E limpar o cookie de um site no navegador Chrome, não o limpará do Firefox ou Safari ou de qualquer outro navegador. Para se livrar dos cookies em todos os navegadores que você usa em um dispositivo, você precisará entrar nas configurações de cada um desses navegadores individualmente.
Como limpar os cookies e o cache para um site no navegador Chrome?
Portanto, o guiaremos sobre como limpar a memória de cache de cookies para um site específico no navegador Chrome.
- Abra o navegador do Google Chrome.
- Entre no site cujo cache e dados de cookies você deseja limpar.
- Clique no ícone de bloqueio pequeno ao lado da barra de endereço.
- Clique em "Configurações do site".
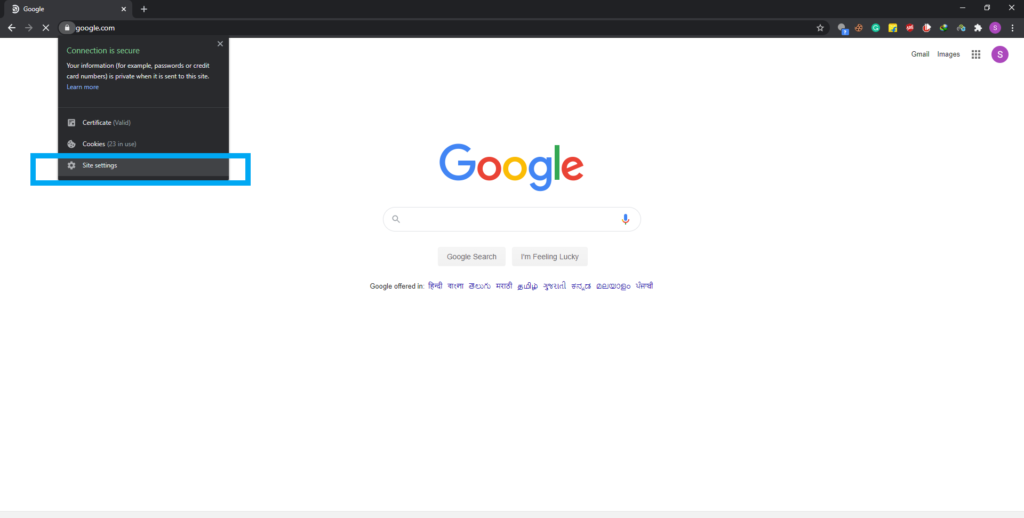
- Agora clique no botão "Limpe os dados" que você vê na próxima janela.
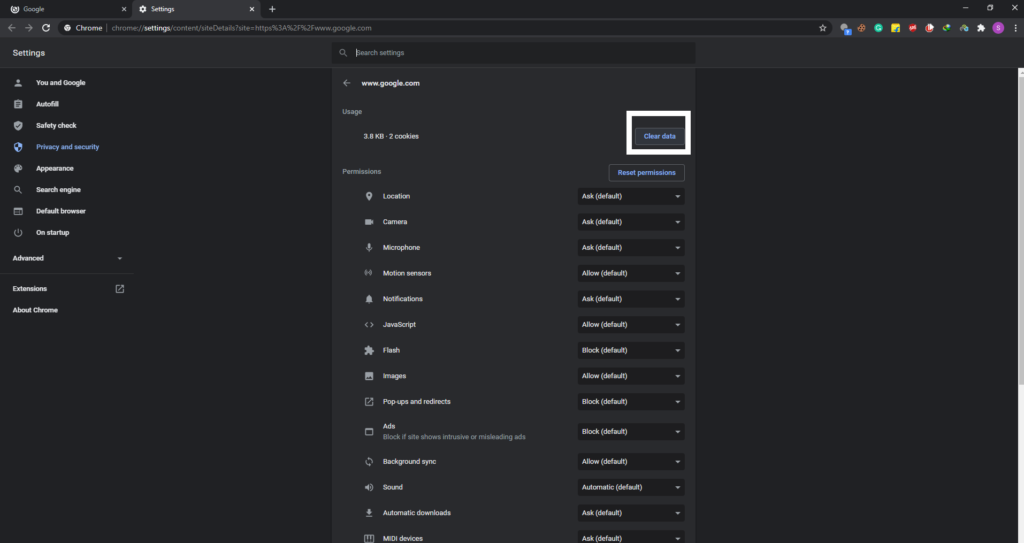
- Clique em "Limpar" novamente na janela pop-up que aparece pedindo confirmação.
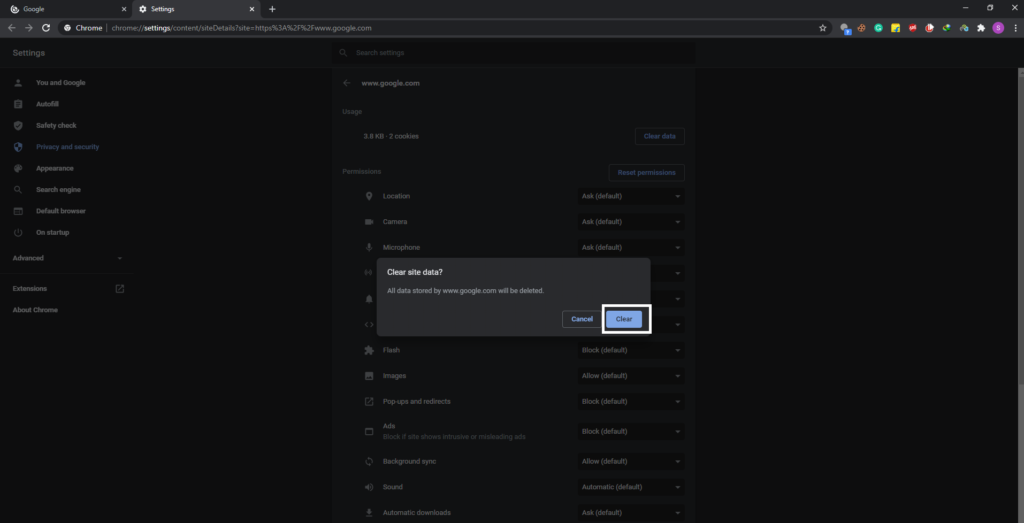
- Atualize a página da web.
Agora, alguns sites têm sites de subdomínio. O método acima apenas limpará os dados de cookie e cache para o site principal que você inseriu na barra de endereços. Se você deseja limpar até os sites do subdomínio, tente a próxima correção.
- Na barra de endereços do Google Chrome, digite "Chrome: // Configurações/Content/All" sem as cotações.
- Aqui você verá uma lista de todos os sites cujos cookies e dados de cache são armazenados no seu sistema. Clique no site cujos dados você deseja esclarecer.
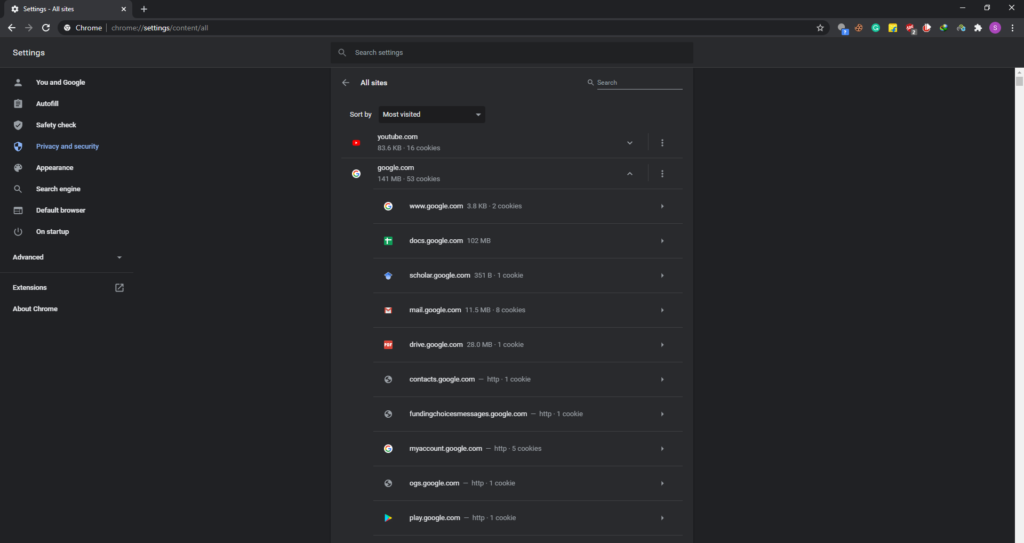
- Todos os sites de subdomínio vinculados a esse site serão exibidos. Clique no site do subdomínio cujos dados você deseja limpar.
- Na próxima janela, clique no botão "Limpar dados" e clique no botão "Limpar" na janela pop-up que aparece solicitando confirmação.
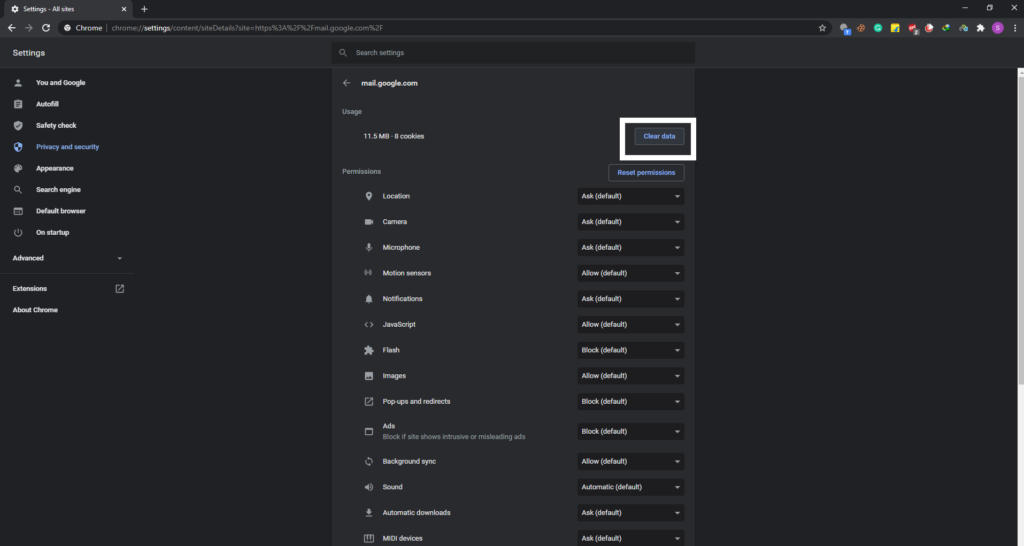
Este método ajudará você a limpar os dados de cookies e cache de um site de subdomínio específico. Se você deseja limpar os cookies e cache de todos os subdominantes relacionados a um site primário ou domínio, tente o próximo método.
- Na barra de endereços do Google Chrome, digite "Chrome: // Configurações/Content/All" sem as cotações.
- Aqui você verá uma lista de todos os sites cujos cookies e dados de cache são armazenados no seu sistema.
- Clique no ícone de três pontos ao lado do site de domínio principal e escolha "Clear Data".

- Clique em "Limpar" quando uma janela pop-up aparecer, pedindo confirmação de sua ação.
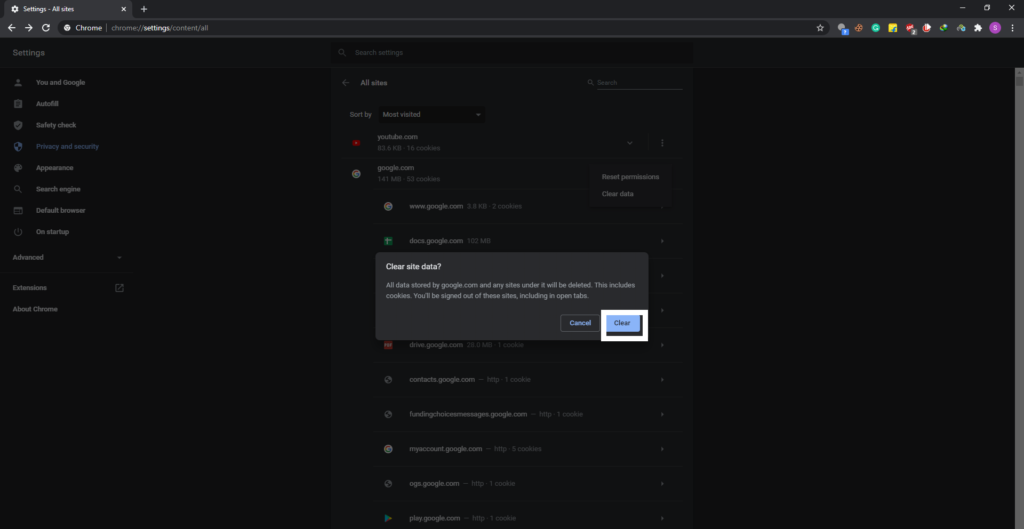
Isso limpará os dados de cookies e cache de todos os subdomínio relacionados ao domínio principal cujos dados você liberou.
Este método simples se livrará de todos os dados de cookies e cache armazenados para um site no seu navegador Chrome. Depois disso, se você visitar esse site novamente, provavelmente será carregado a uma velocidade mais lenta. Se for um site que exige um login em uma conta, você será solicitado a fazer login novamente usando suas credenciais.
Agora, se você tiver alguma dúvida com este guia, comente abaixo. Além disso, não deixe de conferir nossos outros artigos sobre , Assim,, e muito mais para informações mais úteis.

