Se você estiver usando o Windows 11 ou 10, poderá estar enfrentando um problema com o controle deslizante de brilho. Muitos usuários relataram que o controle deslizante de brilho está faltando em suas janelas. Todos sabemos que o controle deslizante do brilho é muito útil para nós, pois podemos personalizar diretamente o brilho de acordo com nossas necessidades sem usar as teclas. O controle deslizante do brilho economiza tempo, pois temos que pressionar repetidamente as teclas para ajustar o brilho.
Portanto, estamos aqui com o guia para corrigir o controle deslizante de brilho que está faltando no Windows 11. Portanto, leia o artigo completo para saber mais sobre os métodos pelos quais você o consertará e qual é o motivo desse problema.
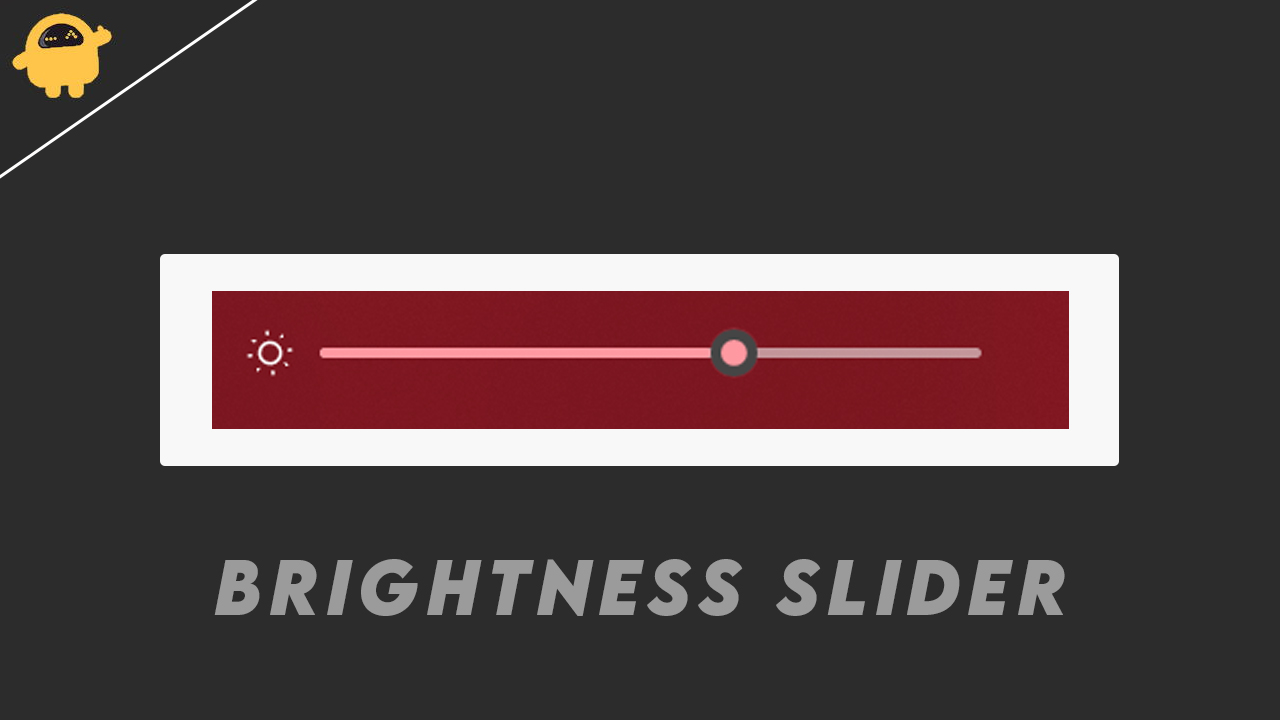
Por que o slider de brilho não está funcionando no Windows 11?
Há muitas razões pelas quais o controle deslizante de brilho pode estar faltando no Windows 11. Portanto, estamos aqui com os motivos mais comuns pelos quais os usuários enfrentaram. Confira os motivos abaixo.
- Problemas de aplicativos de terceiros
- Bugs de software
- Drivers de monitor corrompido
- Drivers de monitor desativados
- Motoristas desatualizados
Como corrigir se o controle deslizante não funcionar no Windows 11?
Estamos com a correção do problema. Portanto, listaremos os métodos pelos quais você pode tentar resolver o problema. Como já listamos os motivos pelos quais o problema pode estar ocorrendo. Portanto, também sugerimos que você analise os motivos primeiro e depois siga os métodos abaixo. Portanto, consulte os métodos abaixo.
Reinicie o PC
Sugerimos que você reinicie o seu PC para que, se houver algum problema causado devido aos arquivos do sistema que não são carregados corretamente. Além disso, ao fazer isso, você também poderá resolver outros problemas causados devido aos arquivos do sistema não carregados corretamente na inicialização.
Desinstale o aplicativo TeamViewer
Caso se você tenha instalado o aplicativo TeamViewer no seu PC, desinstale -o. O aplicativo TeamViewer está causando conflitos com o driver de memória devido ao qual você não consegue encontrar o controle deslizante de brilho. Portanto, siga as etapas fornecidas abaixo para desinstalar o aplicativo TeamViewer.
- Pressione Windows + I Tecla
- Agora, clique nas opções de aplicativos
- Depois disso, selecione os aplicativos e a opção de recurso
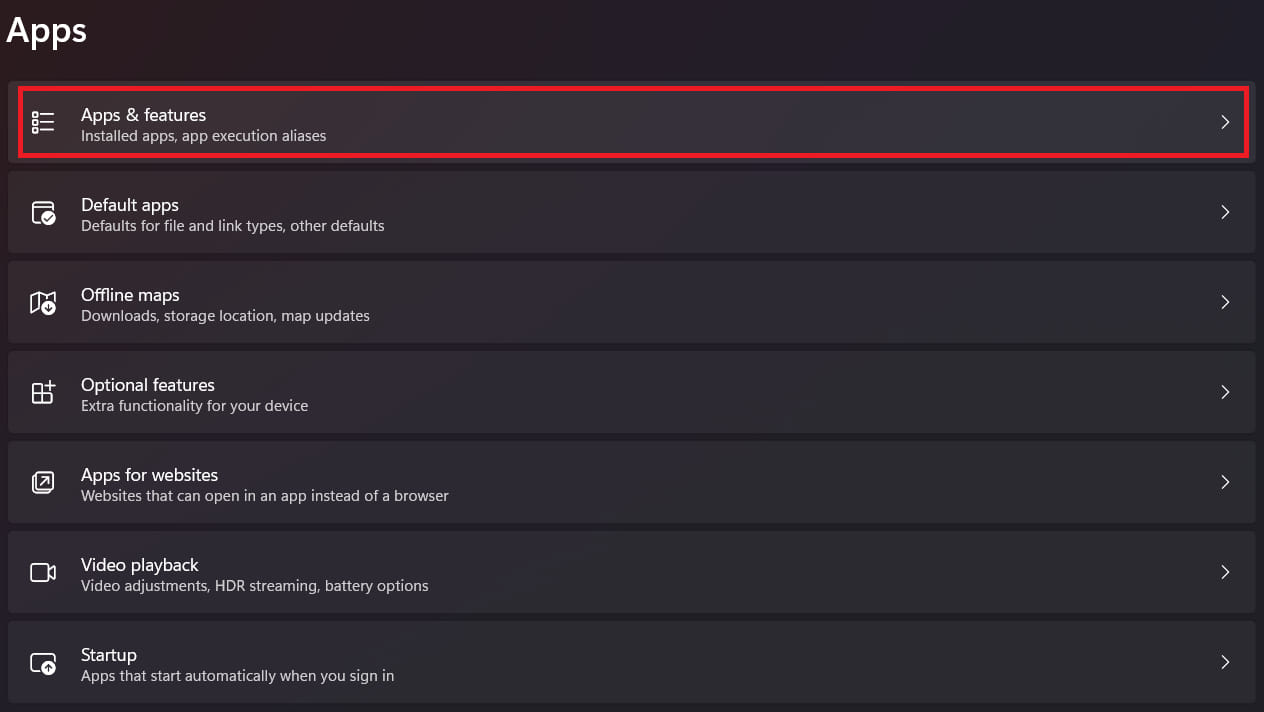
- Agora, você verá o aplicativo instalado no seu PC
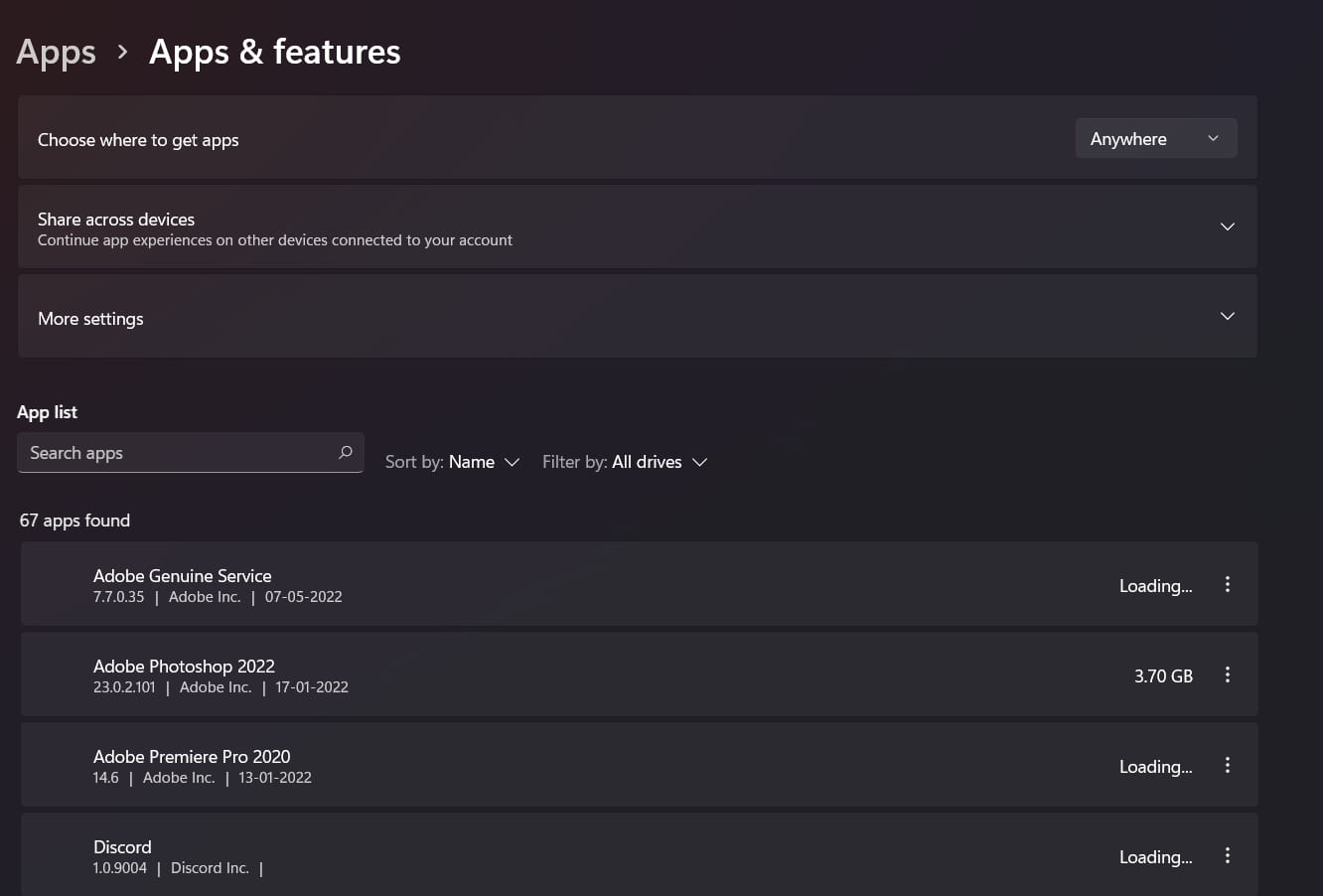
- Então, role para baixo e procure o aplicativo TeamViewer
- Clique nos três pontos e selecione Desinstalar botão
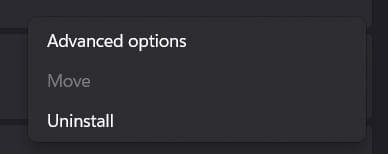
Portanto, depois de fazer isso, verifique se o problema do controle deslizante do brilho foi corrigido ou não.
Verifique as configurações da política do grupo
O Windows vem com uma configuração de desativar o painel de controle de exibição, devido ao qual o controle deslizante de brilho pode estar faltando no seu PC. Portanto, sugerimos verificar se as configurações estão corretas ou não. Siga as etapas fornecidas abaixo para verificar as configurações.
- Pressione Windows + R Tecla
- Digite “gpedit.msc” na corrida
- Agora, ele abrirá as configurações de política do grupo
- Clique na configuração do usuário
- Agora, vá para modelos administrativos
- Você verá a pasta de exibição, abra -a
- Clique duas vezes no “Desativar o painel de controle de exibição”
- Escolha desativado e clique no botão Aplicar
- Agora, clique no botão OK
- Verifique se o problema foi resolvido ou não
Verifique as configurações do monitor
Também sugerimos que você verifique se o monitor está ativado no seu PC ou não. Portanto, siga os que são fornecidos abaixo para verificar as configurações.
- Abrir menu de início
- Pesquise "Gerenciador de dispositivos"
- Agora, clique no melhor resultado relevante
- Depois disso, vá para a guia Monitores e expanda -a
- Clique com o botão direito do mouse e selecione a opção de propriedades
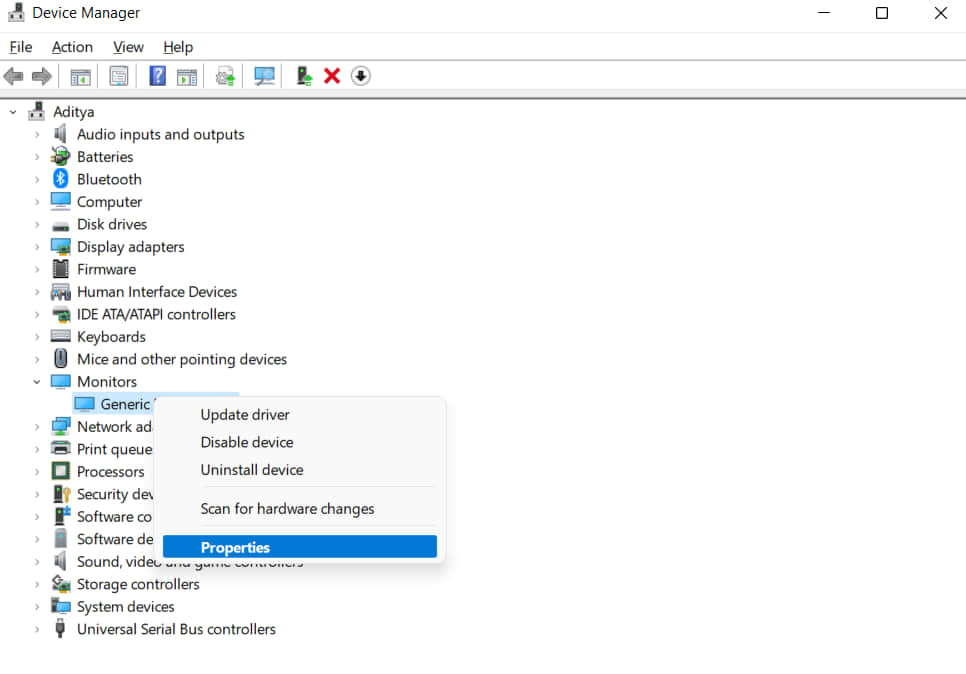
- Vá para a opção Driver e role para baixo se existe a opção de ativar o dispositivo
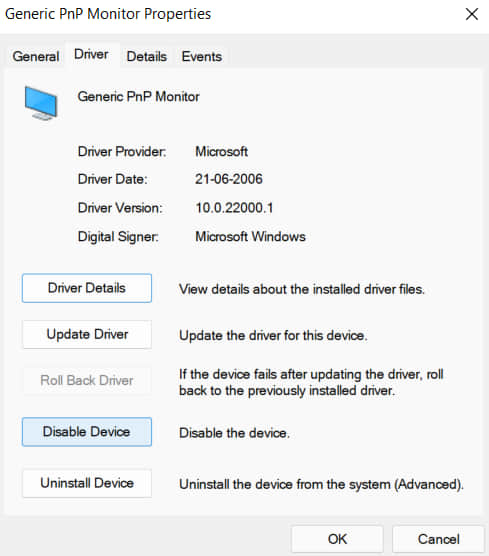
- Se estiver disponível, clique nele e, se não estiver lá, o problema pode ser devido a alguns outros motivos
- Então, depois de ativar o dispositivo, clique no botão OK para aplicar as alterações
Atualize o driver do monitor
Se o problema ainda estiver persistente, pode haver a possibilidade de você estar usando o driver de monitor desatualizado. Portanto, siga as etapas fornecidas abaixo para atualizar o driver do monitor.
- Pressione a tecla Windows para abrir o menu Iniciar
- Digite “Gerenciador de dispositivos” na barra de pesquisa
- Agora, clique no melhor resultado relevante
- Depois disso, vá para a guia Monitores e expanda -a
- Agora, você verá o motorista, clique com o botão direito do mouse nele
- Você verá a opção de "Atualizar driver"
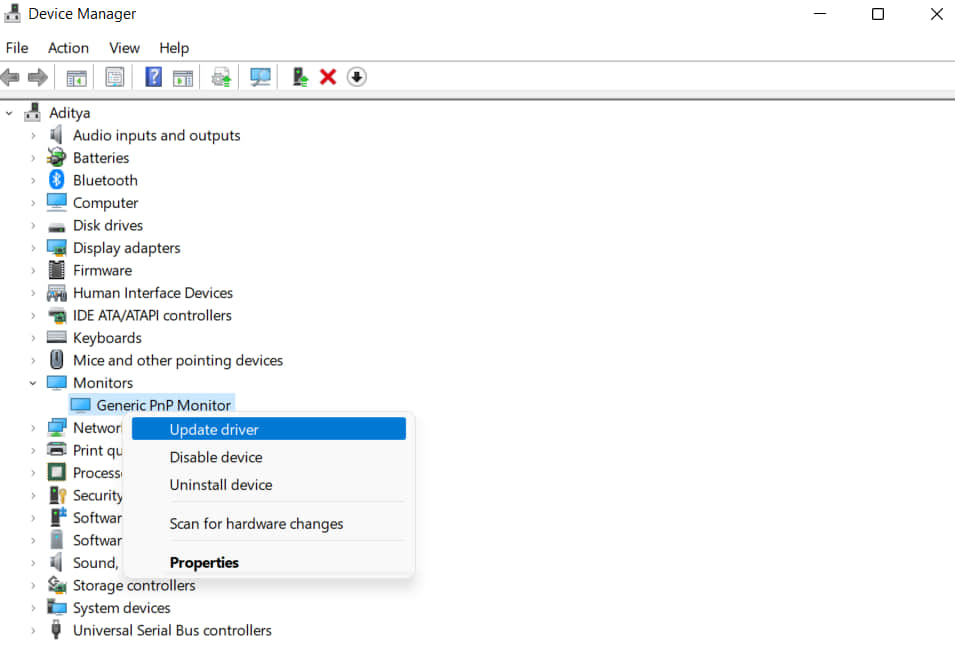
- Clique nele e atualize o driver do monitor
Agora, verifique novamente se o problema do controle deslizante do brilho foi corrigido ou não.
Conclusão
Portanto, neste guia, explicamos os métodos pelos quais você poderá resolver o problema. Junto com isso, também mencionamos as razões pelas quais pode estar ocorrendo. Portanto, siga todos os métodos corretamente. E, se você corrigiu o mesmo problema por meio de outros métodos, compartilhe -o conosco na seção de comentários abaixo.

![Como instalar Stock ROM no Nokia 6.1 2018 [Arquivo Flash de Firmware]](https://whileint.com/statics/image/placeholder.png)