Este artigo discutirá como corrigir o Apple Watch Ultra não desbloqueando o MAC Problem. Existem algumas razões pelas quais essa falha ocorre. Também discutiremos algumas correções para esse problema.Se você é um usuário da Apple, deve saber que existe um recurso de unlock automático na Apple Tech. Se você estiver usando um Apple Watch e usando seu Mac, não precisa entrar na senha e pode fazer login diretamente no Mac.
Quando esse recurso foi lançado inicialmente, muitas pessoas apreciaram a Apple por esse recurso. Embora, alguns se queixassem de segurança e como esse unlock automático afetará a segurança de seus.Embora esse recurso pareça muito simples, mas na vida real, tornará sua vida muito mais acessível e mais direta.
Esse recurso de unlock automático funciona na maioria das vezes e também é bastante rápido. Às vezes, devido a falhas técnicas, não funciona ou mau funcionamento. A Apple introduziu esse recurso para relógios executando WatchOS+ e Mac executando o MacOS Sierra+. Existem muitos outros requisitos para usar o recurso de unlock automático.
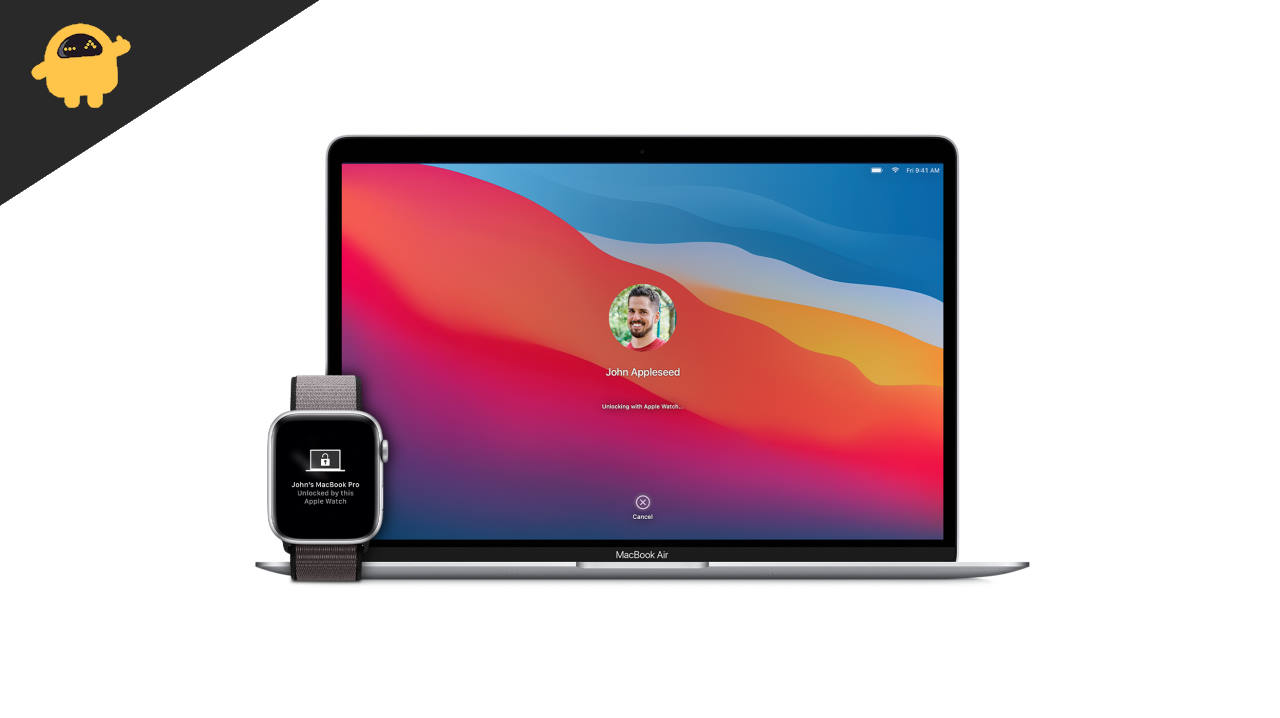
Corrija o Apple Watch Ultra não desbloqueando Mac
Antes de entrarmos no artigo principal, vamos discutir os requisitos para o uso do recurso Auto-Unlock:
- Seu Mac (meados de 2013 ou posterior) com o MacOS 10.13 ou posterior pode usar automaticamente.
- O Apple Watch deve executar o WatchOS 3 ou posterior versões.
- Você deve usar o relógio e ele deve estar perto do Mac.
- Wifi e Bluetooth precisam ser ativados nos dois dispositivos.
- Seu ID da Apple deve ter verificação de dois fatores.
- Você precisa definir uma senha para os dois dispositivos.
- O mesmo iCloud deve ser assinado nos dois dispositivos.
Esses são alguns requisitos para o uso do recurso de unlock automático. Se o recurso não estiver funcionando como pretendido, tente uma das correções abaixo para fazê -lo funcionar novamente:
Método 1: Redefinir conexões Bluetooth e Wi-Fi
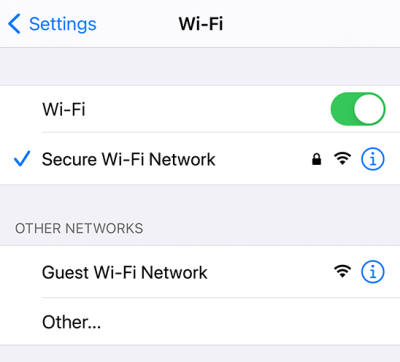
O recurso de unlock automático usa Bluetooth e Wi-Fi. O recurso pode parar de funcionar se houver uma falha ou erro em qualquer um deles. Portanto, tente redefinir as conexões Bluetooth e Wifi e verifique se ele resolve o problema. Para redefinir essas conexões, siga as etapas abaixo:
Para redefinir a conexão Bluetooth e WiFi no Mac:
- Abra o dispositivo e toque no ícone Bluetooth ou WiFi.
- Por favor, desligue -o e depois ligue novamente.
- Isso redefinirá a conexão Bluetooth e WiFi.
Verifique se o problema foi resolvido; Caso contrário, vá para a próxima correção.
Para redefinir o Bluetooth e o Wi -Fi no Apple Watch:
- Abra a visualização do aplicativo tocando na coroa digital.
- Agora encontre o aplicativo Configurações e toque nele para abrir.
- Por favor, role para baixo até o WiFi e desligue -o e continue.
- Volte e toque no ícone Bluetooth.
- Desligue e continue o Bluetooth.
Método 2: Desative e habilite o recurso de unlock automático
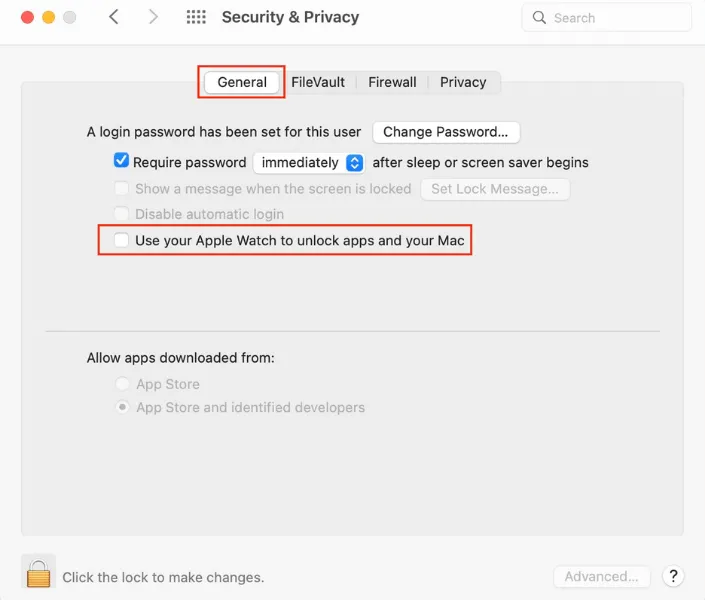
Na maioria das vezes, o problema é corrigido quando você o desliga e liga. Para fazer isso, siga as etapas abaixo:
Leia também:
- Abra o seu Mac e clique no logotipo da Apple no canto superior direito.
- Clique nas preferências do sistema.
- Agora selecione Segurança e Privacidade.
- Sob segurança e privacidade, vá para a guia Geral.
- Agora, desmarque a caixa ao lado de "Use seu Apple Watch para desbloquear aplicativos e seu Mac".
- Reinicie os dois dispositivos.
- Siga as mesmas etapas acima, mas verifique a caixa ao lado de "Use seu Apple Watch para desbloquear aplicativos e seu Mac".
- Verifique se o problema foi resolvido.
Método 3: Desative o recurso de login automático no seu Mac
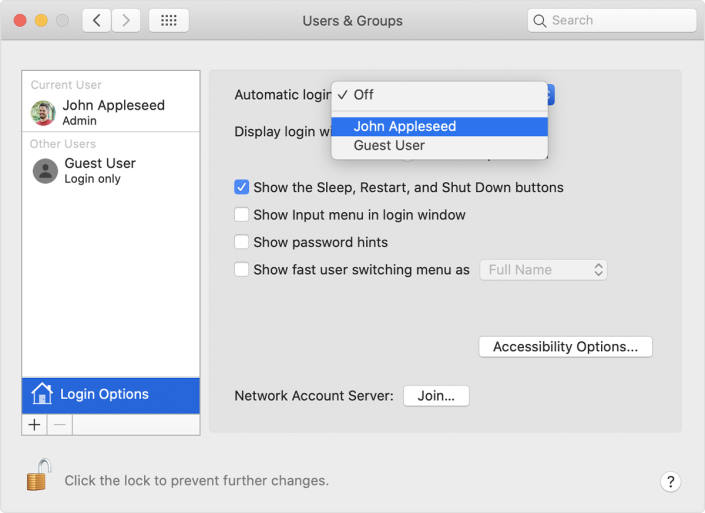
Se você estiver usando o recurso de unlock automático pela primeira vez, talvez não saiba que, se o recurso de login automático estiver ativado, não poderá usar o recurso Auto-Unlock. Para desativar o recurso de login automático, siga as etapas abaixo:
- Abra o seu Mac e clique no logotipo da Apple no canto superior direito.
- Clique nas preferências do sistema.
- Agora clique em usuários e grupos.
- Clique no ícone de trava amarela no canto inferior esquerdo.
- Você será solicitado a inserir sua senha do Mac.
- Agora clique nas opções de login na parte inferior.
- Desative o login automático e reinicie seu Mac.
Método 4: Atualize o Apple Watch e Mac
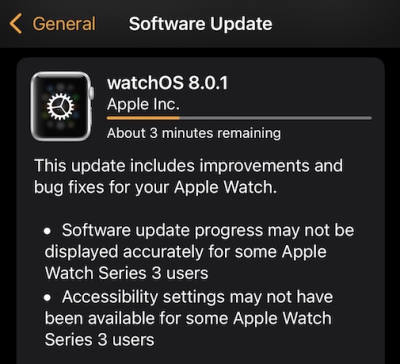
Lembre -se sempre de manter nossos dispositivos atualizados para as versões mais recentes. Para atualizar seu Mac, siga as etapas abaixo:
Leia também:
- Abra o seu Mac e clique no logotipo da Apple no canto superior direito.
- Clique nas preferências do sistema.
- Clique na atualização do software.
As atualizações serão verificadas e instaladas automaticamente, se disponíveis.
Método 5: Desativar o compartilhamento da Internet e o compartilhamento de tela
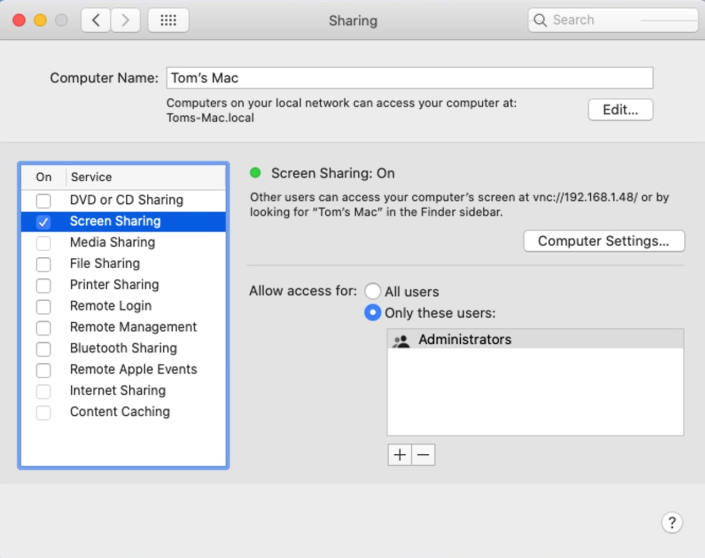
Se o compartilhamento da Internet e o compartilhamento de tela estiverem ativados, o recurso de unlock automático não funcionará. Para desativá -lo, siga as etapas abaixo:
- Abra o seu Mac e clique no logotipo da Apple no canto superior direito.
- Clique nas preferências do sistema.Clique no compartilhamento.
- Agora, verifique se o compartilhamento da Internet e o compartilhamento de tela estão desativados.
Conclusão
O recurso de unlock automático é útil no dia-a-dia e é usado por todos. Essas falhas são muito comuns e geralmente ocorrem quando novas atualizações são lançadas. Com este artigo, esperamos ter ajudado você a corrigir o problema. Se você tiver alguma dúvida, comente abaixo.

