As unidades gráficas nos PCs modernas são parte integrante de todo o sistema. A capacidade de um plano de gerar quadros ou imagens específicos complexos na tela de um computador é governada por sua unidade gráfica. E existem unidades gráficas de diferentes OEMs, principalmente NVIDIA, AMD e até Intel. Mas de que serve uma unidade gráfica que não está funcionando com seu sistema?
Absolutamente nada! Ao longo dos anos, os usuários do Windows experimentaram diferentes problemas relacionados a gráficos em seu sistema e, toda vez, eles vêem uma mensagem de erro com um código específico. Este é um artigo que abordará todos eles. Sim, esta é uma postagem completa para discutir todos os problemas relacionados a gráficos que vemos em nossa máquina Windows e como podemos corrigi-la. Portanto, se você estiver lutando com um erro relacionado a gráficos, este artigo o ajudará. Então, sem mais delongas, vamos entrar nele.
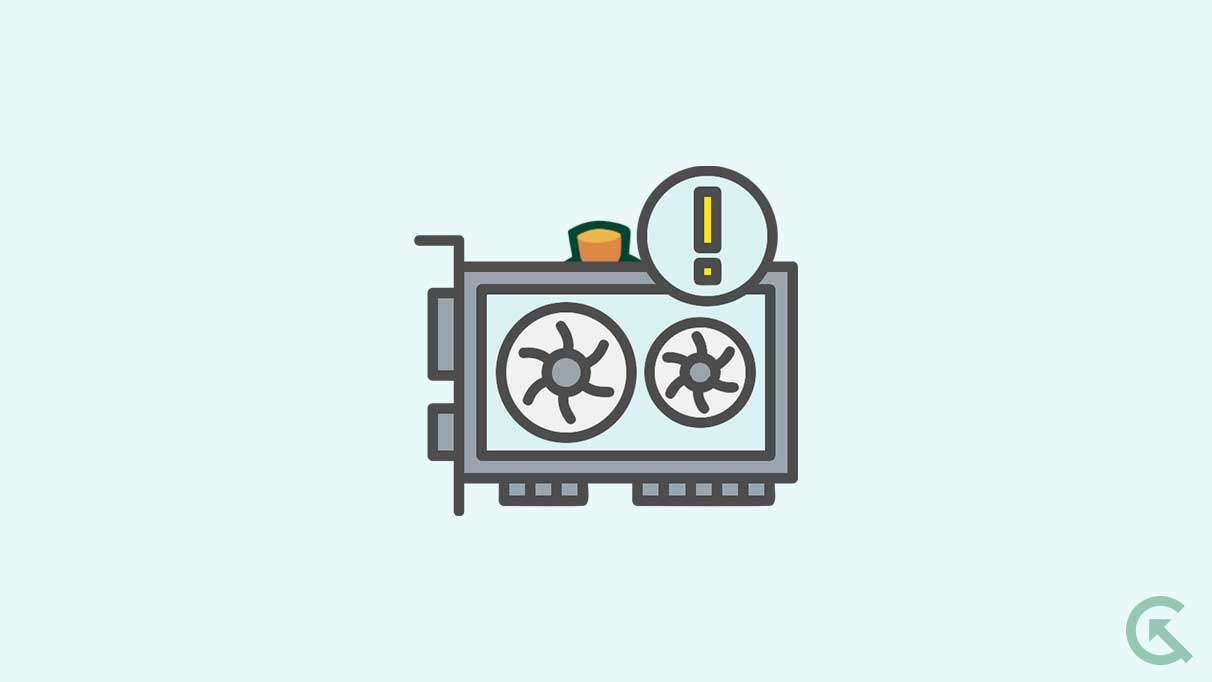
Todos os códigos e soluções de erro do dispositivo gráfico
As soluções mencionadas para cada uma dessas questões também devem funcionar para você. Basta seguir o guia de acordo com o código de erro que você vê na sua tela.
Código de erro 31 e suas soluções:
O código de erro 31 pode aparecer se você estiver em uma construção mais antiga do Windows. Ou o driver de exibição instalado no seu dispositivo está desatualizado. Este código de erro aparece quando a Microsoft não carrega o driver no sistema. E simplesmente reinstalar o motorista deve corrigir o problema.
Atualize o Windows:
A Microsoft impulsiona atualizações para o Windows regularmente para corrigir seus problemas. Seria melhor atualizar seu Windows 11 para a versão mais recente para melhorar seu erro.
- Pressione a tecla Windows + I para abrir as configurações do Windows.
- Clique em "Atualizar e segurança".
- Agora, clique na guia Update Windows para ver a opção Windows Update no painel direito.
- Se você vir uma atualização do Windows pendente, instale -o no seu computador.
Isso pode corrigir o código de erro 31 para você. Se não funcionar, tente a próxima correção.
Atualize o driver gráfico:
Muitas vezes, um driver com defeito é uma causa atrás de um dispositivo que não está funcionando corretamente. Mesmo com sua unidade gráfica, esse pode ser o problema. Portanto, você precisa reinstalar ou atualizar os drivers de gráficos no seu computador. Existem três maneiras de fazer isso. Você pode fazê-lo manualmente, automaticamente ou usando uma ferramenta utilitária de terceiros.
Primeiro, vamos ver como você pode fazer isso automaticamente.
- Clique na tecla Windows e pesquise o Gerenciador de dispositivos.
- Vá para o adaptador de exibição e clique duas vezes nele para expandir a lista de driver.
- Clique com o botão direito do mouse no seu driver gráfico aqui e escolha o driver de atualização.
- Agora, selecione Pesquise automaticamente para drivers e deixe o Windows procurar os drivers mais recentes para o seu dispositivo. Depois de encontrar on -line, ele o instalará para você.
Para o processo manual, visite o site do seu laptop ou fabricante de mouse e procure o arquivo de configuração do driver. Será como qualquer outro arquivo de instalação de software. Depois de encontrar o arquivo de configuração, instale -o no seu computador, pois em qualquer outro aplicativo.
Além desses dois métodos, você também tem uma terceira opção. Você pode instalar uma ferramenta de utilitário de driver de terceiros no seu computador, que digitalizará automaticamente seu computador quanto a drivers desatualizados ou ausentes. Ele também instalará os drivers mais recentes no seu computador com um clique simples. No entanto, essas ferramentas de software de utilidade geralmente têm um preço. Mas o preço vale a pena, pois você não precisa se preocupar com os motoristas no seu computador novamente.
Se a atualização dos drivers também não ajudar, tente a próxima correção.
Execute o solucionador de problemas:
Existe um recurso de utilidade chamado Solução de problemas incorporada no sistema operacional Windows. O Windows está ciente de que seus usuários podem enfrentar alguns problemas enquanto usam o sistema, por isso incluíram esse recurso específico que digitaliza o sistema quanto a quaisquer problemas possíveis e, em seguida, tenta corrigi -los. Mesmo com a câmera não aparecendo, pode -se usar o solucionador de problemas para tentar corrigi -la.
- Pressione a tecla Windows + X e escolha “Configurações” na lista de opções.
- Clique em "Atualizar e segurança".
- Em seguida, na janela Configurações de atualização e segurança, clique na guia Solução de problemas no painel esquerdo.
- Você encontrará a opção "hardware e som" no painel direito. Clique nele e, em seguida, clique em "Run o solucionador de problemas".
- Agora, deixe o Windows digitalizar todo o sistema para obter qualquer problema possível por trás disso. Se detectar um problema, ele aparecerá na tela e o solucionador de problemas tentará corrigi -lo. Se não conseguir encontrar a correção, ele mostrará pelo menos o problema por trás do problema e você poderá corrigi -lo por conta própria.
- Quando a solução for fornecida, clique na opção "Aplicar esta correção" e o solucionador de problemas cuidará do restante.
- Reinicie o computador.
Isso deve abordar o código de erro 31 que testemunhamos com problemas relacionados a gráficos. Agora vamos passar para o seguinte código de erro.
Código de erro 43 e suas soluções:
O erro 43 ocorre com uma unidade gráfica quando problemas de hardware com o dispositivo ou driver podem estar desatualizados, corrompidos ou com defeito. Além disso, o superaquecimento da GPU e a GPU não estar conectada adequadamente também podem levar a esse código de erro.
Existem algumas razões adicionais por trás do código de erro também que são:
- Slot de placa gráfica com defeito
- Placa gráfica incompatível instalada
Portanto, quando você enfrenta esse erro, o problema pode estar com a placa gráfica ou o próprio driver. Existem algumas soluções que você pode tentar corrigir esse problema. Não é possível determinar qual solução funcionaria para você. Portanto, seria melhor se você tentasse todas essas soluções mencionadas abaixo até encontrar uma que funcione para você.
Atualize o driver gráfico:
Muitas vezes, um driver com defeito é uma causa atrás de um dispositivo que não está funcionando corretamente. Mesmo com sua unidade gráfica, esse pode ser o problema. Portanto, você precisa reinstalar ou atualizar os drivers de gráficos no seu computador. Existem três maneiras de fazer isso. Você pode fazê-lo manualmente, automaticamente ou usando uma ferramenta utilitária de terceiros.
Primeiro, vamos ver como você pode fazer isso automaticamente.
- Clique na tecla Windows e pesquise o Gerenciador de dispositivos.
- Vá para o adaptador de exibição e clique duas vezes nele para expandir a lista de driver.
- Clique com o botão direito do mouse no seu driver gráfico aqui e escolha o driver de atualização.
- Agora, selecione Pesquise automaticamente para drivers e deixe o Windows procurar os drivers mais recentes para o seu dispositivo. Depois de encontrar on -line, ele o instalará para você.
Para o processo manual, visite o site do seu laptop ou fabricante de mouse e procure o arquivo de configuração do driver. Será como qualquer outro arquivo de instalação de software. Depois de encontrar o arquivo de configuração, instale -o no seu computador, pois em qualquer outro aplicativo.
Além desses dois métodos, você também tem uma terceira opção. Você pode instalar uma ferramenta de utilitário de driver de terceiros no seu computador, que digitalizará automaticamente seu computador quanto a drivers desatualizados ou ausentes. Ele também instalará os drivers mais recentes no seu computador com um clique simples. No entanto, essas ferramentas de software de utilidade geralmente têm um preço. Mas o preço vale a pena, pois você não precisa se preocupar com os motoristas no seu computador novamente.
Se a atualização dos drivers também não ajudar, tente a próxima correção.
Role de volta o driver do dispositivo:
Às vezes, reverter o driver do dispositivo para uma versão mais antiga também pode fazer o truque.
- Abra o gerenciador de dispositivos pesquisando -o na caixa de pesquisa.
- Depois de abrir, vá para a seção Adaptadores de exibição.
- Clique com o botão direito do mouse no seu driver gráfico aqui e escolha Propriedades.
- Clique na guia Driver aqui e escolha o driver de reversão.
Siga as instruções na tela depois disso para concluir o processo de reversão.
Desinstale e reinstale o driver do dispositivo:
Instalar recentemente um driver novamente às vezes também pode ser a solução.
- Abra o gerenciador de dispositivos pesquisando -o na caixa de pesquisa.
- Depois de abrir, vá para a seção Adaptadores de exibição.
- Clique com o botão direito do mouse no seu driver gráfico aqui e escolha a desinstalação.
- Depois que a desinstalação estiver concluída, você deve instalar a versão mais recente novamente.
Para instalar os drivers, siga uma das duas maneiras mencionadas abaixo
Em primeiro lugar, você deve visitar o site do seu laptop ou do fabricante do mouse e procurar o arquivo de configuração do driver. Será como qualquer outro arquivo de instalação de software. Depois de encontrar o arquivo de configuração, instale -o no seu computador, pois em qualquer outro aplicativo.
Em segundo lugar, você pode instalar uma ferramenta de utilitário de driver de terceiros no seu computador, que digitalizará automaticamente seu computador quanto a drivers desatualizados ou ausentes. Ele também instalará os drivers mais recentes no seu computador com um clique simples. No entanto, essas ferramentas de software de utilidade geralmente têm um preço. Mas o preço vale a pena, pois você não precisa se preocupar com os motoristas no seu computador novamente.
Depois que a instalação estiver concluída, reinicie o computador e verifique se você vê o mesmo erro novamente ou não. Se você ainda vir, tente a próxima correção.
Execute hardware e dispositivos solucionador de problemas.
Existe um recurso de utilidade chamado Solução de problemas incorporada no sistema operacional Windows. O Windows está ciente de que seus usuários podem enfrentar alguns problemas enquanto usam o sistema, por isso incluíram esse recurso específico que digitaliza o sistema quanto a quaisquer problemas possíveis e, em seguida, tenta corrigi -los. Mesmo com a câmera não aparecendo, pode -se usar o solucionador de problemas para tentar corrigi -la.
- Pressione a tecla Windows + X e escolha “Configurações” na lista de opções.
- Clique em "Atualizar e segurança".
- Em seguida, na janela Configurações de atualização e segurança, clique na guia Solução de problemas no painel esquerdo.
- Você encontrará a opção "Hardware e dispositivo" no painel direito. Clique nele e, em seguida, clique em "Run o solucionador de problemas".
- Agora, deixe o Windows digitalizar todo o sistema para obter qualquer problema possível por trás disso. Se detectar um problema, ele aparecerá na tela e o solucionador de problemas tentará corrigi -lo. Se não conseguir encontrar a correção, ele mostrará pelo menos o problema por trás do problema e você poderá corrigi -lo por conta própria.
- Quando a solução for fornecida, clique na opção "Aplicar esta correção" e o solucionador de problemas cuidará do restante.
- Reinicie o computador.
Isso deve abordar o código de erro 43 testemunhamos com problemas relacionados a gráficos.
Execute a restauração do sistema:
O sistema restaure uma ferramenta Windows embutida que permite que os usuários convertem o sistema em um ponto anterior. Portanto, mesmo com esse erro, você pode usar a restauração do sistema para levar sua máquina de volta ao fim, quando estava funcionando bem sem a página de erro da tela branca da morte.
- Pressione a tecla Windows + R para abrir a caixa de diálogo Executar.
- Digite "SYSDM.CPL" na caixa de diálogo e clique em OK.
- Clique na guia Proteção do sistema na janela Propriedades do sistema.
- Clique no botão "Restauração do sistema" para abrir a janela Restauração do sistema. Clique em Avançar aqui.
- Então você verá uma lista dos pontos de restauração do seu computador. Escolha o que se adapte à sua necessidade e prossiga com a restauração do sistema.
- Quando a restauração do sistema estiver concluída, reinicie o computador.
Se o sistema restaurar também não resolver o erro, tente a próxima solução mencionada abaixo.
Verifique a temperatura da GPU:
Vários aplicativos podem medir e exibir a temperatura da CPU para você. Você precisa usar um aplicativo desses para determinar a temperatura da sua GPU. Se estiver no lado mais alto, você deve abrir seu PC e considerar verificar o processo de resfriamento presente no sistema.
Depois de recuperar a temperatura da GPU ao normal, o erro deve desaparecer.
Verifique a conexão do dispositivo:
Se o resfriamento do dispositivo parecer no ponto, verifique a conexão do seu dispositivo GPU. Se o link estiver com defeito ou solto, isso também poderá causar o código de erro.
Se você garantiu que esse não é o problema, vá para a próxima correção.
Verifique e troque o slot da placa gráfica:
O slot gráfico onde você tem sua GPU também pode estar com defeito. Portanto, obtenha um espaço de substituição e encaixe -o na sua máquina com a mesma placa gráfica. Isso pode resolver seu problema instantaneamente.
Se o código de erro ainda aparecer, tente alterar completamente a placa gráfica.
Teste outra placa gráfica:
A maioria dos laptops não vem com o recurso para alterar a GPU. Mas se o seu sistema permitir, você deve executar uma substituição. Basta comprar uma nova unidade gráfica na loja mais próxima e substituir a GPU no centro de serviço mais próximo.
Alterar a GPU deve se livrar do código de erro 43 para você.
Agora vamos para o seguinte código de erro.
Código de erro 45 e suas soluções:
O código de erro 45 significa que o dispositivo, uma vez conectado ao computador, agora está desconectado. Além disso, também pode aparecer devido a arquivos de sistema corrompidos ou erros de hardware. A solução ideal seria reconectar a unidade gráfica. Mas existem outras soluções que você pode tentar também.
Execute hardware e dispositivos solucionador de problemas
Existe um recurso de utilidade chamado Solução de problemas incorporada no sistema operacional Windows. O Windows está ciente de que seus usuários podem enfrentar alguns problemas enquanto usam o sistema, por isso incluíram esse recurso específico que digitaliza o sistema quanto a quaisquer problemas possíveis e, em seguida, tenta corrigi -los. Mesmo com a câmera não aparecendo, pode -se usar o solucionador de problemas para tentar corrigi -la.
- Pressione a tecla Windows + X e escolha “Configurações” na lista de opções.
- Clique em "Atualizar e segurança".
- Em seguida, na janela Configurações de atualização e segurança, clique na guia Solução de problemas no painel esquerdo.
- Você encontrará a opção "Hardware e dispositivo" no painel direito. Clique nele e, em seguida, clique em "Run o solucionador de problemas".
- Agora, deixe o Windows digitalizar todo o sistema para obter qualquer problema possível por trás disso. Se detectar um problema, ele aparecerá na tela e o solucionador de problemas tentará corrigi -lo. Se não conseguir encontrar a correção, ele mostrará pelo menos o problema por trás do problema e você poderá corrigi -lo por conta própria.
- Quando a solução for fornecida, clique na opção "Aplicar esta correção" e o solucionador de problemas cuidará do restante.
- Reinicie o computador.
Isso deve cuidar do código de erro 45. Se não for resolvido, tente a próxima correção.
Atualize os drivers gráficos:
Os motoristas desatualizados geralmente são uma causa da maioria dos erros relacionados a hardware. Portanto, se você tiver drivers desatualizados ou com defeito no seu computador, atualize -os imediatamente. Existem três maneiras de atualizar os drivers em um PC do Windows 10/11. Você pode fazê-lo automaticamente, manualmente ou usar um aplicativo de terceiros.
Para atualizar seus drivers automaticamente,
- Pressione a tecla Windows + R para abrir a caixa de diálogo Executar.
- Digite “devmgmt.msc” na caixa de diálogo Executar e pressione as teclas Ctrl+Shift+Enter.
- O gerenciador de dispositivos será aberto.
- Depois de abrir, vá para a seção Adaptadores de exibição.
- Clique com o botão direito do mouse neles e escolha "Atualizar driver".
- Em seguida, siga as instruções na tela para permitir que o Windows pesquise e instale automaticamente os drivers mais recentes.
Para atualizar seus drivers manualmente, você precisa baixar o arquivo de configuração para os drivers manualmente. Você encontrará a opção de baixar a configuração mais recente do driver no site do fabricante. Para atualizar sua GPU, acesse o site do fabricante da GPU e faça o download dos drivers mais recentes com base no número do seu modelo e na configuração do sistema. Faça o mesmo para todos os outros dispositivos que precisam de uma atualização do driver. Depois de baixar os arquivos de configuração necessários para drivers, instale todos esses arquivos no seu sistema.
Por fim, você também pode usar um aplicativo de terceiros para atualizar todos os seus drivers desatualizados ou com defeito. Vários programas têm o recurso para digitalizar e detectar motoristas obsoletos e errados. Basta instalar um desses programas no seu sistema e deixar digitalizar seu computador. Se encontrar drivers desatualizados, instalará automaticamente os mais recentes com apenas um único clique. Sim, esses programas cobram um pouco pelo serviço deles, mas o preço vale a pena, pois você nunca precisa se preocupar com motoristas desatualizados no seu sistema novamente.
Se a atualização não ajudar, tente a próxima solução.
Reinicie os serviços da NVIDIA:
- Clique no botão Iniciar.
- Pesquise por serviços e, assim que aparecer, escolha aberto.
- Role para baixo e procure serviços relacionados à NVIDIA.
- Clique com o botão direito do mouse em cada um dos serviços aqui e selecione Reiniciar.
Se isso não ajuda no código de erro 45, tente a próxima correção.
Restauração do sistema:
O sistema restaure uma ferramenta Windows embutida que permite que os usuários convertem o sistema em um ponto anterior. Portanto, mesmo com esse erro, você pode usar a restauração do sistema para levar sua máquina de volta ao fim, quando estava funcionando bem sem a página de erro da tela branca da morte.
- Pressione a tecla Windows + R para abrir a caixa de diálogo Executar.
- Digite "SYSDM.CPL" na caixa de diálogo e clique em OK.
- Clique na guia Proteção do sistema na janela Propriedades do sistema.
- Clique no botão "Restauração do sistema" para abrir a janela Restauração do sistema. Clique em Avançar aqui.
- Então você verá uma lista dos pontos de restauração do seu computador. Escolha o que se adapte à sua necessidade e prossiga com a restauração do sistema.
- Quando a restauração do sistema estiver concluída, reinicie o computador.
Se o sistema restaurar também não resolver o erro, tente a próxima solução mencionada abaixo.
Verifique se há danos físicos na sua GPU:
Leve o seu computador para a loja de reparos mais próxima e peça ao especialista para verificar sua GPU. Se houver algum dano físico à GPU, substitua -se ou reparada na própria loja.
Isso deve cuidar do código de erro 45 para você.
Agora vamos para o seguinte código de erro.
Código de erro 48 e suas soluções:
Este erro ocorre quando o driver do dispositivo gráfico não está instalado corretamente ou está ausente arquivos essenciais. Instalar os drivers mais recentes ou redefinir qualquer nova alteração de arquivo deve ser suficiente para corrigir isso.
Restauração do sistema:
O sistema restaure uma ferramenta Windows embutida que permite que os usuários convertem o sistema em um ponto anterior. Portanto, mesmo com esse erro, você pode usar a restauração do sistema para levar sua máquina de volta ao fim, quando estava funcionando bem sem a página de erro da tela branca da morte.
- Pressione a tecla Windows + R para abrir a caixa de diálogo Executar.
- Digite "SYSDM.CPL" na caixa de diálogo e clique em OK.
- Clique na guia Proteção do sistema na janela Propriedades do sistema.
- Clique no botão "Restauração do sistema" para abrir a janela Restauração do sistema. Clique em Avançar aqui.
- Então você verá uma lista dos pontos de restauração do seu computador. Escolha o que se adapte à sua necessidade e prossiga com a restauração do sistema.
- Quando a restauração do sistema estiver concluída, reinicie o computador.
Se o sistema restaurar também não resolver o erro, tente a próxima solução mencionada abaixo.
Role de volta o driver do dispositivo:
Às vezes, reverter o driver do dispositivo para uma versão mais antiga também pode fazer o truque.
- Abra o gerenciador de dispositivos pesquisando -o na caixa de pesquisa.
- Depois de abrir, vá para a seção Adaptadores de exibição.
- Clique com o botão direito do mouse no seu driver gráfico aqui e escolha Propriedades.
- Clique na guia Driver aqui e escolha o driver de reversão.
Siga as instruções na tela depois disso para concluir o processo de reversão.
Reinstale os drivers gráficos:
Instalar recentemente um driver novamente às vezes também pode ser a solução.
- Abra o gerenciador de dispositivos pesquisando -o na caixa de pesquisa.
- Depois de abrir, vá para a seção Adaptadores de exibição.
- Clique com o botão direito do mouse no seu driver gráfico aqui e escolha a desinstalação.
- Depois que a desinstalação estiver concluída, você deve instalar a versão mais recente novamente.
Para instalar os drivers, siga uma das duas maneiras mencionadas abaixo
Em primeiro lugar, você deve visitar o site do seu laptop ou do fabricante do mouse e procurar o arquivo de configuração do driver. Será como qualquer outro arquivo de instalação de software. Depois de encontrar o arquivo de configuração, instale -o no seu computador, pois em qualquer outro aplicativo.
Em segundo lugar, você pode instalar uma ferramenta de utilitário de driver de terceiros no seu computador, que digitalizará automaticamente seu computador quanto a drivers desatualizados ou ausentes. Ele também instalará os drivers mais recentes no seu computador com um clique simples. No entanto, essas ferramentas de software de utilidade geralmente têm um preço. Mas o preço vale a pena, pois você não precisa se preocupar com os motoristas no seu computador novamente.
Depois que a instalação estiver concluída, reinicie o computador e verifique se você vê o mesmo erro novamente ou não. Se você ainda vir, tente a próxima correção.
Código de erro 52 e suas soluções:
O código de erro do driver 52 aparece quando o Windows não pode verificar a assinatura digital para os drivers necessários para este dispositivo. É quando o driver instalado no seu computador está faltando alguns arquivos ou os drivers não estão instalados corretamente. Vamos ver como podemos consertar isso.
Atualize o driver gráfico:
Muitas vezes, um driver com defeito é uma causa atrás de um dispositivo que não está funcionando corretamente. Mesmo com sua unidade gráfica, esse pode ser o problema. Portanto, você precisa reinstalar ou atualizar os drivers de gráficos no seu computador. Existem três maneiras de fazer isso. Você pode fazê-lo manualmente, automaticamente ou usando uma ferramenta utilitária de terceiros.
Primeiro, vamos ver como você pode fazer isso automaticamente.
- Clique na tecla Windows e pesquise o Gerenciador de dispositivos.
- Vá para o adaptador de exibição e clique duas vezes nele para expandir a lista de driver.
- Clique com o botão direito do mouse no seu driver gráfico aqui e escolha o driver de atualização.
- Agora, selecione Pesquise automaticamente para drivers e deixe o Windows procurar os drivers mais recentes para o seu dispositivo. Depois de encontrar on -line, ele o instalará para você.
Para o processo manual, visite o site do seu laptop ou fabricante de mouse e procure o arquivo de configuração do driver. Será como qualquer outro arquivo de instalação de software. Depois de encontrar o arquivo de configuração, instale -o no seu computador, pois em qualquer outro aplicativo.
Além desses dois métodos, você também tem uma terceira opção. Você pode instalar uma ferramenta de utilitário de driver de terceiros no seu computador, que digitalizará automaticamente seu computador quanto a drivers desatualizados ou ausentes. Ele também instalará os drivers mais recentes no seu computador com um clique simples. No entanto, essas ferramentas de software de utilidade geralmente têm um preço. Mas o preço vale a pena, pois você não precisa se preocupar com os motoristas no seu computador novamente.
Se a atualização dos drivers também não ajudar, tente a próxima correção.
Exclua os valores do Registro de Filters superiores e Lowerfilters:
Os valores de registro Upperfilters e Lowerfilters também podem causar o código de erro 52. Você pode excluí -los para tentar corrigir seu problema de código de erro.
- Pressione a tecla Windows + R para abrir a caixa de diálogo Executar.
- Digite "Regedit" na caixa de diálogo e clique em OK.
- Clique em SIM se o controle de controle da conta do usuário solicitar.
- Navegue para computador> hkey_local_machine> Sistema> CurrentControlset> Control> Class.
- Na seção de classe, clique em {36FC9E60-C465-11CF-8056-444553540000}.
- No painel direito, você encontrará a opção de editar. Aqui, clique com o botão direito do mouse em Upperfilters e selecione Excluir.
- Para confirmar sua ação, clique em OK.
Agora reinicie o computador e verifique se o problema foi resolvido ou não. Se ainda estiver lá, tente a correção final mencionada abaixo.
Habilite o recurso 'Desativar a aplicação da assinatura do motorista'
Para este método, você precisa de um PC Windows 8 ou acima. Se o seu PC não estiver em execução em uma versão mais antiga do Windows, você também poderá tentar essa correção.
- Clique no menu Iniciar.
- Pressione a tecla Shift no teclado e vá para a opção de energia.
- Escolha reiniciar enquanto pressiona a tecla Shift.
- Seu sistema Windows será reiniciado com o menu de inicialização.
- Escolha solucionar problemas e vá para opções avançadas.
- Clique em Configurações de inicialização e escolha Reiniciar.
- Pressione F7 Depois de ver o menu Configurações de inicialização.
Agora seu PC irá reiniciar. Após o reinício, verifique se o driver de exibição está instalado ou não. Instale -o no site do fabricante da GPU, se não estiver instalado. Isso deve corrigir o erro para você.
Código de erro 81 e suas soluções:
Este código de erro aparece com sua GPU se não receber o poder necessário para funcionar corretamente.
Para corrigir isso, primeiro, verifique os requisitos de energia da sua GPU. Dependendo disso, escolha um cabo de alimentação apropriado com uma ampla fonte de potência.
Em segundo lugar, verifique a fonte de energia de onde seu sistema desenha seu poder. Conecte o cabo de alimentação a fontes diferentes e verifique se isso resolve seu problema.
Por fim, verifique os cabos de energia conectados ao dispositivo gráfico também. Se a unidade de fonte de alimentação ou PSU não estiver configurada com segurança, você precisará corrigi -lo levando -o para a oficina mais próxima.
Uma dessas três soluções deve corrigir o código de erro 81 para você.
Portanto, esses são os códigos de erro gráficos padrão que os usuários do Windows geralmente encontram, juntamente com suas possíveis soluções. Existe a possibilidade de termos perdido algum código de erro. Se for esse o caso, informe -nos por meio de comentários neste artigo. Atualizaremos o artigo de acordo.
Se você tiver alguma dúvida ou dúvida sobre este artigo, comente abaixo e responderemos. Além disso, confira nossos outros artigos sobre, Assim,, e muito mais para informações mais úteis.

