Miljoenen pc -gamers vertrouwen op Steam, die de grootste verzameling games biedt en over het algemeen soepel verloopt. Van tijd tot tijd ondervinden gebruikers echter problemen met de gaming -client, inclusief de gemeenschappelijke foutmelding "Content -bestand vergrendeld" bij het proberen een game bij te werken. Maak je geen zorgen als je deze fout ervaart. In deze handleiding zal ik 10 effectieve oplossingen bieden om u te helpen het probleem op te lossen en uw favoriete spellen op Steam te blijven spelen.
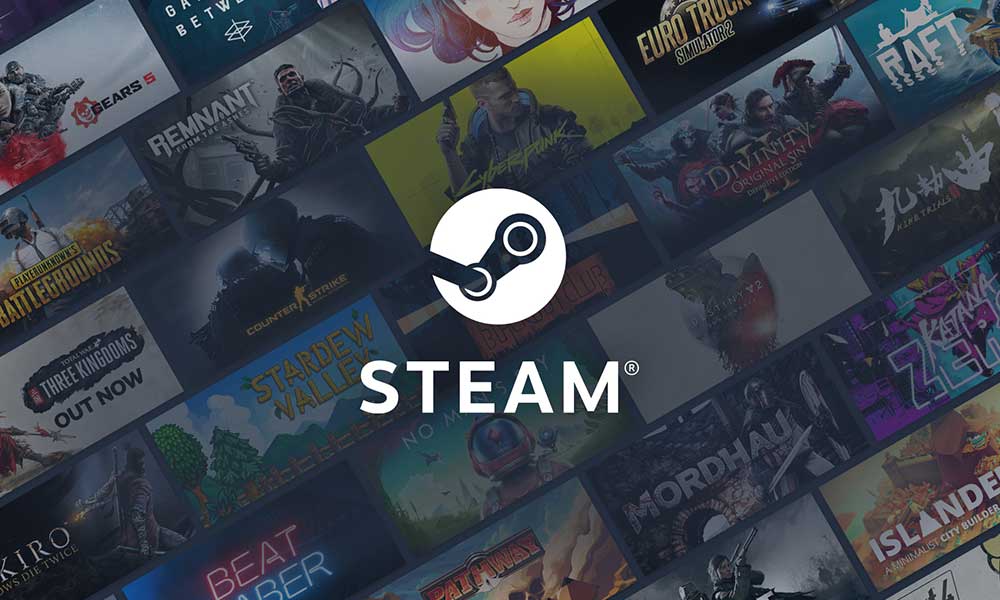
De fout "Content File Locked" in Steam is geen nieuw probleem. Als je ernaar zoekt op populaire forums zoals Reddit, zul je erachter komen dat het probleem al een paar jaar bestaat en nog steeds veel spelers problemen heeft. Het is frustrerend om een stoomfout te zien die u belet uw spel bij te werken. Je zou geen oudere versie van de game willen spelen, omdat de nieuwste versie is geoptimaliseerd voor de beste prestaties en stabiliteit. Het kan ook bonussen in het spel opleveren.
Voordat u doorgaat met de probleemoplossingsmethoden, is het belangrijk om de betekenis van de "content -bestand vergrendeld" -fout en de redenen erachter te begrijpen. Het zal u helpen bij effectieve probleemoplossing.
Wat betekent het stoominhoudsbestand dat vergrendelde fout is en waarom gebeurt het?
De fout betekent dat eenvoudigwegKan bestanden op uw pc niet wijzigen. Wanneer u een spel probeert bij te werken, downloadt Steam bestanden van de servers en werkt deze op uw computer bij. Als Steam niet de schrijfvergunning heeft, kan dit de bestanden niet wijzigen en zal het updateproces mislukken en krijgt u de fout "Contentbestand vergrendeld".
Hoewel het ontbreken van de schrijfvergunning de belangrijkste reden lijkt te zijn voor de vergrendelde fout van het stoominhoudsbestand, kan het ook ontstaan wanneer de station (waar stoombestanden worden opgeslagen) laag op de opslag is. De fout kan op uw scherm naar voren komen, zelfs wanneer de gamebestanden ontbreken of beschadigd zijn.
Nu u een dieper inzicht hebt in het probleem, laten we de probleemoplossingsmaatregelen toepassen om de fout uit uw pc te houden.
11 Oplossingen om stoominhoudsbestand te repareren vergrendelde fout
Vaak veroorzaakt een klein systeem met de systeem problemen met stoom, die kunnen worden vermeden door het apparaat opnieuw op te starten. Voordat u naar enigszins complexe oplossingen verhuist, wil ik dat u uw pc opnieuw opstartt om ervoor te zorgen dat er geen glitches of netwerkproblemen zijn die de contentbestands-lock-fout veroorzaken.
Als het opnieuw opstarten van uw pc niet werkte, probeer dan de volgende oplossingen een voor een totdat u degene vindt die in uw voordeel werkt.
Oplossing 1: starten stoom als beheerder
Als Steam het "inhoudsbestand vergrendeld" -fout gooit vanwege enkele ontbrekende machtigingen, moet het starten als een beheerder het probleem oplossen. Wanneer u een programma als beheerder uitvoert, heeft het alle machtigingen om bestanden te wijzigen, te verwijderen of toe te voegen.
Hier zijn de stappen om te volgen:
- Zorg ervoor dat stoom gesloten is.
- Klik met de rechtermuisknop op deStoompictogramop uw computer.
- Selecteer de “Eigenschappen”Optie.
- Ga naar de "Verenigbaarheid”Tab.
- Controleer de “Voer dit programma uit als beheerder" doos.
- Tik op "Toepassen"En klik op"OK”Om wijzigingen te besparen.
Start Steam en probeer een spel bij te werken om te controleren of het probleem is opgelost.
Oplossing 2: Sluit alle stoomprocessen
Vaak het sluiten van alle stoomprocessen en het lanceren opnieuw oplost het probleem. Wanneer u de app sluit door op het Rode Kruis -pictogram te klikken, blijft deze op de achtergrond draaien. Om het volledig te sluiten, moet u alle stoomgerelateerde processen afsluiten van Task Manager.
Hier is hoe je het kunt doen:
- Druk op deWindows+ Xknoppen samen en selecteerTaakbeheer.
- Typ om alle stoomprocessen te zienStoomin het zoekvak bovenaan.
- Klik met de rechtermuisknop op een stoomproces en selecteer hetBeëindiging.
- Herhaal stap-3 voor de resterende stoomtaken.
Start uw computer opnieuw op voordat u het spel opnieuw bijwerkt.
Oplossing 3: Reset Winsock
Als u de games op Steam niet kunt bijwerken, kunnen er in de Winsock -catalogus beschadigde of verkeerd geconfigureerde netwerkinstellingen zijn. Voor de niet -ingewijden is Winsock een programmeerinterface waarmee software zoals Steam via internet kan communiceren. Als er onjuiste netwerkconfiguraties of netwerkgerelateerde fouten zijn, mag Steam een game niet bijwerken of downloaden.
Het resetten van de Winsock herstelt de Winsock -catalogus naar zijn standaardinstellingen, die de netwerkproblemen en het vergrendelde fout van Steam kunnen oplossen.
Hier is hoe je het kunt doen:
1. Druk opWindows + Xen selecterenTerminal (admin). Als u deze optie niet kunt vinden, tikt u opOpdrachtprompt (admin)ofWindows PowerShell (admin).
2. Typ de volgende opdracht en druk opBinnenkomen:
netsh winsock reset
3. Start uw computer opnieuw op voor de wijzigingen om toe te passen.
Als u IP -adressen of DNS -servers handmatig hebt geconfigureerd, worden deze gereset naar hun standaardinstellingen. Je moet ze opnieuw configureren na het reset van Winsock.
Oplossing 4: Schakel alle antivirussoftware uit
Uw antivirussoftware kan de inkomende verbinding met stoom blokkeren. Als dat zo is, kan Steam updates niet downloaden. Om te controleren of uw antivirus problemen veroorzaakt met stoom, schakelt u dit tijdelijk uit en probeer het spel op Steam bij te werken.
Het is niet zo dat stoom en je antivirus niet bij elkaar kunnen blijven. U kunt eenvoudig stoom in uw antivirussoftware worden gewassen. Door stoom op de witte lijst te staan, vertelt u uw antivirussoftware dat Steam een veilige toepassing is. Het blokkeert geen inkomende verbindingen van stoomservers.
Vergeet niet om uw antivirussoftware in te schakelen. Anders kunt u uw computer onbedoeld in gevaar brengen.
Oplossing 5: Wis op stoom downloadcache
Wanneer u een game op Steam downloadt of bijwerkt, wordt deze in eerste instantie opgeslagen in de downloadcache om het installatieproces te optimaliseren. Als er cache-gerelateerde problemen zijn, kan dit leiden tot updatefout en ziet u mogelijk dat het inhoudsbestand vergrendelde fout is.
Probeer de Steam -downloadcache te wissen en kijk hoe Steam zich daarna gedraagt.
- Lanceer deStoomClient op uw Windows.
- AansluitenStoomin de linkerbovenhoek.
- UitkiezenInstellingenvan de vervolgkeuzelijstopties.
- Ga naar deDownloadsTab.
- Klik op deWis de cacheknop naast deWis downloadcacheoptie.
- Start de stoom opnieuw.
Oplossing 6: verifieer de integriteit van spelbestanden
Als de gamebestanden zijn beschadigd of ontbreekt, kan de update -installatie mislukken en krijgt u mogelijk het contentbestand vergrendelde fout. Gelukkig heeft Steam een bestandsreparatieoptie. Tik gewoon op de optie en stoom zorgt voor de rest.
- Lanceer deStoomapp op uw pc.
- Ga naar deBIBLIOTHEEKTab.
- Klik met de rechtermuisknop op een spel en selecteer deEigenschappenoptie.
- Ga naar deGeïnstalleerde bestandenTab in de linker zijbalk.
- AansluitenControleer de integriteit van gamebestanden.
Als er gamebestanden ontbreken of beschadigd waren, hadden ze moeten zijn opgelost of hersteld. Stoom opnieuw op en probeer uw spel bij te werken.
Oplossing 7: Voer een schijfscan uit
Als je geen game op Steam kunt downloaden of bijwerken, is het mogelijk dat de harde schijf (waarop de map van de gamebied zich bevindt) is beschadigd. Als de schijf is beschadigd, kun je het spel niet bijwerken.
Met behulp van de opdrachtprompt kunt u controleren of er problemen zijn met de harde schijf. Hier is hoe je het kunt doen:
- Type “CMD”In het zoekvak onderaan.
- Klik met de rechtermuisknop opCommando prompten selecterenVoer als beheerder uit.
- Typ in het opdrachtvenster 'chkdsk c: /f”En druk opBinnenkomen.
- Druk op “Y'Om een schijfscan te plannen.
Wacht tot de schijfscan is voltooid en controleer het resultaat.
Oplossing 8: Gedownloade updatebestanden verwijderen
De update is mogelijk een fout opgetreden en is mislukt. De onafgemaakte download kan zich nog steeds op uw computer bevinden, en het kan dubbele bestanden en andere soorten fouten veroorzaken, wat kan leiden tot deinhoud vergrendelde mapfout.
U moet de onafgemaakte downloads van uw computer verwijderen. DichtbijStoom, ga naarC:> programmabestanden (x86)> stoom> stoomapps> downloadenen verwijder de map van deze locatie. Steam zou je games soepel moeten kunnen bijwerken.
Oplossing 9: Verplaats de gamemap
Als de bovenstaande oplossingen niet werkten, probeer dan het spel naar een andere schijf te verplaatsen. Zorg ervoor dat de nieuwe schijf voldoende opslag heeft.
- Lanceer deStoomClient op uw pc.
- AansluitenStoomin de linkerbovenhoek en selecteerInstellingen.
- Ga naar deOpslagTab.
- Tik op de"+"icon.
- Selecteer een nieuwe locatie en klik opToevoegen.
- Tik op de vorige opslaglocatie van het spel.
- Vink het vakje aanNaast het spel en klikBeweging.
- Selecteer de nieuwe schijf die u in stap 5 hebt toegevoegd en klik opBeweging.
DichtbijStoomen lanceer het opnieuw. Probeer het spel nu bij te werken om te controleren of het probleem is opgelost.
Oplossing 10: Verwijder spelbestanden en installeer deze opnieuw
Als je een specifiek spel niet kunt bijwerken, is er waarschijnlijk een probleem met gamebestanden. Als je de integriteit van spelbestanden al hebt geverifieerd, maar het probleem blijft bestaan, moet je de spelbestanden van je computer verwijderen en het spel opnieuw installeren.
DichtbijStoom. Ga nu naarC:> programmabestanden (x86)> stoom> stoomapps> gemeenschappelijk, klik met de rechtermuisknop op de gamemap en selecteerVerwijderen.
Nu, lanceerStoomen tik op opBIBLIOTHEEK. Als de game er nog is, klik er met de rechtermuisknop op en selecteerVerwijten. KlikkenVerwijtenNogmaals om het spel te verwijderen.
Nadat u het spel volledig van uw pc hebt verwijderd, downloadt u het opnieuw. De nieuwste versie van de game wordt geïnstalleerd.
Oplossing 11: Stoom opnieuw installeren
Als u de bovengenoemde oplossingen hebt geprobeerd, maar het mocht niet baten, probeer dan de stoom opnieuw te installeren als laatste redmiddel voordat u contact opneemt metStoomsteunvoor verdere hulp.
[[Opmerking:Het opnieuw installeren van Steam verwijdert alle downloadgames van uw pc. Je moet ze opnieuw downloaden. Als u veel van uw internetgegevens uitgeeft, ga dan door en pas de stappen toe.]
Volg deze stappen om stoom te verwijderen:
- TypeHet bedieningspaneelIn het Windows -zoekvak en druk opBinnenkomen.
- SetBekijk doornaarKleine pictogrammen.
- AansluitenProgramma's en functies.
- Klik met de rechtermuisknop opStoomen selecterenVerwijten.
- KlikkenVerwijtenNogmaals om te bevestigen.
Start uw pc opnieuw op. Ga nu naar deSteam downloadpaginaen klikkenInstalleer stoomOm de nieuwste versie van de app op uw pc te downloaden.
Het inpakken
Het bijwerken van de games is cruciaal voor optimale prestaties en stabiliteit. Het lost ook verschillende bugs en problemen op. Maar het wordt teleurstellend wanneer stooms deInhoudsbestand vergrendeldfout. Gelukkig zijn er meerdere oplossingen aan deze kwestie die we in dit artikel hebben besproken. Breng ze op uw pc aan en verwijder deze vervelende fout.

