In deze zelfstudie zullen we u laten zien hoe u opgeslagen wachtwoorden in de Microsoft Edge -browser kunt bekijken, bewerken en verwijderen. Mogelijk bent u tot nu toe ingelogd op een overvloed aan websites. En het is nooit een gemakkelijke taak die ze allemaal aantoont. Dit is waar een ingebouwde wachtwoordbeheerder van pas komt. Microsoft Edge-browser wordt vooraf gebouwd met een handig tool voor wachtwoordbeheer waarmee u al uw opgeslagen wachtwoorden efficiënt kunt beheren. U kunt ook de inlog -ID, het wachtwoord en de volledige URL van de website in handen krijgen.
Het is allesbehalve duidelijk dat u het administratieve account nodig hebt om in te loggen op de browser. Afgezien daarvan zijn er geen andere vereisten die moeten worden voldaan. Dat gezegd hebbende, er bestaan twee verschillende methoden om opgeslagen wachtwoorden op Microsoft Edge te bekijken en te verwijderen. De eerste komt uit de browser zelf, terwijl de tweede route omvat het gebruik van de optie Webreferenties van het bedieningspaneel. We zullen beide methoden vermelden. Ga door beiden en neem genoegen met degene die aan uw behoeften past.
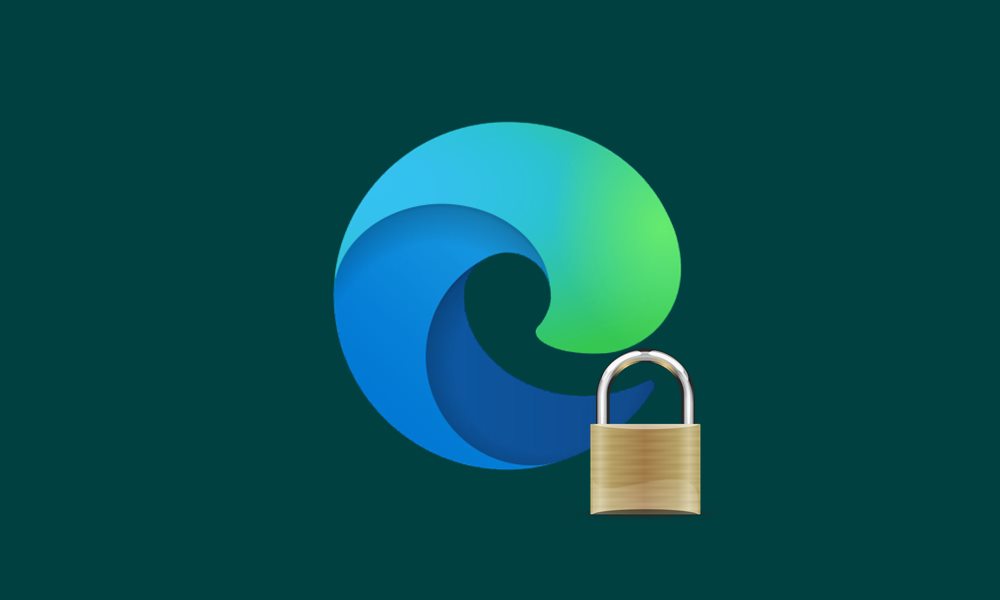
Beheer opgeslagen wachtwoorden in Microsoft Edge
Laten we eerst de stappen bekijken om opgeslagen wachtwoorden direct vanuit de Microsoft Edge -browser te bekijken en te beheren. Hier zijn de stappen daarvoor:
- Lanceer deRandbrowseren klik op de drie horizontale stippen die in de rechterrecht zijn gelegen.
- Klik op de optie Instellingen in het vervolgkeuzemenu dat verschijnt.
- Ga vervolgens naar het gedeelte Profielen vanaf de linkerusbalk.
- Klik op de optie Wachtwoorden. Vanaf de volgende keer kun je direct deEdge: // Instellingen/wachtwoordenURL om toegang te krijgen tot de wachtwoordpagina van de browser.
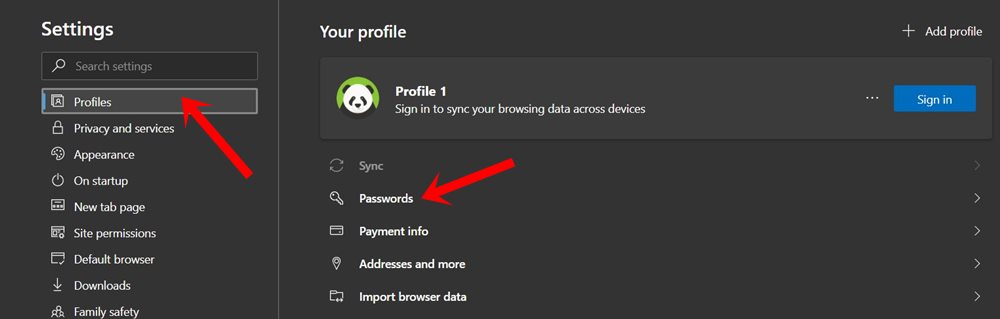
- De eerste schakelbeschermt "Aanbieding om wachtwoorden op te slaan". Wanneer deze optie is ingeschakeld, geeft Microsoft Edge een pop-up weer waarin u wordt gevraagd of deze het nieuwe wachtwoord moet opslaan dat u zojuist hebt ingevoerd.
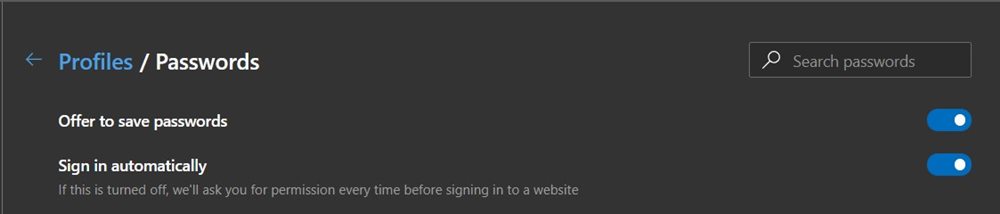
- De volgende optie is met betrekking tot het teken automatisch. Eenmaal ingeschakeld, haalt de browser automatisch de opgeslagen wachtwoorden op en logt in op de betrokken website. Aan de andere kant, als deze optie is uitgeschakeld, zal Microsoft elke keer om uw toestemming vragen voordat u zich aanmeldt bij een website.
- Geslagen wachtwoorden zijn het derde en laatste gedeelte, en dit is waar u misschien naar op zoek bent. Het bevat alle opgeslagen wachtwoorden, samen met de website -naam en de gebruikersnaam.
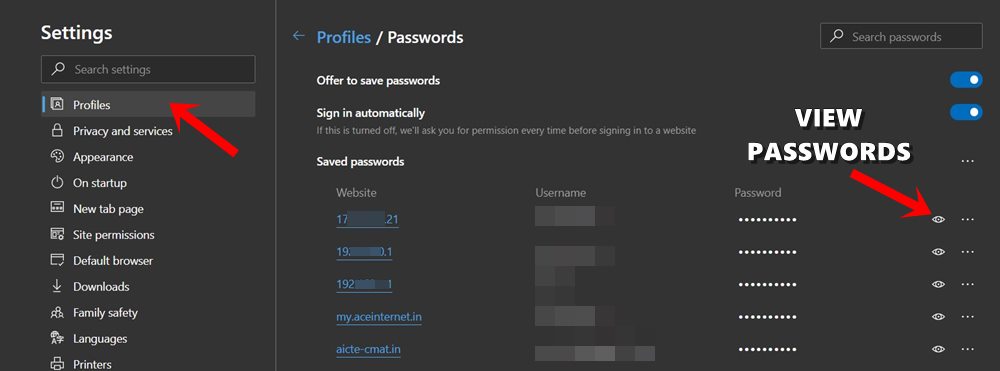
- Om een van uw opgeslagen wachtwoorden te bekijken, klikt u op het oogpictogram en voert u het beheerderswachtwoord in.
- Aan de andere kant, om uw opgeslagen wachtwoorden te verwijderen, klikt u op de drie horizontale stippen en selecteert u verwijderen naast het wachtwoord dat moet worden verwijderd.
- Uit hetzelfde menu kunt u opgeslagen wachtwoordgegevens in te pakken krijgen. Dit toont ook dezelfde details (website, gebruikersnaam en wachtwoord), zij het in een tabelvorm.
Dit waren dus de stappen om al uw opgeslagen wachtwoorden te beheren via de Microsoft Edge -browser. Laten we nu onze aandacht richten op de methode voor webreferenties van het bedieningspaneel. Volg mee.
Beheer opgeslagen wachtwoorden via webreferenties
- Zoek naar het configuratiescherm vanuit het startmenu. Binnen daar zorg ervoor dat de weergave is ingesteld op de categorie. Klik vervolgens op gebruikersaccounts.

- Klik nu op Webreferenties beheren. Dit moet aanwezig zijn in het scherm Referenties Manager.
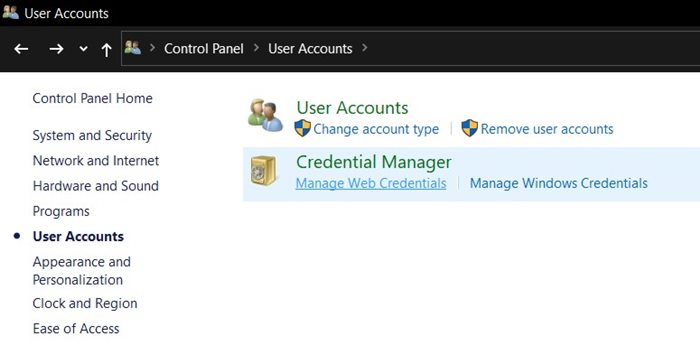
- U zou nu al uw opgeslagen wachtwoorden kunnen bekijken. Als u op een van deze wachtwoorden klikt, wordt het menu verder uitgebreid.
- Binnen dat kunt u het website -adres (URL), gebruikersnaam, roaming, opgeslagen door en wachtwoord te pakken krijgen.
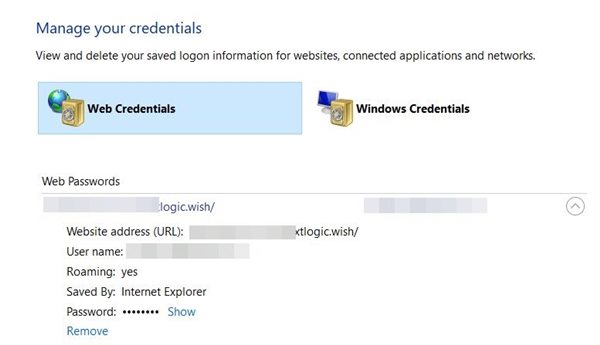
- Als u nu een wachtwoord wilt bekijken, klikt u op de optie Toon naast dat opgeslagen wachtwoord.
- Aan de andere kant kunt u gebruik maken van de optie Verwijderen om al deze opgeslagen wachtwoorden te verwijderen. Het spreekt voor zich dat u een administratief account moet hebben om deze wachtwoorden te bekijken of te verwijderen.
Dus dit was de tweede methode om uw opgeslagen wachtwoorden in Microsoft Edge te beheren. Als u op enig moment alle opgeslagen wachtwoorden tegelijk moet verwijderen, kunnen de bovengenoemde benaderingen veel tijd in beslag nemen. Dit komt omdat u elk van de opgeslagen wachtwoorden handmatig moet verwijderen. Gelukkig bestaat er een andere methode waardoor u alle opgeslagen wachtwoorden tegelijk kunt verwijderen. Volg de onderstaande stappen om dit proces uit te voeren.
Alle wachtwoorden tegelijk verwijderen
- Start de Microsoft Edge -browser op uw pc.
- Klik op de drie horizontale stippen rechtsboven en ga over de instellingen.
- Kies nu de optie Privacy en services in de linkermusbalk.
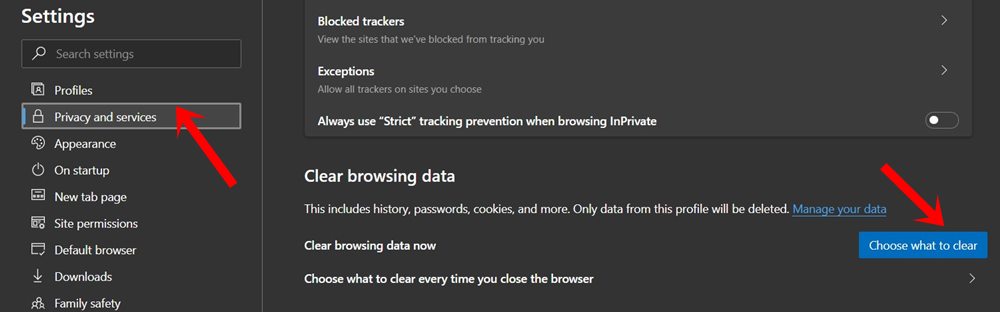
- Scroll een beetje naar beneden totdat u de sectie Duidelijke browsegegevens bereikt.
- Klik op de knop Kies wat u moet wissen, naast de optie Now Browsing Data nu.
- Klik in de volgende pop -up die verschijnt op het tijdsbereik en selecteer alle tijd (of de optie die aan uw behoeften past).
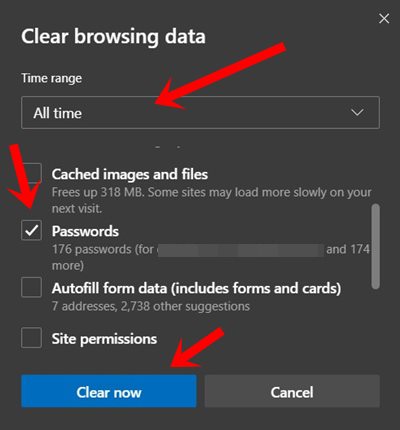
- Selecteer vervolgens de wachtwoordoptie en maak alle andere opties los.
- Als dat klaar is, klikt u op de knop Now Clear Now.
Dat komt allemaal uit deze handleiding voor het effectief beheren van al uw opgeslagen wachtwoorden van de Microsoft Edge -browser. We hebben twee verschillende methoden gedeeld om het genoemde proces uit te voeren, de gekozen voor degene die aan uw behoeften voldoet. Bovendien zijn de stappen om alle wachtwoorden tegelijk te verwijderen ook genoemd. Als u nog andere vragen over hebt, laat het ons weten in het opmerkingengedeelte hieronder. Afrondend, hier zijn er een,,, EnDat verdient ook uw aandacht.

