Un panel táctil o trackpad es un sensor táctil, una superficie especializada que puede detectar el movimiento y la posición de su dedo en su sistema operativo que se realiza a su pantalla. Sin embargo, el panel táctil funciona de manera similar a un mouse; Puede controlar su pantalla usando esto. Si es un usuario de una computadora portátil, es posible que sepa lo minucioso que es cuando faltan los gestos de trackpad o del panel táctil o dejan de funcionar.
Lamentablemente, los usuarios enfrentan este problema después del recienteWindows 11Actualización del parche. Sin embargo, Microsoft ya ha declarado que son muy conscientes del error de falta de gestos del panel táctil, y su equipo ha comenzado a trabajar en ello.
Esto significa que pronto lanzarán algunas correcciones para resolver este error, pero hasta que proporcionen algo, ¿qué opciones están disponibles para usted que puede usar? Bueno, no se preocupe, ya que, en esta guía, aprenderá diferentes métodos para solucionar este problema. Por lo tanto, asegúrese de leer hasta el final.

Cómo arreglar los gestos del panel táctil de Windows 11
Hay muchas soluciones que puede tratar de resolver este problema. Pero, aquí, hemos mencionado solo aquellos que personalmente hemos probado y solucionado con éxito el problema. Sin embargo, estamos bastante seguros de que estas correcciones seguramente funcionarán para usted. Entonces, comencemos con ellos:
FIJO 1: Reinicie su dispositivo
Suena extraño, pero reiniciar su dispositivo lo ayudará a resolver muchos factores en su PC. Además, tenemos informes en los que los usuarios afirman que corrigen con éxito el error justo después de reiniciar su PC. Por lo tanto, también debe probar esto. Pero, ¿cómo nos ayuda reiniciar? Bueno, descubramos:
- Hay muchos sistemas o actualizaciones de software que no se completan hasta que la PC se reinicie.
- Le ayudará a borrar la memoria de su computadora.
- También lo ayudará a cerrar los programas que es posible que no necesite ejecutar, lo que libera aún más su procesador y le da a su sistema un nuevo comienzo nuevo para funcionar correctamente.
FIJAR 2: Habilitar el panel táctil Advance en el BIOS
El panel táctil o la pista de seguimiento de su computadora portátil no es solo un dispositivo de apuntar y hacer clic. Sus capacidades han aumentado dramáticamente a medida que las PC de Windows han mejorado con el tiempo. Con las nuevas funciones, ahora puede personalizar la configuración según sus requisitos en función de las tareas que realiza.
Sin embargo, es posible que no haya habilitado el panel táctil avanzado en el BIOS. Entonces, echemos un vistazo a las instrucciones que debe seguir para habilitar el panel táctil avanzado a través del BIOS:
- Inicialmente, apague su dispositivo y luego arranca. Pero, antes de ingresar a la ventana del logotipo de Windows, presione la tecla de función (F1-F12) según el modelo de su dispositivo.
- Después de eso, pase el paso alPrincipalopción y luegoPanel táctil.
- Ahora, seleccione elModo avanzadoy guarde la configuración que ha cambiado. Luego, arranca en su PC.
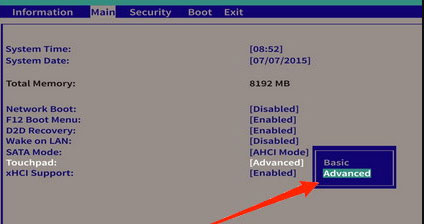
FIJAR 3: Vuelva a instalar el controlador Touchpad
Si todavía está atascado con el error de falta de gestos del panel táctil, entonces hay posibilidades de que falten algunos de sus archivos de controlador de panel táctil, debido a que está recibiendo este problema.
Por lo tanto, le recomendamos que intente reinstalar su controlador de panel táctil en su PC con Windows 11, ya que muchos usuarios ya han informado que esto les ayuda a corregir el error. Entonces, echemos un vistazo a cómo puede reinstalar el controlador del panel táctil:
- En primer lugar, abra el administrador de dispositivos.
- Luego, haga clic en elDispositivos de interfaz humana o ratones y otros dispositivos de puntería.
- Después de eso, haga clic derecho en él. Entonces, golpea elDesinstalar el controladorbotón.
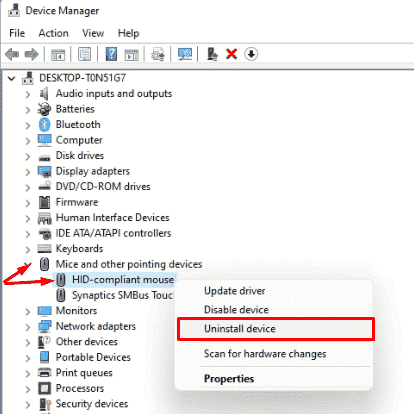
- Ahora, finalmente, reinicie su sistema Windows 11 para reinstalar el controlador del dispositivo de interfaz humano.
FIJAR 4: Habilitar el soporte de gestos en la configuración
También puede habilitar los gestos desde el menú Configuración de Windows 11 porque es posible que reciba el error de los gestos que faltan porque el gesto está deshabilitado en su opción de configuración de Windows. Entonces, debes habilitarlo, pero ¿cómo? Averigamos:
Con ratón:
- Inicie la configuración de Windows 11 con el menú Inicio.
- Entonces, toque elDispositivosPestaña usando su mouse externo.
- Ahora, alterne elPanel táctilbotón. Esto se convertirá en el gesto.
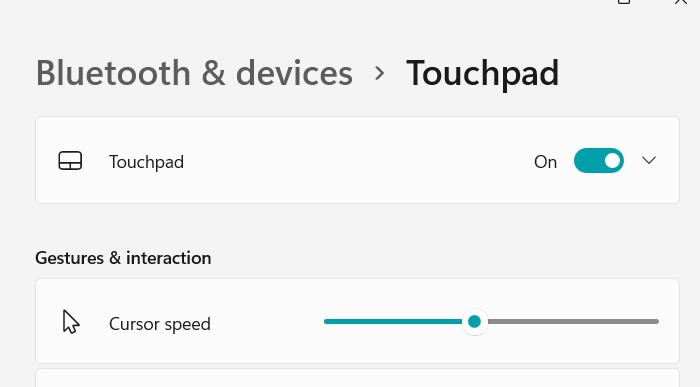
Sin mouse:
- Abra la configuración de Windows 11 presionando elGanar+yollave.
- Después de eso, toque elDispositivospestaña con la ayuda depestaña, flecha,yIngresarllave.
- A partir de entonces, elige elPanel táctilopción usando las mismas teclas.
- Ahora, alterne elPanel táctilbotón usando elpestañaClave para encender la posición.
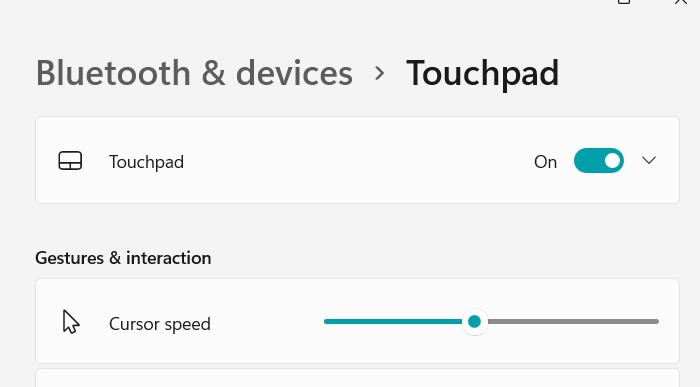
FIJO 5: Use la tecla FN
Si el TouchPad o TrackPad de su PC Windows 11 todavía no funciona, use la tecla FN. Entonces, para habilitarlo, presione la tecla FN y una tecla entre F1 y F12 simultáneamente. Esto lo ayudará a restaurar los gestos del panel táctil en su PC con Windows 11. Entonces, intente esto y háganos saber si el truco de la clave FN realmente ayuda o no.
Arreglar 6: Verifique su antivirus
¿Verificó si su antivirus de terceros juega un papel vital en este error? Bueno, hay grandes posibilidades de que su antivirus evite que su panel táctil funcione correctamente. Por lo tanto, le sugerimos que lo deshabilite si está utilizando un antivirus de terceros.
SEX 7: Actualizar Windows 11
Actualizar Windows será otra opción que lo ayudará a corregir el error de los gestos que faltan en su PC Windows 11. Bueno, hay posibilidades de que la última actualización del parche de Windows pueda contener algunos errores debido a los cuales ocurre este tipo de error.
Por lo tanto, ahora, como ya hemos mencionado, el equipo de desarrolladores de Microsoft ha comenzado a trabajar en este tema. Por lo tanto, es probable que estén listre la nueva actualización del parche para solucionar esto. Por lo tanto, es necesario verificar regularmente las actualizaciones utilizando los pasos que se detallan a continuación:
- Inicialmente, utilizando la barra de búsqueda de Windows, busque la actualización de Windows y ábrala.
- A partir de entonces, elige elVerifique las actualizacionesopción y haga clic en ella. Ahora, espere hasta que busque e instale las últimas actualizaciones en su PC con Windows 11.
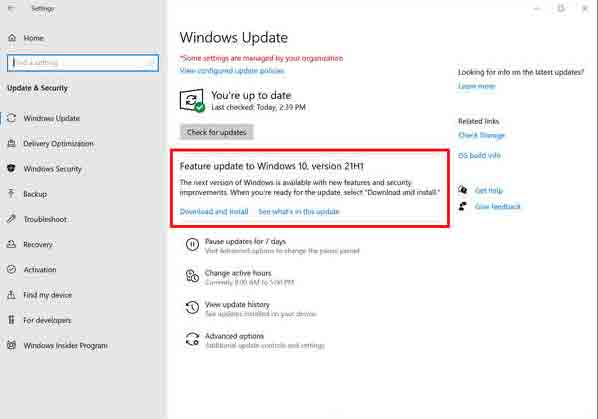
FIJO 8: Contacto para apoyar al equipo
Aún así, ¿no hay suerte? Bueno, si todavía recibe el error de los gestos que faltan en su PC Windows 11, entonces es probable que el problema no ocurra desde su lado. Entonces, en ese caso, contactar al equipo de soporte será la opción correcta.
Por lo tanto, comuníquese con ellos y explique sobre este tema; Seguramente le proporcionarán algunas correcciones temporales que lo ayudarán a usar los gestos en su PC Windows 11 hasta que Microsoft proporcione una nueva actualización de parche.
Lea también:
Entonces, eso es todo sobre cómo solucionar el problema de los gestos de Windows 11. Esperamos que este artículo te haya ayudado. Sin embargo, en caso de que necesite más ayuda, asegúrese de comentar a continuación y háganos saber sobre eso.

