Las capturas de pantalla son una de las cosas importantes que juegan un papel importante en nuestras presentaciones, asignación y mucho más. Es posible que también haya buscado muchas herramientas en Internet para tomar capturas de pantalla en su computadora portátil de Windows. Pero, ya viene con la herramienta Windows Snipping, que es la mejor manera de tomar capturas de pantalla.
Las herramientas de recortación de Windows vienen con muchas características, pero algunos usuarios piensan que tienen que abrir la aplicación y luego tomar la captura de pantalla. Pero, no es algo así, puede tomar fácilmente capturas de pantalla a través de sus claves de acceso directo que son Win + Shift + S. Pero, muchos usuarios informan que la tecla de acceso directo no funciona en Windows 11 y 10, y debido a esto son no puedo tomar las capturas de pantalla. Entonces, hoy, estamos aquí con la guía sobre cómo solucionar este problema en Windows 11/10. Por lo tanto, lea el artículo completo para saber más al respecto.
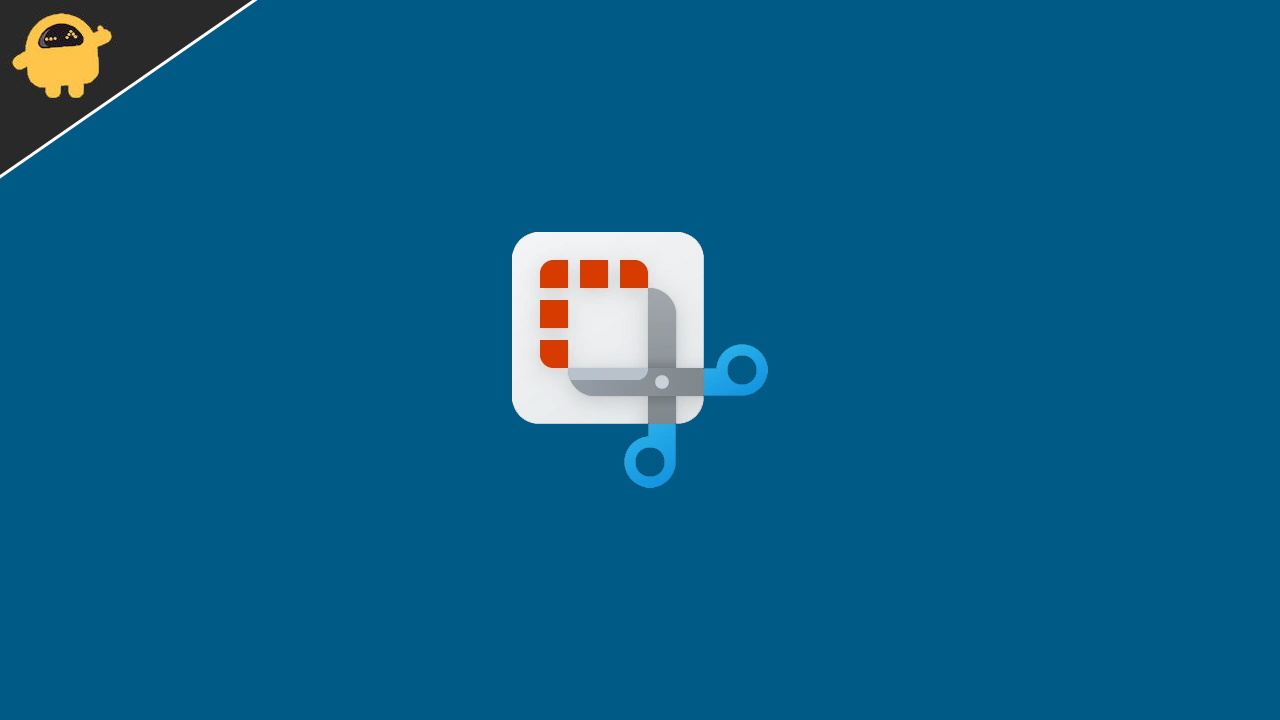
¿Por qué la herramienta de recorte no funciona en Windows 11?
El problema de la herramienta de recorte de Windows no funciona en Windows 11 después de usar la tecla de acceso directo puede ocurrir debido a muchos problemas. Puede deberse a problemas de software, algunas configuraciones de Windows o mucho más. Entonces, hay muchas posibilidades para ello. Por lo tanto, estamos aquí con los problemas comunes a través de los cuales podría enfrentar este problema. Además, le sugeriremos que verifique los problemas correctamente, para que pueda resolver los problemas fácilmente.
- No habilitadas teclas de acceso directo
- Problemas de la aplicación
- Conductores no actualizados
- Configuración del teclado
- Problemas clave
¿Cómo solucionar el tema clave de acceso directo de la herramienta de recortación?
Estos son los métodos a través de los cuales puede intentar resolver fácilmente el problema. Por lo tanto, asegúrese de implementar todos los pasos cuidadosamente para que pueda resolver este problema. Por lo tanto, consulte los métodos a continuación.
Revise su teclado
En primer lugar, le sugeriremos que verifique su teclado si está conectado correctamente o no. En algunos casos, si el teclado no está conectado correctamente, es probable que los usuarios enfrenten este problema. Después de evaluarlo, también verifique los cables del teclado que están en buenas y de trabajo.
Si el teclado funciona correctamente, asegúrese de verificar si los botones están siendo presionados por completo o no. Entonces, si hay algo atascado debajo, borrelo para que los botones se puedan presionar por completo y podrá usar las teclas de acceso directo correctamente en su teclado. Después de hacer esto, también verifique que la tecla Windows esté habilitada en su computadora portátil porque ocurre muchas veces, ya que el fabricante proporciona una tecla de acceso directo para habilitar la tecla Windows. Entonces, asegúrese de que esté habilitado.
También puede asegurarse de que su teclado interno funcione bien o no utilizando otro teclado externo en su PC. Por lo tanto, haga esto y verifique si el problema se ha resuelto o no.
Intente reiniciar el explorador de Windows
Si se enfrenta al problema, intente reiniciar Windows Explorer. Al reiniciar Windows Explorer, podrá reiniciar las funcionalidades de los archivos completos que no funcionan correctamente. Para hacer esto, siga los pasos que se dan a continuación.
- Presione CTRL + Alt + Del Key en su teclado
- Ahora, se abrirá el administrador de tareas
- Localice y seleccione el explorador de archivos de Windows
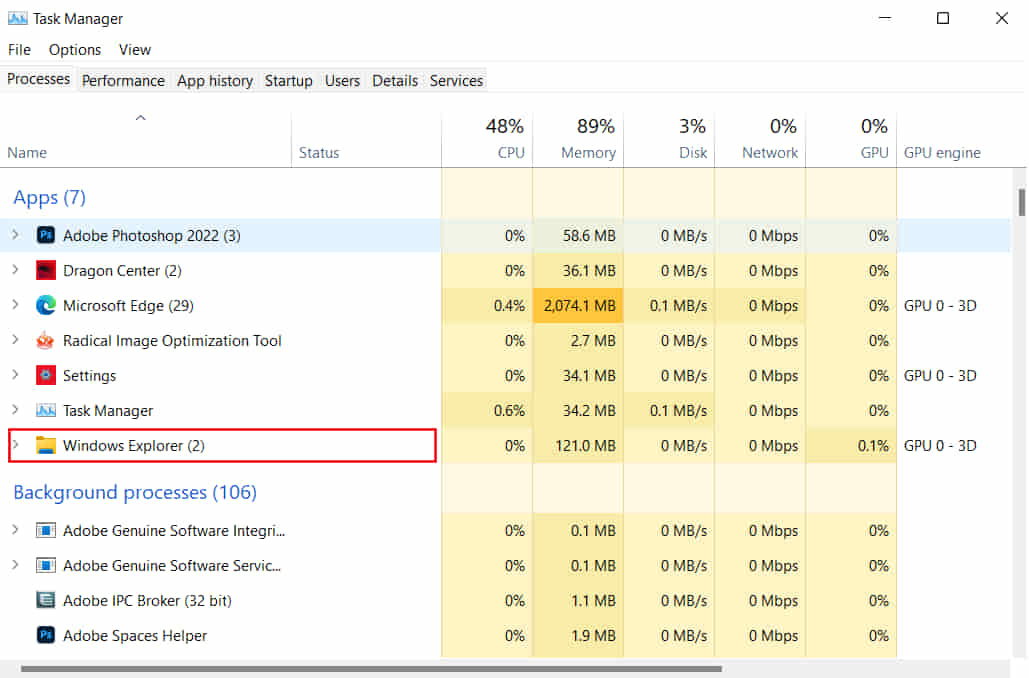
- Después de eso, haga clic en la tarea final
- Ahora, haga clic en la opción de archivo
- Después de eso, seleccione la opción Ejecutar nueva tarea
- Tipo "Explorer.exe"
- Haga clic en el botón Aceptar
Ahora, vuelva a verificar presionando la tecla Win+Shift+S si la herramienta de recipiente está funcionando o no.
Encender las notificaciones de la herramienta de recurrencia
Asegúrese de haber permitido la notificación de la herramienta de recipiente. Entonces, para hacer esto, siga los pasos que se dan a continuación.
- Presione la tecla Windows + I
- Ahora, haga clic en la opción de notificación en la pestaña del sistema
- Desplácese hacia abajo y vea para la herramienta de recortación
- Permitir las notificaciones de la aplicación
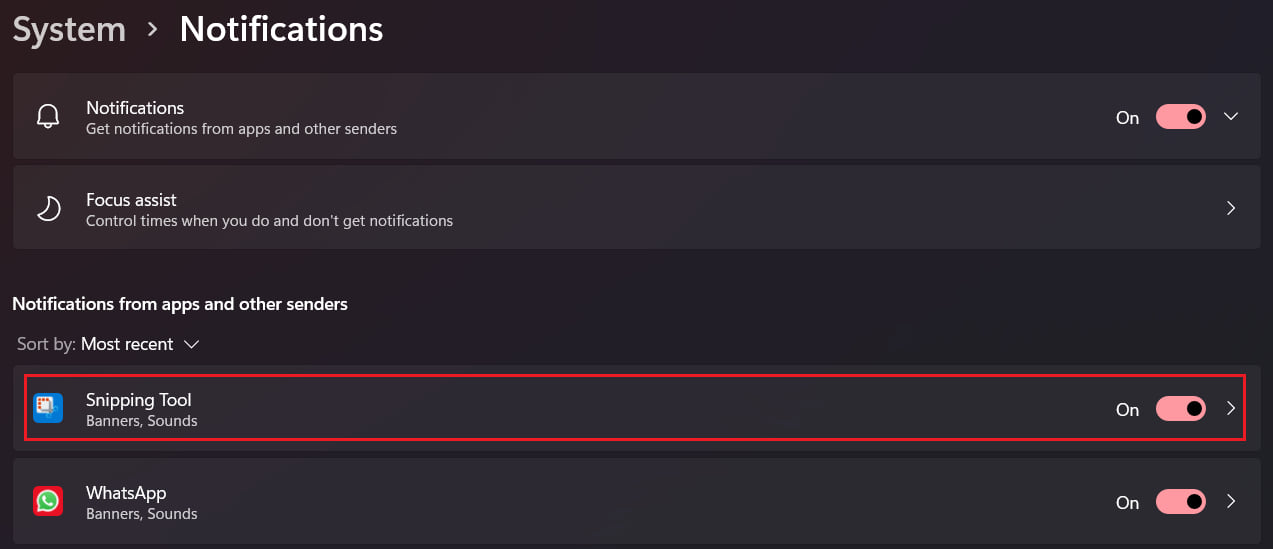
Actualice su controlador de teclado
Asegúrese de estar utilizando el último controlador de teclado en su ventana. Si está confundido al respecto, consulte los pasos que se dan a continuación para actualizar su controlador de teclado.
- En primer lugar, abra el menú de inicio
- Escriba "Administrador de dispositivos" en la barra de búsqueda
- Ahora, verá los dispositivos que están disponibles en su PC.
- Haga clic en la opción del teclado y expandirla
- Ahora, seleccione el teclado y haga clic con el botón derecho en él
- Después de eso, seleccione el controlador de actualización
- Siga las instrucciones que se dan en la pantalla para actualizar su controlador de teclado
Después de actualizar el controlador del teclado, verifique si el problema se ha resuelto o no.
Reparar y restablecer la herramienta de recompra
El otro paso que puede probar es reparar y restablecer la herramienta de recorte. Entonces, en caso de que hay un problema con la aplicación, se solucionará a través de este método. Entonces, siga los pasos que se dan a continuación.
- En primer lugar, presione la tecla Windows + I para abrir la configuración
- Vaya a la pestaña de la aplicación en el panel izquierdo
- Haga clic en las aplicaciones y características
- Ahora, desplácese hacia abajo y busque la herramienta de recipiente
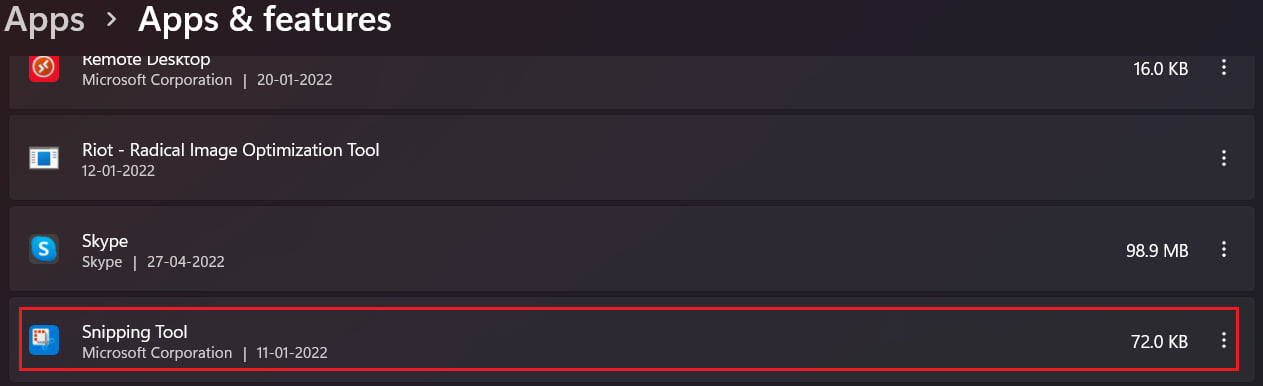
- Haga clic en los tres puntos y verá la opción avanzada
- Ahora, seleccione la opción avanzada
- Desplácese hacia abajo y vea la opción de reparación y reinicio
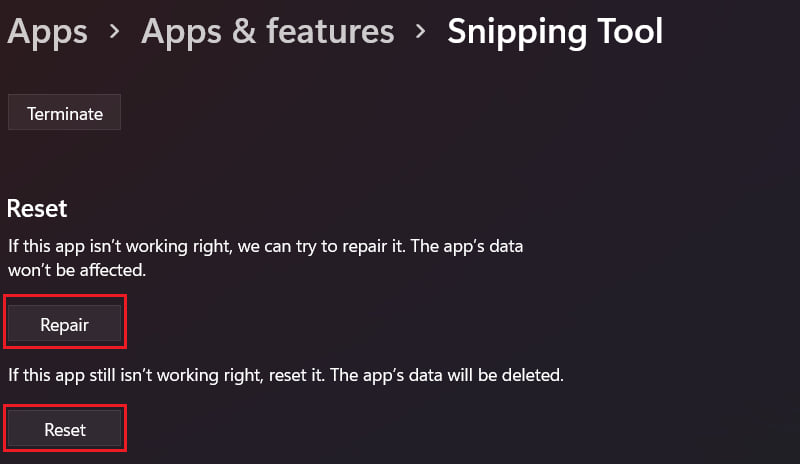
- Entonces, primero, repare la aplicación y verifique si el problema se soluciona después de reiniciar la PC
- Si el problema no se ha solucionado, intente restablecerlo, nuevamente siguiendo los mismos pasos
- Ahora, verifique si el problema se ha resuelto o no.
Restauración del sistema
En caso de que si ninguno de los pasos funcionó para usted, puede restaurar su sistema a la imagen del sistema anterior en la que la aplicación funcionaba bien. Entonces, al hacer esto, podrá usar la aplicación a través de la tecla de acceso directo. El proceso tomará alrededor de 15-60 minutos de tiempo o dependerá. Por lo tanto, haga esto y verifique si el problema se ha resuelto o no.
Conclusión
Entonces, en esta guía, hemos discutido las razones comunes de la causa del problema. Junto con él, también hemos mencionado en el artículo los métodos a través de los cuales puede solucionar fácilmente este problema. Por lo tanto, le sugeriremos que implementa todos los pasos cuidadosamente e intente resolver este problema. Además, si ha solucionado el mismo problema a través de cualquier otro método, compártelo con nosotros en la sección de comentarios a continuación.

