iMessage es una aplicación/servicio de mensajería de chat desarrollado por Apple. Permite a los usuarios de Apple del dispositivo comunicarse entre sí fácilmente. iMessage se puede usar para enviar y recibir mensajes de texto, archivos multimedia y más. Funciona a través de una conexión a Internet usando Wi-Fi o datos móviles. Los mensajes siempre están encriptados y aparecen en burbujas de texto azules, que se ven geniales y fáciles de entender. La mejor parte es que no necesita un paquete de SMS o saldo de cuenta para enviar mensajes de texto. Google también está tratando de implementar la función de mensajería RCS en la mayoría de los dispositivos Android con la ayuda de operadores móviles. iMessage también se puede sincronizar con su cuenta iCloud. Si tiene un iPhone 11, 11 Pro o 11 Pro Max y desea aprender a enviar iMessage, consulte nuestra guía simple.
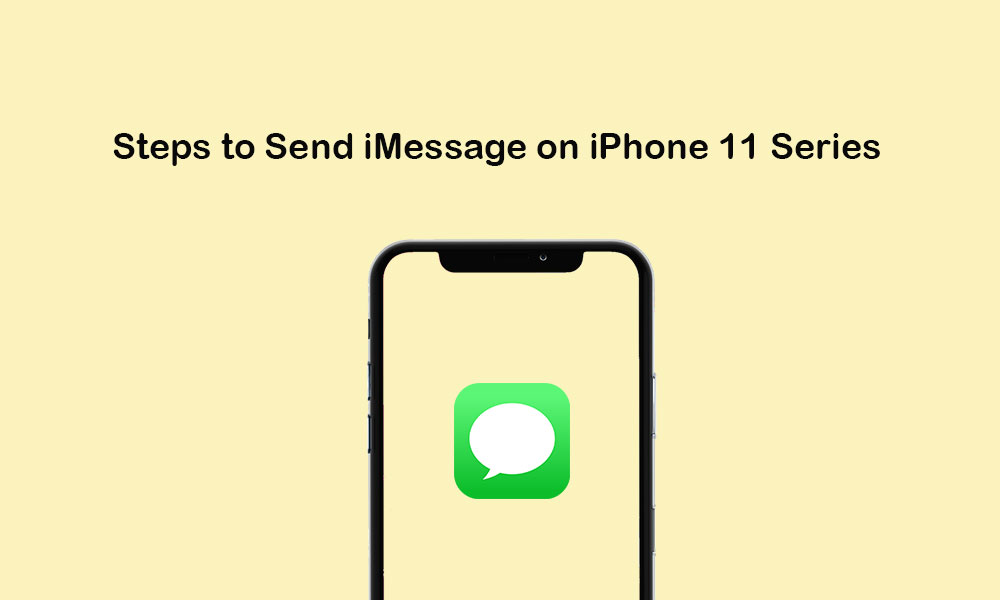
Empiece con iMessage
iMessage no viene con pre-habilitado en dispositivos iOS. Por lo tanto, los usuarios deben habilitarlo manualmente al configurar el dispositivo. Si ha omitido el proceso de configuración de iMessage en la etapa inicial, entonces debe activarlo más tarde a través de la configuración (si desea usar iMessage).
Hay parte de la información mencionada a continuación:
- iMessage funciona completamente en Wi-Fi o conexión de datos móviles si se envía a través del dispositivo iOS u otros dispositivos Apple.
- Si envió iMessage a un dispositivo que no es de manzana, se facturará de acuerdo con los cargos de SMS.
- Se requiere una ID de Apple válida o un número de teléfono móvil válido para usar el iMessage por completo.
- Hay dos colores disponibles como para el iMessage, el color será azul. Mientras que el SMS/MMS estándar se mostrará como color verde.
- El icono de burbujas indicará que el destinatario está escribiendo.
- Si en el caso, iMessage no se entrega, aparecerá un icono de exclamación rojo.
Configure iMessage en su iPhone 11/11 Pro/11 Pro Max
- Desde la pantalla de inicio, vaya a la configuración de iPhone.
- Toque mensajes >> Encienda el"IMessage"palanca.
- Desplazarse hacia abajo y encender/apagar el"Enviar como SMS"opción. Después de habilitar esta opción, su iMessage se enviará por mensaje de texto si el servicio está disponible o no habrá conexión a Internet.
- También puede seleccionar el "modo de imagen de baja calidad" para reducir el uso de datos móviles. Pero si siempre usa Wi-Fi, esta opción no será necesaria.
- Ahora, vaya a la aplicación iMessage y comience a usarla.
Pasos para enviar iMessage en iPhone 11, 11 Pro y 11 Pro Max
SMS/MMS siempre funciona automáticamente dependiendo de la configuración de la red, la configuración del operador, los planes de los operadores y más. En general, un iMessage se considera un mensaje de texto cuando se trata de dispositivos Apple a Apple. Pero para los dispositivos que no son de Apple, el iMessage se convertirá en SMS/MMS.
Ahora, echemos un vistazo rápido a los pasos para enviar iMessage en sus dispositivos de la serie iPhone 11.
- Desde la pantalla de inicio en el iPhone, toque la aplicación Mensajes.
- Ahora, para componer un mensaje, toque el nuevo mensaje (
 ) icono ubicado en la esquina superior derecha de la pantalla.
) icono ubicado en la esquina superior derecha de la pantalla. - Toque el icono (+) para elegir un contacto o ingrese manualmente un número de teléfono o dirección de correo electrónico. También puede enviar el mensaje a los múltiples destinatarios.
- Escriba el contenido de su mensaje >> Toque el icono de envío para enviar el mensaje.
- Eso es todo.
Nota:
También puede enviar fotos o videos o mensajes de audio o cualquier archivo adjunto de la aplicación.
- Toque el icono de la cámara para adjuntar fotos y videos.
- Toque el icono del micrófono para enviar un mensaje de audio.
- También puede tocar el icono de la tienda de aplicaciones para enviar los archivos adjuntos de la aplicación.
Pasos para enviar iMessage de grupo desde su serie iPhone 11
Como su nombre indica, al usar el iMessage, también puede enviar mensajes de grupo. Incluye enviar o recibir fotos, videos, mensajes de audio, intercambio de ubicaciones, etc. También puede agregar o eliminar a las personas del grupo, silenciar las notificaciones e incluso dejar al grupo al igual que otras aplicaciones de mensajes de chat. Entonces, verifiquemos los pasos a continuación para enviar iMessage.
- Desde la pantalla de inicio, toque la aplicación Mensajes.
- Seleccione el nuevo mensaje (
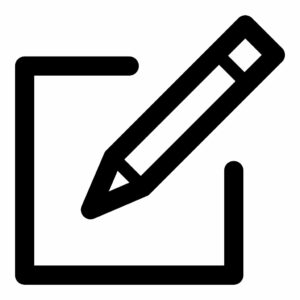 ) icono.
) icono. - A continuación, toque el icono (+) para agregar destinatarios de sus contactos o agregar números de teléfono o direcciones de correo electrónico manualmente.
- Ahora, solo escriba su mensaje y toque el icono de envío.
Nota:
Cuando envíe un MMS desde su iPhone, simplemente verifique si la función de mensajería MMS está habilitada o no. Vaya a la configuración del dispositivo >> Mensajes >> Habilite la mensajería MMS.
Pasos para eliminar un iMessage de su iPhone 11/11 Pro/11 Pro Max
Si desea liberar algo de espacio o simplemente desea eliminar mensajes anteriores innecesarios, puede seguir los pasos a continuación para eliminar los mensajes.
- Toque la aplicación Mensajes >> Seleccione los mensajes de la lista.
- A continuación, toque más >> Toque Eliminar para confirmar.
- Si desea eliminar todos los mensajes, simplemente seleccione Eliminar todo.
- También puede eliminar un hilo de mensaje simplemente arrastrando el hilo al lado izquierdo.
- La opción Eliminar aparecerá >> Toque Eliminar y toque Eliminar nuevamente para confirmar.
Eso es todo, chicos. Esperamos que haya encontrado esta guía útil. Para cualquier consulta, no dude en preguntar en los comentarios a continuación.

