Los usuarios de MacOS Ventura se han quejado de problemas de monitor externos en la computadora Mac. Los usuarios han actualizado la edición de software a la última versión, y comenzaron a enfrentar problemas de visualización en el sistema. Los usuarios también declararon que la pantalla usa el mismo cable, configuración y aplicaciones.

¿Por qué mi Mac no reconoce mi monitor externo?
No sabemos qué está impediendo que su monitor externo se conecte con el software Mac. Tenemos que identificar la causa raíz y resolver los problemas de visualización. He preparado una lista de posibles razones y me tomo su tiempo para descubrir la causa raíz.
MacOS Ventura Bugs & Glitches:
Apple presiona nuevas ediciones de software de clase de escritorio para los usuarios. Muchos expertos no recomiendan que los profesionales instalen la última versión en el primer mes. Las ediciones de software recientemente lanzadas tienen errores y fallas en ellas. Los desarrolladores internos tardan semanas en rectificar el problema en la próxima actualización. Te he mostrado una solución temporal para contrarrestar los errores y los problemas técnicos.
Polvo y suciedad de la mugre:
La tierra del polvo/mugre es un poderoso enemigo de los productos electrónicos. No nos importa el Mac y los monitores. Los dejamos a un lado después de usarlos durante horas. Repetimos el mismo error durante meses y años sin limpiar los productos electrónicos. He escrito las instrucciones para limpiar la Mac y monitorear sin dañarlas.
Cables:
¿Está funcionando el cable que conecta la pantalla externa y Mac?
Hay muchas preguntas y he encontrado una solución para identificar el cable defectuoso. He cubierto la parte a continuación y leí el tutorial para fumar los cables HDMI o DVI defectuosos.
Configuración incorrecta:
Configuración de visualización Decide cómo se ve el contenido en el monitor. La configuración incorrecta del monitor puede dejar el monitor con una pantalla en blanco. Muestre la Mac cómo desea que funcionen las pantallas en el sistema. Hemos mostrado la configuración del monitor a continuación y las aplicó a su iMac o MacBook.
Cable o pantalla incompatible:
Algunos monitores no funcionan con MacBook o iMac. Suponemos que cada monitor funcionará con el software MacOS. He proporcionado una lista de pantallas externas compatibles para su máquina MacOS. Mientras tanto, use su teléfono para llamar a la atención al cliente del fabricante de la pantalla y pregúnteles sobre la compatibilidad.
Corrupción de archivos del sistema macOS:
MacOS no es un software invencible. La computadora Mac tiene archivos del sistema dañados. No estamos 100% seguros, y hay una manera de encontrarlo. Le hemos mostrado cómo identificar la falla del software en la guía.
Falla de hardware:
No quiero asustarte, pero la desconexión del monitor externo puede indicar una falla de hardware. Tenemos que averiguar si la computadora o la pantalla MAC ha alcanzado la categoría de productos al final de la vida. Podemos usar las herramientas integradas de Apple para probar el hardware en la máquina MacOS.
FIJO: MacOS Ventura no detecta un monitor externo
Todos los monitores tienen controladores universales, y MacOS los admite. No necesita programas o controladores adicionales para conectar la pantalla externa. Sin embargo, solicito que los lectores se comuniquen con el fabricante para obtener sugerencias. Consulte la página de listado de productos para obtener información, y encontrará algo allí.
Apagar la máquina macOS
No tenemos que debatir si debe apagar o poner el MacBook o IMAC en modo de suspensión. Muchos cuadernos no duermen durante semanas o meses. Los colocamos en modo de suspensión y despertamos la máquina al día siguiente. Dé algo de tiempo para que el hardware disipe el calor. Dé algo de tiempo para que el software voltea los archivos TEMP de la sesión anterior.
1. Haga clic en el logotipo de Apple.
2. Haga clic en la opción "Apagado".
3. Haga clic y confirme para apagar el cuaderno.
Deja a un lado el MacBook y deja descansar la máquina durante una hora. El software carga controladores, aplicaciones, servicios, archivos de sistema y procesos de fondo en el siguiente arranque. La mayoría de los errores y fallas de software desaparecen temporalmente. Tenemos que confiar en los desarrolladores de Apple para lanzar la actualización del parche.
Degradar macOS o probar el sistema operativo Linux
Muchos modelos más nuevos pueden degradar la edición MacOS para estabilidad y rendimiento. Puede ver videos de YouTube sobre cómo degradar la versión MacOS.
Mientras tanto, el descontinuado MacBook e iMac no tienen muchas opciones. Sugiero que los lectores prueben el sistema operativo Linux. Las computadoras Mac más antiguas no reciben actualizaciones de seguridad, actualizaciones de rendimiento y más.
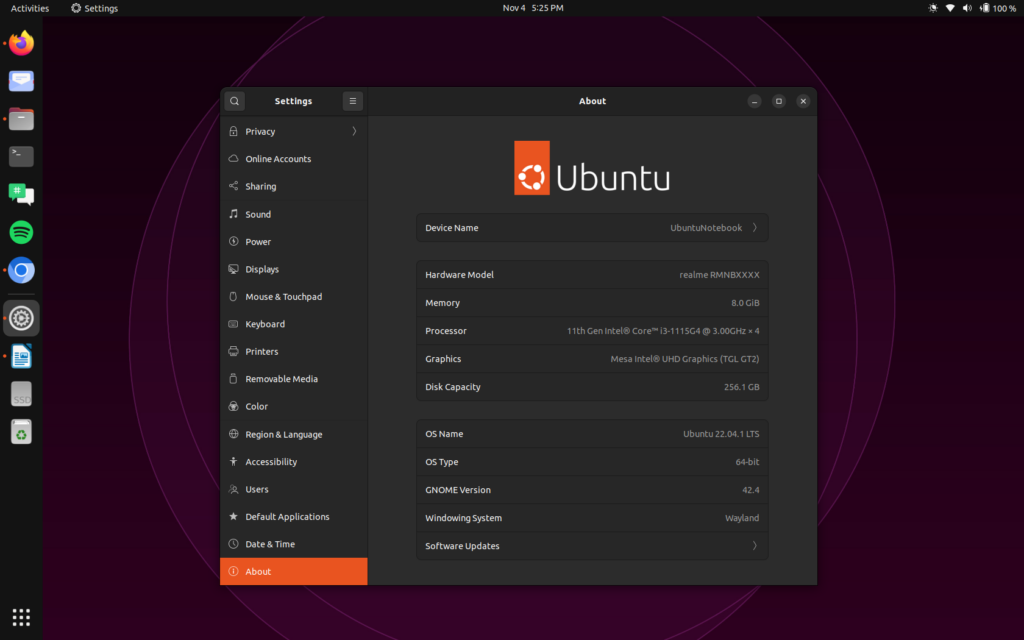
Instale ediciones de Ubuntu LTS y reciba cinco años de soporte y cinco años adicionales de actualizaciones de seguridad.
Soy un usuario activo de Linux (Ubuntu 22.04 LTS) durante mucho tiempo. No tiene que instalar controladores.
Una comunidad de código abierto desarrolló elementaryos para usuarios de Mac. Puede probar el sistema operativo Linux sin pagar un solo centavo.
Pantallas compatibles

Las computadoras MAC tienen puertos limitados. Apple ha eliminado los puertos en MacBooks & Imacs para crear más espacio para otros componentes y construir un cuaderno delgado y ligero. Conozca los puertos y cables que necesita conectar una pantalla externa sin problemas.
A. mini displayport
B. Cable de rayo
C. Thunderbolt 2
D. Thunderbolt 3 (USB-C)
Muchos usuarios de MacBook compran adaptadores para convertir los cables HDMI. Deje de usar los cables y convertidores del mercado de accesorios. Compre amablemente cables certificados o genuinos de MFI en la tienda de Apple. Puede usar el adaptador Multiport Digital AV USB-C para los nuevos modelos de computadora Mac.
Limpiar la computadora Mac y los cables

¿Recuerdas la última vez que limpiaste la computadora Mac y los accesorios?
Déjame adivinar. No creo que recuerden haber limpiado la Mac y los cables en el pasado. Le daré algunas instrucciones para eliminar el polvo sin dañar el hardware. Apague Mac y retire todos los cables.
a. Usa un paño seco. Prefiero la tela de microfibra.
b. Use algodón para limpiar los puertos y las pequeñas áreas.
do. Prohibo los novatos usar alcohol líquido o isopropílico. A menos que sepa lo que está haciendo bajo su propio riesgo.
d. Prohibo que los lectores usen objetos contundentes para eliminar manchas o mugre resistentes.
Recomiendo a los lectores que se acerquen a un experto para eliminar la suciedad y la mugre resistentes del cuaderno.
Limpie la Mac y los cables suavemente. La fuerza bruta puede dañar los cables de alimentación y el hardware.
Cambiar la resolución de visualización
El software de monitor establece la resolución de pantalla predeterminada en la computadora. Mac anula la resolución nativa y empuja a un número más alto. Corrija la configuración y te he mostrado a continuación.
1. Haga clic en el logotipo de Apple.
2. Haga clic en la opción "Preferencias del sistema".
3. Haga clic en la opción "Pantallas".
4. Elija la resolución sugerida por el fabricante.
La mayoría de las pantallas tienen una resolución de 1080p, 1440p y 2160p. Elija el número uno por uno para encontrar la resolución compatible.
Verifiquemos la salud del monitor y los cables
Deberíamos averiguar si la pantalla está funcionando o no. Habilitemos un conjunto de las preferencias del sistema y eliminemos las dudas.
1. Haga clic en el logotipo de Apple.
2. Haga clic en la opción "Preferencias del sistema".
3. Haga clic en la opción "Pantallas".
4. Elija "Arreglos" en el menú superior.
5. Habilite la opción "Muestras de espejo".
Una configuración está causando el error en la máquina MacOS si el reflejo funciona sin problemas. Sabemos que la computadora Mac reconoció la pantalla externa. Los cables Mini Displayport o USB-C están funcionando. Pase a la siguiente solución o vuelva a conectar los cables de Apple si la espejo no funciona.
Modificar la versión de displayport
El DisplayPort en la computadora Mac puede haber confundido la versión del puerto. Puede modificar la versión de DisplayPort de 1.2 a 1.4 o al revés. Siga mi ejemplo y no se queje si falta la opción en su sistema. Muchos usuarios han informado que la configuración falta en Catalina o posterior.
1. Haga clic en el logotipo de Apple.
2. Haga clic en la opción "Preferencias del sistema".
3. Abra "Configuración del monitor" utilizando la barra de búsqueda.
4. Cambie el protocolo de puerto de visualización v1.4 para mostrar la versión del protocolo del puerto v1.2.
Realice la otra forma y cambie el protocolo de puerto de visualización V1.2 para mostrar la versión del protocolo de puerto v1.4.
Reinicie la computadora Mac. La pantalla externa debe ver el contenido en el arranque.
Deshabilitar el cambio de gráficos automáticos en Mac
Apple habilitó la conmutación de gráficos automáticos de forma predeterminada en el sistema operativo Ventura. Deshabilite la función en la computadora Mac y deje que los gráficos incorporados se encarguen de la tarea.
1. Haga clic en el logotipo de Apple.
2. Haga clic en la opción "Preferencias del sistema".
3. Abra "Batería" desde la configuración.
4. Elija "Opciones" de la configuración.
5. Deshabilite la "conmutación de gráficos automáticos" de las opciones.
Reinicie la computadora Mac. No desconecte el monitor externo y deje que el sistema detecte la pantalla.
Confirmar la interferencia
Sospecho que un programa de terceros o controladores se enfrentan con la conexión del monitor externo. Déjame mostrarte cómo confirmar el problema. Use el modo seguro porque cargará los controladores y procesos del sistema esencial. Los controladores, programas y aplicaciones de terceros no se cargan en el SM.
Para Mac basados en Intel:
1. Apague su computadora Mac.
2. Presione el botón de encendido.
3. Mantenga presionado la tecla de cambio inmediatamente.
4. Suelte la tecla de cambio hasta que aparezca la pantalla de bloqueo en la pantalla.
Reinicie MacBook o iMac para arrancar en modo normal.
Para silicio de manzana:
1. Apague su computadora Mac.
2. Mantenga presionado el botón de encendido.
3. Suelte el botón después de que aparezca las "Opciones de inicio de carga" en la pantalla.
4. Seleccione el volumen instalado de macOS.
5. Mantenga presionada la tecla de cambio.
6. Haga clic en la opción "Continuar en modo seguro".
La computadora Mac se inició en modo seguro. Pruebe el monitor y juegue con la configuración de visualización.
Diagnosticar Mac para fallas de hardware
El software MacOS tiene una herramienta incorporada para diagnosticar el hardware. Déjame mostrarte cómo acceder a la herramienta Apple e identificar el hardware defectuoso.
1. Apague la computadora Mac.
2. Elimine todos los accesorios de MacBook.
a. Eliminar Ethernet
b. Teclado y mouse externos solo para MB.
do. Impulso de flash
d. Unidades externas
3. Cargue al MacBook hasta el 95%.
Retirarlos a todos.
#1:Acceder a Apple Diagnostics
Para la computadora basada en Intel:
1. Presione el botón de encendido y suelte.
2. Mantenga presionado la tecla D hasta que aparezca la barra de progreso en la pantalla.
O, cuando se le pide que seleccione el idioma.
Moverse a la siguiente parte.
Para silicio de manzana:
1. Mantenga presionado el botón de encendido.
2. Suelte el botón de encendido cuando aparezcan las opciones de inicio en la pantalla.
3. Presione la tecla de comando (izquierda) para continuar.
Muévase al siguiente párrafo.
Apple Diagnostics muestra una barra de progreso al probar el hardware.
Puede repetir la prueba haciendo clic en "Ejecutar la prueba nuevamente" o presionando el comando (derecha). Tenga en cuenta el código de error y busque las respuestas en el sitio oficial de Apple.
Final
Puede resolver problemas de monitor externo de MacOS Ventura aplicando las soluciones oficiales. Actualice la versión de MacOS o degrade el software. Los usuarios descontinuados de MacBook o IMAC pueden descargar y usar el Elementaryos. Obtendrá cinco años de soporte de software y seguridad de la comunidad de código abierto. Linux es el sistema operativo más seguro, así que no se preocupe por las vulnerabilidades.

