VPN o redes privadas virtuales tienen certificados de autoridades públicas que denotan si la conexión se realiza a los dispositivos VPN indicados. Por lo tanto, una falla de validación de certificación VPN plantea preocupaciones de seguridad y derrota el propósito de tener una red segura y privada por completo. Si ni siquiera puede validar su seguridad VPN, todo el propósito de VPN es derrotado en primer lugar.
Los certificados VPN se utilizan para la autenticación; Los certificados caducados significarían que la conexión no se establecerá. Antes de 2021, los certificados VPN solían durar más, pero ahora todos tienen un tiempo de validación de solo 12 meses. Pero una fecha de vencimiento podría no ser la única razón detrás de una falla del certificado. Podría haber algo más detrás de esto, y aquí en este artículo, intentaremos investigar todas las soluciones posibles.
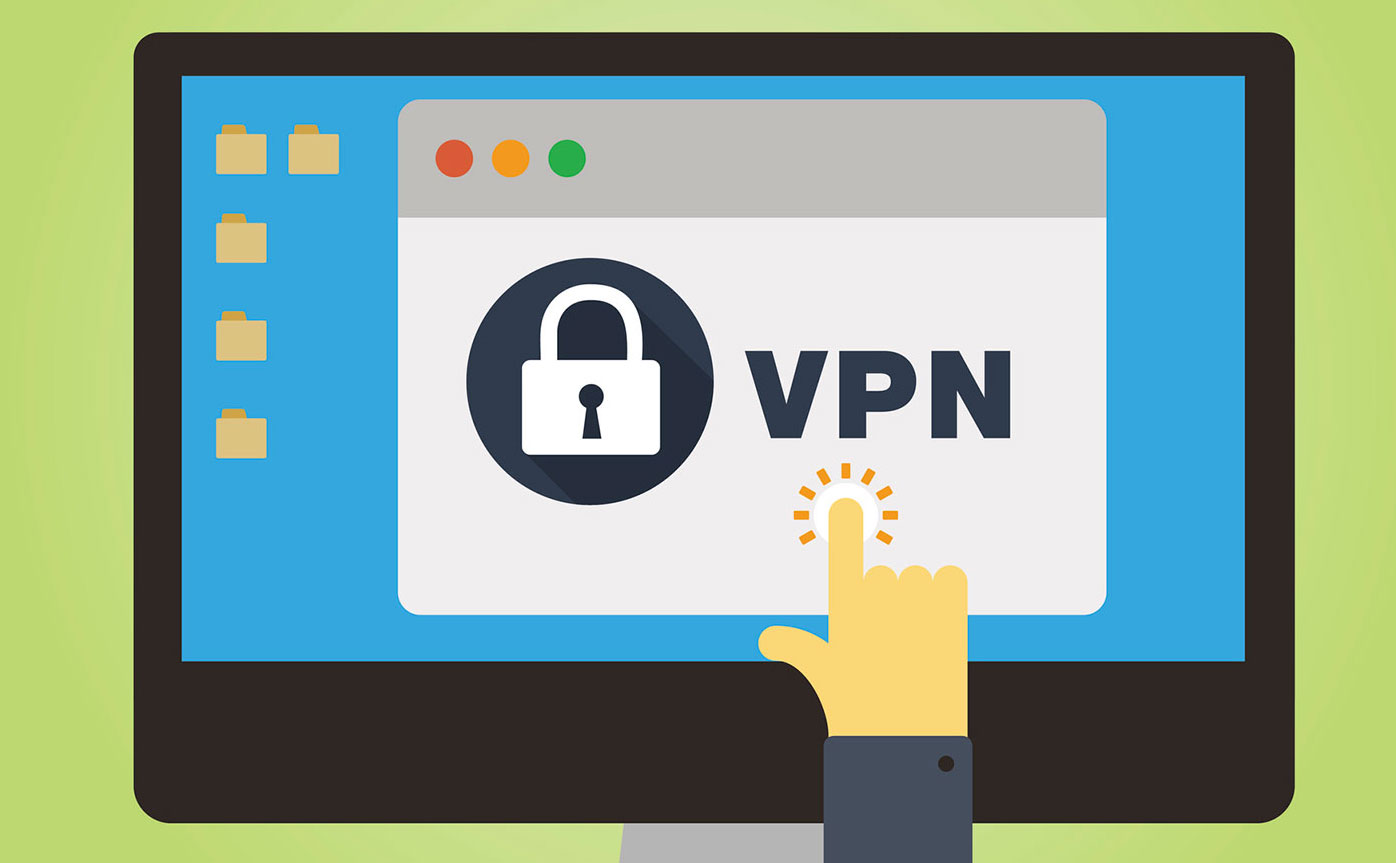
¿Cómo solucionar la falla de validación de certificados en VPN?
Comenzaremos con una guía sobre cómo obtener un certificado VPN y luego pasaremos a las soluciones sobre cómo renovar un certificado y solucionar el problema de falla de validación.
¿Cómo obtener un certificado VPN?
- Abra el portal de Microsoft Azure como administrador.
- En el panel izquierdo, haga clic en Azure Active Directory,
- Vaya a administrar y luego haga clic en la seguridad.
- Haga clic en la sección Proteger aquí y luego seleccione el acceso condicional.
- Ahora abra la página de políticas y haga clic en la conectividad VPN.
- Haga clic en un nuevo certificado aquí para generar un nuevo certificado para usted.
Sin Microsoft Azure, no es posible crear un certificado. Y generalmente, Microsoft Azure también requiere una suscripción. Pero para crear un certificado, puede crear una cuenta de prueba con Microsoft temporalmente y antes de que expire el plan de prueba, puede obtener el certificado VPN para usted.
Cuando expira un certificado VPN, no necesita crear uno nuevo cada vez. Simplemente puede actualizar el existente, que hará el trabajo.
¿Cómo arreglo la falla de validación de VPN?
Verifique la validez:
Antes de ingresar a las soluciones, debe verificar si el certificado VPN es válido o desactualizado. Si es obsoleto, no importa qué solución intente. No funcionará. Solo una actualización o renovación del certificado solucionará el problema.
- Presione la tecla Windows + R para abrir el cuadro de diálogo Ejecutar.
- Ingrese "MMC" y presione Entrar.
- Haga clic en el archivo en la esquina izquierda-derecha y seleccione Agregar/eliminar Snap-In.
- Seleccione Certificado de la sección Snap-In disponible.
- Haga clic en el botón Agregar.
- Luego elija mi cuenta de usuario de la lista de opciones.
- Esto le permitirá ver sus certificados de usuario en su sistema. Incluso su certificado VPN estará presente aquí. Para ver sus detalles, haga doble clic en él y le mostrará la validez y la fecha de vencimiento del certificado.
Si la validez es válida para su certificado, pruebe las soluciones mencionadas a continuación la siguiente solución para solucionarla. Pero si la validez ha expirado, intente la siguiente solución.
Actualice su certificado VPN:
- Haga clic en el icono de búsqueda de Windows en la esquina inferior izquierda e ingrese certlm.msc.
- En la sección de resultados, haga clic en el resultado superior.
- Haga clic derecho en el espacio abierto de la ventana recién abierta y elija todas las tareas.
- Seleccione operaciones avanzadas y elija Crear solicitud personalizada.
- Haga clic en proceder sin inscripción.
- Siga las instrucciones en pantalla y haga clic en la flecha junto a los detalles.
- Luego haga clic en Propiedades del menú desplegable.
- Proporcione un nombre como título del certificado y asegúrese de recordar el nombre.
- Haga clic en el sujeto y elija un nombre común del menú desplegable FUL QDN.
- Ingrese el nombre de dominio calificado completo y luego haga clic en Agregar.
- Vaya a continuación y vuelva a las propiedades.
- Seleccione la pestaña Extensiones.
- Seleccione el uso de la tecla extendida.
- Vaya a la autenticación del servidor y elija Agregar.
- Haga clic en la pestaña Clave privada y elija el proveedor de servicios criptográficos.
- Verifique la opción Microsoft RSA o Microsoft DH según su preferencia.
- Guarde todo haciendo clic en Aplicar y luego haga clic en Aceptar.
- Haga clic en el icono de búsqueda de Windows en la esquina inferior izquierda e ingrese PowerShell.
- Una vez que aparezca en la sección de resultados, haga clic en ella para abrirlo.
- Ingrese el siguiente comando y presione Entrar.
cd $home\desktop
- Ingrese el siguiente comando como se menciona a continuación y presione Entrar. Recuerde reemplazar file_name con el nombre del certificado que estableció anteriormente.
certutil.exe FILE_NAME
- Copie todo el contenido del archivo y envíelo y compártelo a su autoridad de certificación pública para una mayor firma.
- Ahora valida si el nombre de host y la dirección de host siguen siendo válidos o no. Si han expirado, tendrá que obtener un nuevo certificado. O bien, puede usar esto mencionado para actualizar el existente.
Agregue un certificado VPN:
Para agregar un nuevo certificado VPN a su sistema, siga los pasos a continuación.
- Presione la tecla Windows + I para abrir la configuración.
- Haga clic en Red e Internet y luego seleccione VPN.
- Luego haga clic en Agregar VPN.
- Aparecerá un menú desplegable. Elija la opción Windows incorporada como proveedor VPN.
- En el campo Nombre de conexión, ingrese el nombre que desea establecer para su conexión VPN.
- Ingrese el nombre y la dirección del servidor según lo que obtiene del proveedor e ingrese en el área de campo de dirección del servidor.
- En el tipo de espacio de información de inicio de sesión, ingrese el utilizado por su proveedor de servicios VPN.
- Haga clic en Guardar.
- El nombre de la VPN ahora aparecerá. Cuando esto sucede, haga clic en él para formar la conexión.
Encienda OCSP Nonce:
También puede intentar activar el OCSP Nonce en su servidor para solucionar el problema de falla de validación de certificación.
- Presione la tecla Windows y R para abrir el cuadro de diálogo Ejecutar.
- Ingrese certlm.msc para abrir la consola de administración de servicios de certificado.
- Seleccione la plantilla de certificado en el menú izquierdo y seleccione Administrar.
- En el menú desplegable, elija la firma de respuesta OCSP.
- Haga clic derecho en él y luego elija Propiedades.
- Vaya a la pestaña de seguridad desde la parte superior y agregue el servidor.
- Marque la casilla junto para leer e inscribirse, luego regrese a la plantilla de certificado.
- Ahora haga clic en nuevo y luego seleccione la plantilla de certificado para emitir.
- Después de esto, elija la firma de OCSP y haga clic en el servidor de certificados para abrir sus propiedades.
- Vaya a la pestaña Extensión y seleccione el acceso a la información de la autoridad.
- Ingrese la URL para el servidor y luego haga clic en Agregar.
- Después de esto, vaya al tablero del administrador del servidor del servicio OCSP y seleccione Agregar roles y características.
- Marque la casilla Servicios de Active Directory y seleccione Servicios de roles.
- Desactivar la casilla para la autoridad de certificado y marque la casilla para el respondedor en línea.
- Abra la consola de gestión de respondedores en línea, y eso es todo. Esto debería solucionar el problema de falla de validación del certificado.
Si el problema todavía existe, pruebe las soluciones mencionadas a continuación.
Instale un cliente VPN de terceros en su sistema:
Los servicios al cliente VPN de terceros ahora son bastante simples de instalar y usar en un sistema. Los navegadores necesitan una extensión para ejecutar un cliente VPN, o la máquina de Windows puede usar una aplicación completa para habilitar sus servicios VPN en el sistema Targetted.
Será como instalar solo otra aplicación. Y una vez que esté hecho, solo necesita abrir el archivo de aplicación y ejecutar la VPN para habilitar la conexión VPN.
Muchos clientes VPN de terceros funcionarán excelentemente, dado que está listo para gastar algo de dinero. Los mejores clientes de VPN no proporcionan su servicio de forma gratuita, pero la inversión en seguridad de la red valdría la pena a la larga.
Si incluso la aplicación de terceros tiene problemas de certificación o no funciona correctamente, pase a la siguiente solución.
Reinstale la aplicación del cliente VPN:
La reinstalación del cliente VPN también puede planchar cualquier inconsistencia que pueda estar presente en la aplicación del cliente. Podría ser el caso de que mientras se instalaba la aplicación, uno o dos archivos importantes podrían haberse dejado fuera. O el paquete de configuración podría ser corrupto en primer lugar. Como resultado, seguramente enfrentará este error. Para solucionar esto, en primer lugar, elimine este software instalado de su PC y luego reinstale el sitio en cuestión.
Con respecto al primero, debe dirigirse al panel de control> Agregar o eliminar programas> Seleccione la aplicación del cliente VPN> Desinstalar y esperar a que finalice el proceso. Una vez hecho esto, reinstale desde la fuente oficial, lo que debería solucionar el problema.
Si todavía existe la falla de validación del certificado, pruebe la siguiente solución
Actualizar el cliente VPN:
El cliente VPN que usa para su conexión puede ejecutarse en una versión anterior. Esta puede ser la causa de su problema de falla de validación también. Por lo tanto, vaya al sitio oficial de su cliente VPN y descargue el último archivo de configuración de la versión o archivo de instalación. E instale la aplicación en su computadora como cualquier otra aplicación. Una vez hecho esto, reinicie la computadora y conecte a Internet nuevamente. Ahora intente configurar la VPN nuevamente. Si aún muestra un mensaje de falla de validación de certificado, pase a la siguiente solución dada.
Verifique la fecha y hora de su dispositivo:
Si la fecha y la hora en su PC de Windows están fuera de sincronización en tiempo real, eso causará problemas de conectividad con su red. La falla de validación del certificado VPN también puede surgir porque estos certificados solo son válidos para una línea de tiempo específica. Por lo tanto, para solucionar esto, debe verificar y asegurarse de que la hora y la fecha en su dispositivo sean correctas y precisas según la hora real. Puede hacerlo presionando la tecla Windows + I para abrir la configuración de Windows y luego ir a Time & Language. Aquí, seleccione la zona horaria según el yocertificado.
Actualizar el sistema operativo:
Microsoft presenta actualizaciones a Windows regularmente para solucionar sus problemas. También debe intentar actualizar su Windows 10 a la última versión para mejorar su error.
- Presione la tecla Windows + I para abrir la configuración de Windows.
- Haga clic en "Actualización y seguridad".
- Ahora, haga clic en la pestaña Update de Windows para ver la opción de actualización de Windows en el panel derecho.
- Si ve una actualización pendiente de Windows, instálelo en su computadora.
Pruebe la siguiente solución si actualizar Windows 10 a la última versión no ayuda con el problema de falla de validación del certificado.
Verifique si hay firewall o acertificación:
A veces, los programas antivirus y firewall bloquean ciertas operaciones del sistema que sospechan que amenazan la seguridad del sistema. Que pueden los problemas de conectividad veneral de Lcertificate. Por lo tanto, sería mejor intentar apagar su antivirus o firewall para solucionar esto.
Para apagar su programa antivirus o antivirus, inicielo en su computadora y encuentre la configuración para desactivar la protección en tiempo real. Diferentes programas antivirus o firewall tienen otros elementos de la interfaz de usuario. Entonces, en su programa antivirus o firewall, debe encontrar la configuración por su cuenta. Una vez que lo encuentre, desactívelo y cierre el programa antivirus o firewall.
Si esto ni siquiera ayuda con el problema de falla de validación del certificado, intente la siguiente solución a continuación.
Póngase en contacto con el equipo de soporte de su proveedor de servicios VPN:
Si ninguna de las soluciones mencionadas anteriormente funcionó para usted, debe comunicarse con el equipo de atención al cliente del servicio VPN que usa en su computadora Windows. Provitarán a los certificados la solución adecuada para resolver su problema.
Por lo tanto, estas son todas las soluciones para fijar la falla de validación de certificados en VPN. Si tiene alguna pregunta o consulta sobre este artículo, comente a continuación y responderemos. Además, consulte nuestros otros artículos en,, y mucho más para obtener más información útil.

