Trabajando en su PC con Windows 10 y de repente bienvenido por BSOD Error diciendo la pantalla de mensaje de información de configuración del sistema malo. Es un error común que se enfrenta en la máquina de Windows, como se debe a la mala configuración de uno de los archivos del sistema en su PC. El error molesta a muchos usuarios, ya que causa la falla del trabajo no salvado y causa muchos problemas en la PC de la estación de trabajo.
En la mayoría de los casos, el error BSOD también viene con una pequeña descripción donde muestra la causa del problema. Hoy exploraremos las posibles razones detrás del error de información de configuración del sistema malo en Windows 10 y solucionaremos también. El problema puede verse como alarmante y viene, pero, en realidad, es muy simple de manejar.
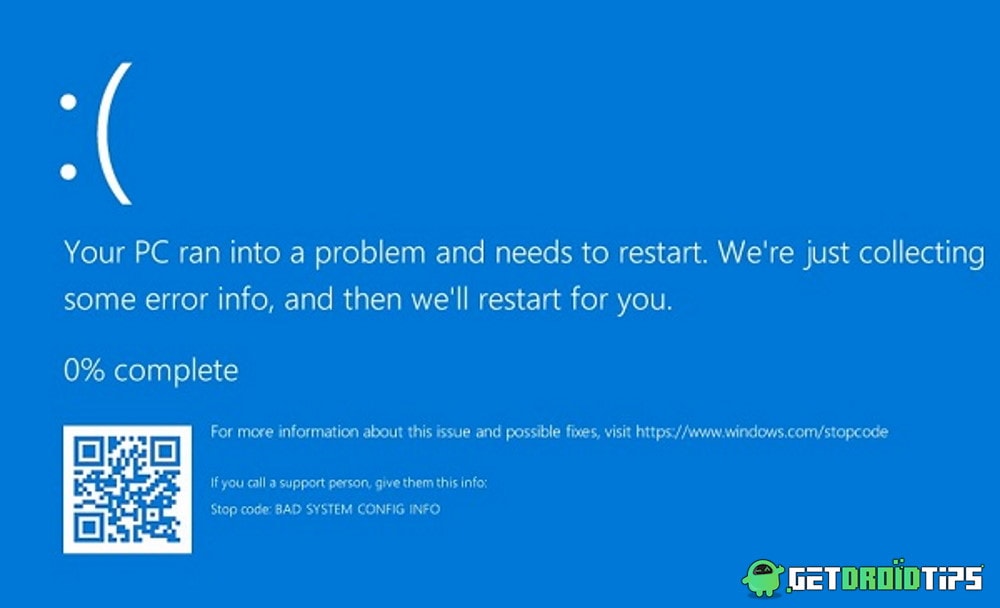
Corrección: error de información de configuración del sistema malo en Windows 10
En la mayoría de los escenarios, el error de información de configuración del sistema malo es una falla temporal de algunos de los componentes del software y el reinicio de su computadora puede solucionarlo de inmediato. Sin embargo, en algunos escenarios, el problema sigue reapareciendo, una y otra vez, sospecha de la complejidad de la situación. A continuación se presentan los pasos de solución de problemas para encontrar y solucionar la causa de este problema.
Método 1: Reinicie su computadora
Reiniciar su PC o estación de trabajo puede solucionar muchos problemas temporales. Dado que Bad System, el error de información de configuración es un error temporal causado por la mala configuración de los controladores o la lectura de RAM, y esto se puede solucionar con un reinicio o reinicio simple. Sin embargo, todos sus datos no salvados se perderán si se reinicia, pero a partir de ahora, no tiene otra opción, excepto para reiniciar su PC a la vez.
Método 2: Ejecutar comandos SFC y CHKDSK
Aunque es muy raro, un bloqueo del sistema se debe a la mala configuración de los archivos del sistema. En tal escenario, puede recibir la ayuda de la herramienta de verificación de archivos del sistema incorporado (SFC) para verificar cualquier vulnerabilidad. Al mismo tiempo, CHKDSK también es una herramienta importante para verificar cualquier anomalía en su disco duro o cualquier otro periférico conectado.
Presione el icono "Windows" y ejecute el símbolo del sistema. Asegúrese de ejecutarlo como modo administrador.
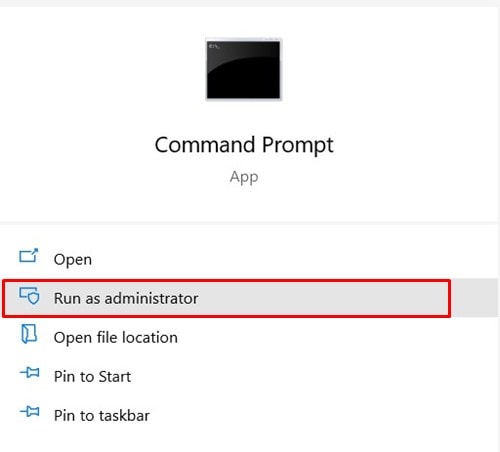
Escriba el comando SFC /Scannow y presione Entrar.
sfc /scannow
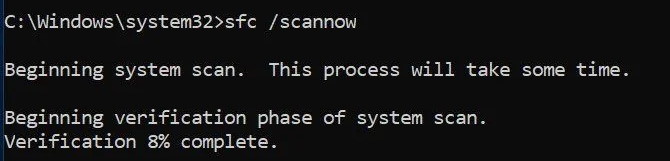
Este comando generalmente toma alrededor de 10-20 minutos, y encontrará anormalidades del sistema y las arreglará automáticamente.
Una vez que se complete el comando, ejecute el símbolo del sistema nuevamente como en el modo ADIN.
Escriba el comando chkdsk y presione enter
chkdsk
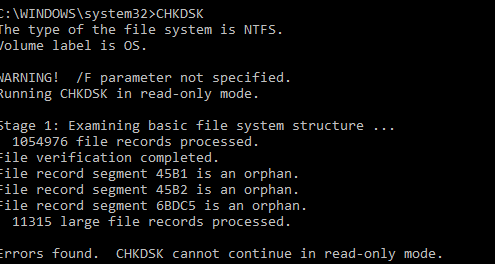
Este comando verificará sus componentes de hardware conectados para encontrar problemas relacionados con la memoria y solucionarlos automáticamente.
Método 3: RAM de prueba
RAM es uno de los componentes importantes para que su PC se ejecute. Cualquier anormalidad en RAM puede causar un error de información de configuración del sistema incorrecto en Windows 10 que no se resolverá mediante un reinicio del dispositivo. Para verificar el estado de su hardware de RAM, siga el comando hacia abajo.
Abra el cuadro de diálogo Ejecutar presionando las teclas "Windows + R" y escriba "mdsched.exe" y presione Entrar.
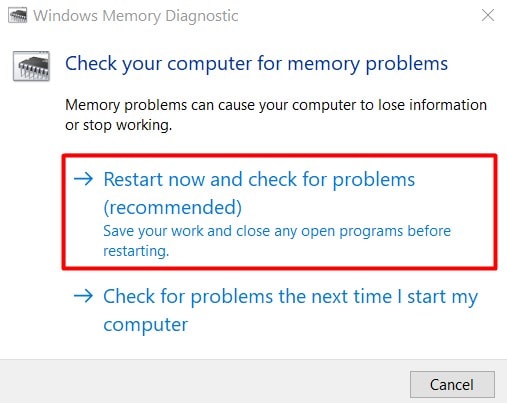
Se abrirá un nuevo cuadro de diálogos solicitando reiniciar su PC. Presione sí y espere a que vengan los resultados. En caso de que muestre algún problema, eso significa que su RAM de hardware ya no es funcional y necesita reemplazo. Así que hable con su proveedor de PC para ver nuevas palitos de RAM.
Método 4: Reparación BCD
Si el archivo BCD en sus Windows está dañado o dañado, entonces podría causar un error de información de información de configuración del sistema incorrecto en Windows 10. Si este archivo está dañado, también puede negarse a dar permiso para acceder a un mod seguro, lo que es importante para resolver dichos errores de BSOD . Para reparar BCD, siga el paso a continuación.
Presione el icono "Windows" y ejecute el símbolo del sistema. Asegúrese de ejecutarlo como modo administrador.
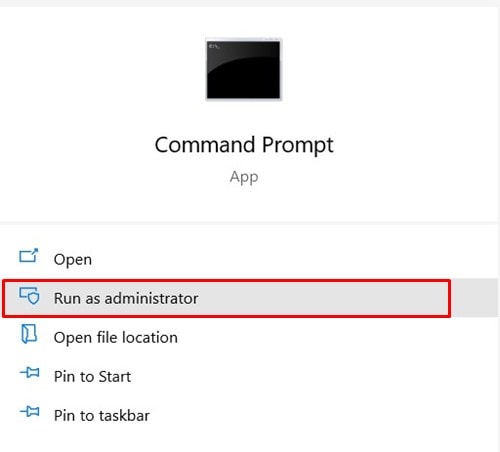
Escriba el comando BootRec /RepairBCD y presione Entrar.
bootrec /repairbcd
Espere a que el comando corregga el archivo BCD. Una vez que se solucione el archivo, reinicie su PC y verifique si resolvió el problema.
Método 5: Arregle el registro de Windows
Windows Registry es una parte de importación del sistema de base de datos de Windows que almacena detalles de configuración importantes para su PC. Dado que el error de información de configuración del sistema malo se debe a la mala configuración, es más probable que surja debido a los archivos de registro de Windows Bad.
Presione el icono "Windows" y ejecute el símbolo del sistema. Asegúrese de ejecutarlo como modo administrador.
Ahora ejecute los siguientes comandos uno por uno.
cd C:\Windows\System32\config ren C:\Windows\System32\config\DEFAULT DEFAULT.old ren C:\Windows\System32\config\SAM SAM.old ren C:\Windows\System32\config\SECURITY SECURITY.old ren C:\Windows\System32\config\SOFTWARE SOFTWARE.old ren C:\Windows\System32\config\SYSTEM SYSTEM.old
Ahora, estos comandos guardarán los archivos de configuración antiguos con un nombre diferente. No los necesitará más tarde, por lo que también puede eliminarlos. Ahora ejecute los siguientes comandos uno por uno
copy C:\Windows\System32\config\RegBack\DEFAULT C:\Windows\System32\config\ copy C:\Windows\System32\config\RegBack\DEFAULT C:\Windows\System32\config\ copy C:\Windows\System32\config\RegBack\SAM C:\Windows\System32\config\ copy C:\Windows\System32\config\RegBack\SECURITY C:\Windows\System32\config\ copy C:\Windows\System32\config\RegBack\SYSTEM C:\Windows\System32\config\ copy C:\Windows\System32\config\RegBack\SOFTWARE C:\Windows\System32\config\
Esto hará todas las entradas de registro a los valores predeterminados y, por lo tanto, resolverá el problema de BSOD fácilmente.
Método 6: Registro de reparación MBR
El registro de Boot Master, también conocido como MBR, también es un culpable de muchos errores BSOD, incluido el error de información de configuración del sistema malo también. MBR mantiene un registro de su sistema operativo actual instalado en su PC. Si recientemente ha desinstalado o instalado cualquier sistema operativo nuevo en su PC como un arranque dual, entonces este registro MBR debe solucionarse.
Presione el icono "Windows" y ejecute el símbolo del sistema. Asegúrese de ejecutarlo como modo administrador.
Ejecute el comando BootRec /RepairmBR y presione Entrar.
bootrec /repairmbr
Una vez que se complete el comando, escriba el comando BootRec /Osscan y presione ENTER.
bootrec /osscan
Esto mostrará una lista de todo el sistema operativo instalado en su PC. Después de ejecutar ambos comandos, reinicie su PC.
Método 7: actualizar o reinstalar controladores
Los conductores juegan un papel importante en el funcionamiento adecuado de su PC. Por ejemplo, si los controladores de su PC no están funcionales o dañados, entonces puede causar muchos problemas, incluida la pantalla azul de configuración del sistema malo. Para solucionar los problemas, asegúrese de actualizar todos sus controladores a la última versión.
Haga clic en la barra de búsqueda presente en la barra de tareas.
Busque el administrador de dispositivos y haga clic en la opción de "Administrador de dispositivos" que se muestra arriba del cuadro de búsqueda.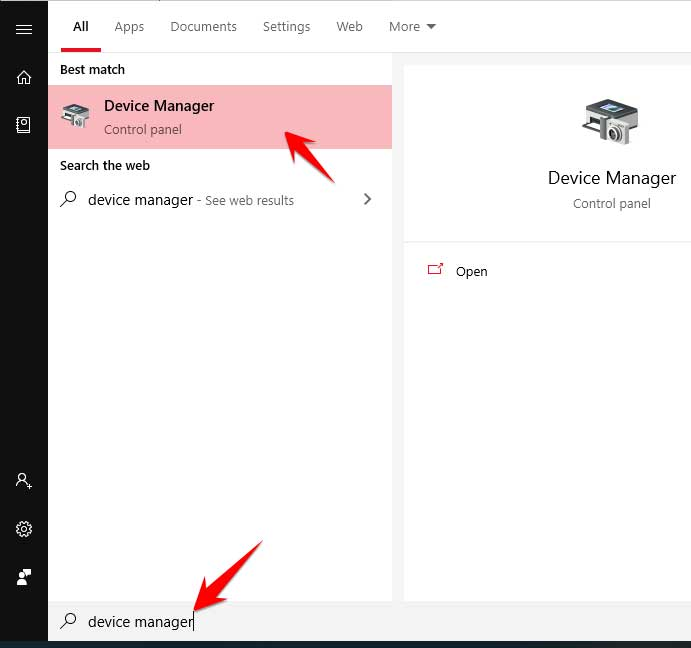
En la ventana del administrador de dispositivos, verá la lista de todos sus dispositivos conectados al sistema: haga clic en el dispositivo de audio cuyos controladores desea actualizar.
Método 8: Restaurar el sistema de Windows
Windows mantiene una copia de la configuración del sistema para que los usuarios puedan restaurar a un cierto punto de funcionamiento cuando esté disponible.
Ir a Inicio> Potencia
Presione el botón "Shift" y haga clic en el comando RESET.
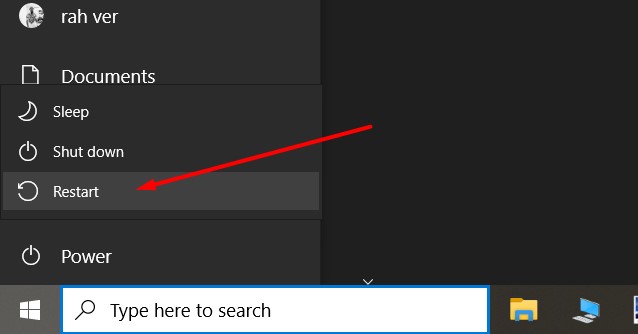
Después de que su PC se reinicie en modo seguro, seleccione "Solución de problemas -> Opciones avanzadas -> Restaurar sistema.
Elija el punto de restauración recientemente disponible y haga clic en Restaurar. Espere a que su PC complete el proceso.
Método 9: Restablecer Windows 10
Al igual que puede restablecer su teléfono inteligente para borrar los errores o problemas de software, de la misma manera que puede restablecer Windows 10 corrige este error BSOD también.
Vaya a Configuración de Windows> Actualización y seguridad.
Aquí puede ir a la pestaña Recuperación y buscar la opción "Restablecer esta PC".
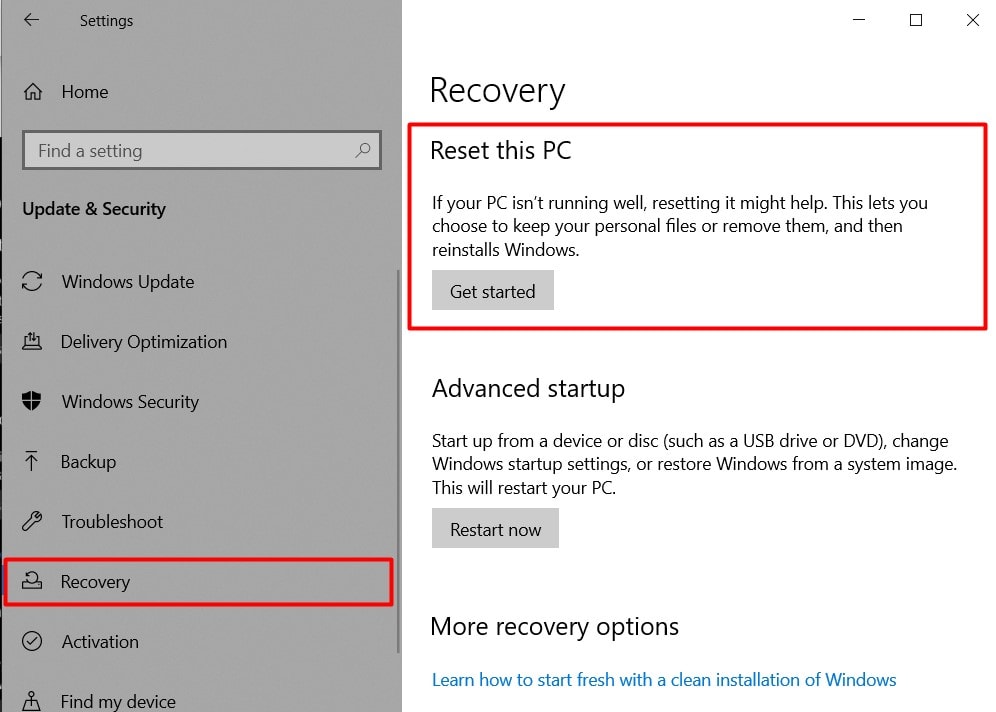
Siga las instrucciones en pantalla para restablecer Windows 10. Asegúrese de convertir la opción "Mantenga mis archivos y datos" para mantener sus datos guardados.
Método 10: Verificación de configuración de hardware
Dado que el mensaje de error dice un error de configuración que establece que puede haber algunos problemas de configuración del sistema que debe verificar en su final. Puede haber problemas con respecto a algunos de los componentes cruciales de su PC, como el disco duro, la RAM u otros periféricos. Así que abra su gabinete de CPU e intente verificar las conexiones correctamente.
Nota:Incluso el polvo puede causar tales problemas, así que asegúrese de eliminar todo tipo de partículas de polvo con un paño de polvo o una aspiradora.
Método 11: Instalación fresca de Windows
En caso de que ninguno de los métodos anteriores le ayude a corregir un error de información de configuración del sistema incorrecto en Windows 10, entonces puede haber algún problema grave con la carpeta System32. Entonces, para solucionar este problema a su por completo, debe instalar una nueva configuración de instalación de Windows 10. Esto borrará cualquier software o paquete de terceros que pueda estar causando este problema.
Conclusión
El error de información de configuración del sistema malo en Windows 10 es un error común que enfrentan muchos usuarios, así que no se asuste si se enfrenta a lo mismo. Sin embargo, enfrentar continuamente tales errores podría dar lugar a un mal producto y un desperdicio de datos no salvos importantes. Así que siga estos métodos anteriores para solucionarlo. Y en caso de que ninguno de ellos funcione, puede intentar reinstalar una versión nueva de Windows en su PC.

