League of Legends, el juego en línea masivamente popular ha capturado los corazones de los jugadores de todo el mundo. Con el reciente lanzamiento de Windows 11, los jugadores han estado buscando formas de optimizar su experiencia de juego y maximizar su rendimiento en el juego. Ahí es donde entra esta guía completa de optimización de FPS.
En esta guía, proporcionaremos un proceso paso a paso para optimizar la configuración de su juego para el FPS más alto posible en Windows 11. Cubriremos todo, desde la configuración de gráficos hasta los requisitos del sistema, para que pueda aprovechar al máximo su experiencia de juego. Ya sea que seas un jugador experimentado o un recién llegado al juego, esta guía te ayudará a lograr el mejor rendimiento posible y llevará tu juego al siguiente nivel.
Ajusta tus opciones de video de League of Legends
Únete a un juego personalizado y navegue a tuOpción. En elVideoSección, configure suResolucióna la resolución de su monitor nativo. Esta debería ser su mejor opción a menos que use una relación de aspecto anormal. Para obtener el mayor rendimiento y la máscara más alta, siempre se sugiere jugar el juego en el modo de ventana de pantalla completa.
A continuación, habilitarModo de ciego de coloren caso de que seas el color ciego yOcultar dulces para los ojosDeshabilitará las criaturas y efectos ambientales, lo que puede mejorar su rendimiento y ser menos distraído mientras juega. Preferimos deshabilitar elHabilitar batido de pantallaopción.
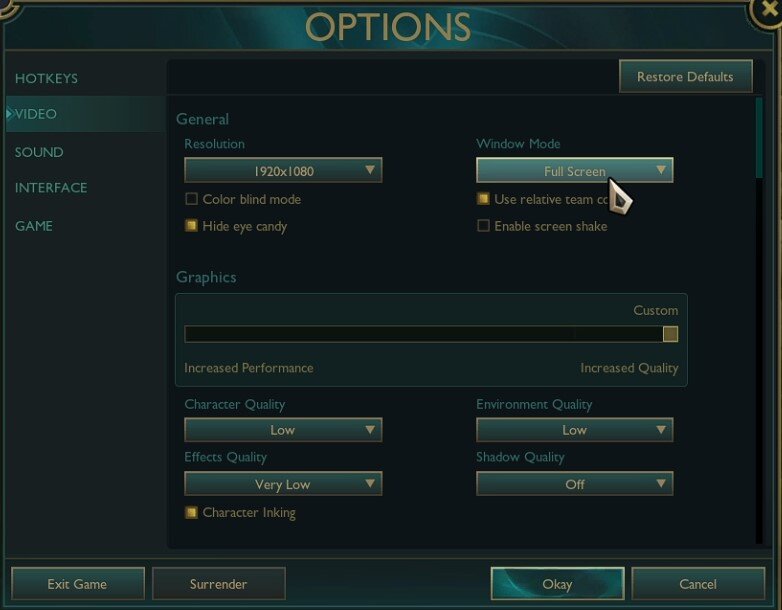
LOL Opciones de video
Opciones de gráficos de League of Legends
Establezca su control deslizante de gráficos enMayor rendimientopara una PC de gama baja. Esto se reducirá a su tarjeta gráfica. Si tiene algo de rendimiento de sobra, configúreloMediooBajo. Cambiar esta configuración a su vez también cambiará la configuración a continuación. Reducir elEfectosyCalidad de la sombraOpciones al mínimo para obtener el mejor rendimiento en el juego en PC de gama baja.
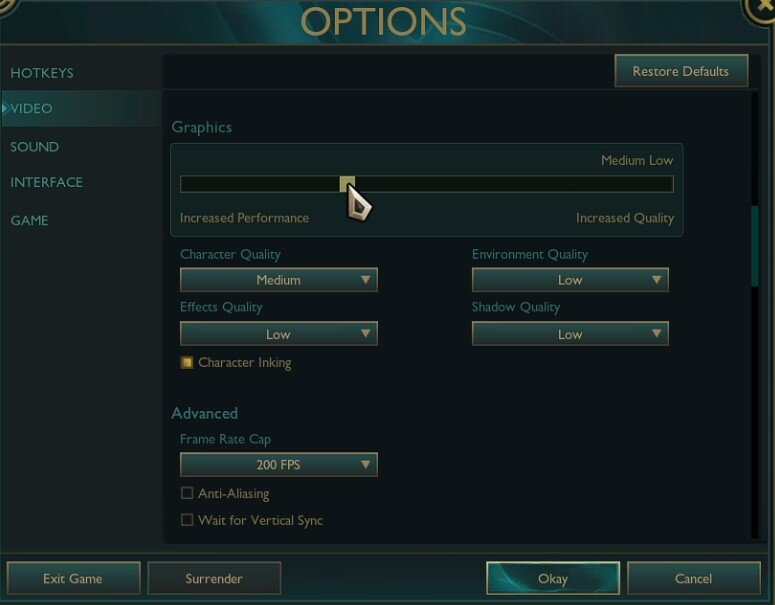
Opciones de gráficos lol
Lol opciones de video avanzadas
En tuOpciones de video avanzadas, asegúrese de limitar su cuadro de velocidad a un valor por encima de la velocidad de actualización de su pantalla, pero por debajo del FPS máximo, puede mantener constantemente. A continuación, deshabilitarAnti-aliasingySincronización. Establece tuAccesibilidadConfiguración de su gusto, ya que estos no afectarán su rendimiento general.
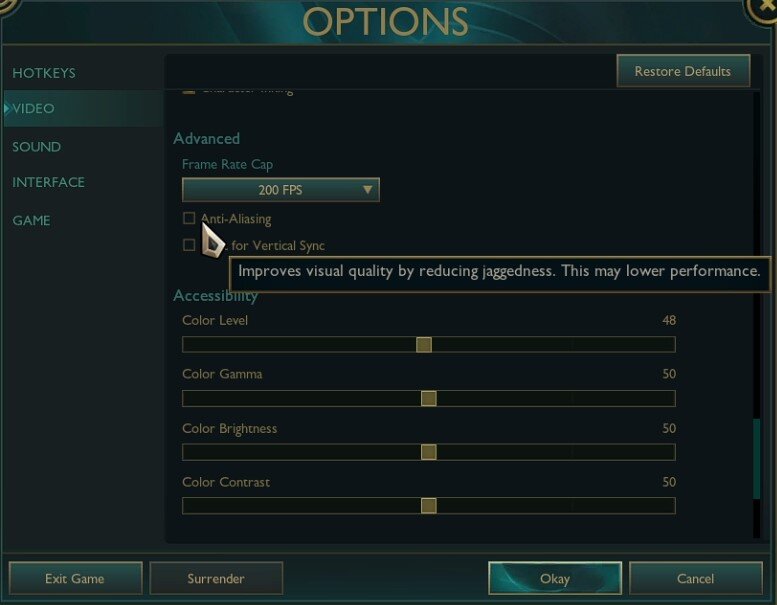
Cambiar el límite de FPS y deshabilitar la anti-aliasing para League of Legends
Cambiar la prioridad del proceso de League of Legends
Después de aplicar sus cambios, deje el juego funcionando y abra suGerente de tareasbuscandolo en suMenú de iniciobuscar. En elProcesospestaña, haga clic con el botón derecho en el proceso League of Legends y seleccione para ir aDetalles. Se debe resaltar el proceso LeagueClientuxRenderer.exe con la asignación de memoria más alta en la pestaña Detalles. Simplemente haga clic derecho en el proceso y establezca su prioridad enAlto.
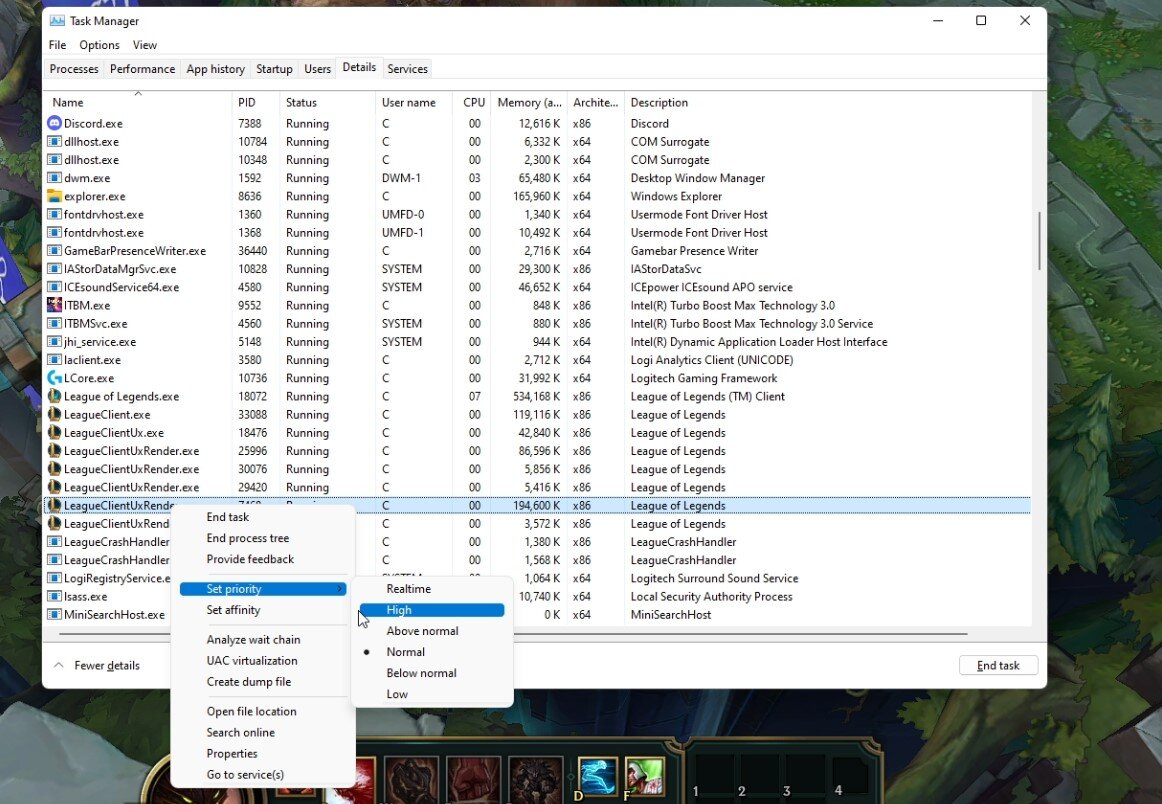
Leagueclientuxrenderer.exe> establecer prioridad> alto
Finalizar procesos intensivos en CPU
Para reducir la utilización de la CPU de otros programas, le sugerimos que termine de que algunos programas se ejecuten en segundo plano, que no necesita al jugar. Pero asegúrese de terminar solo los programas de ejecución, lo que sabe que no romperá su sistema operativo.
En elPuesta en marchaTab, también puede evitar que los programas se inicien en el arranque del sistema. Entonces puedes cerrar tuGerente de tareasy League of Legends.
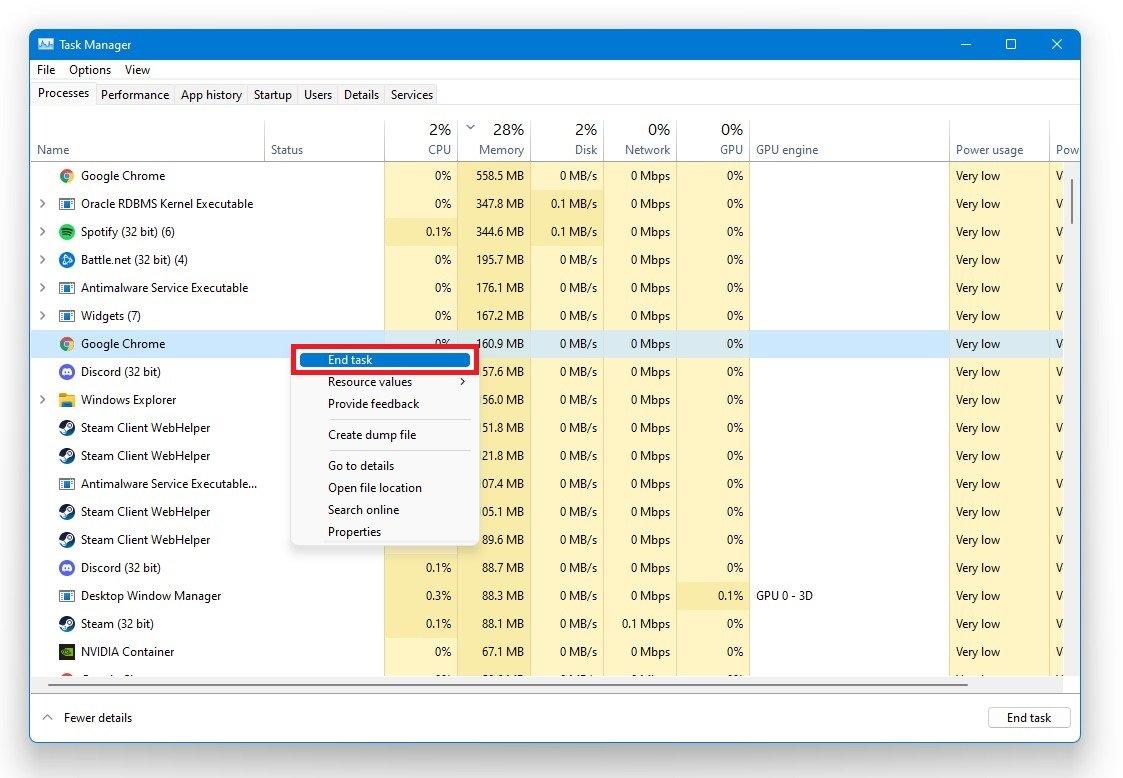
Administrador de tareas> Procesos> Tarea final
Actualizar el controlador de la tarjeta gráfica
Asegúrate de que tuControlador de tarjetas gráficasestá al día. Sugerimos utilizar la aplicación GeForce Experience para una GPU NVIDIA, pero también puede usar el conjunto de controladores AMD. En elConductorespestaña, haga clicDescargar,Y la aplicación descargará e instalará automáticamente el último controlador. Repita este paso varias veces al año para asegurarse de aprovechar al máximo su hardware.
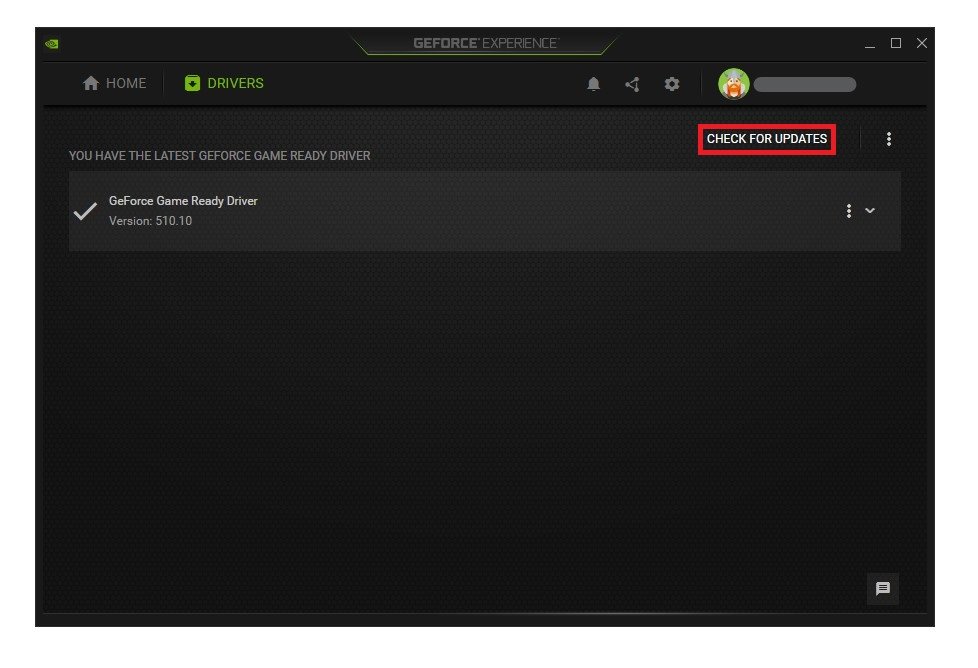
GeForce Experience> Drivers> Descargar
Optimizar la configuración de League of Legends usando GeForce
En elHogarPestaña, puede acceder a la configuración del juego individual, que se puede cambiar desde aquí. SeleccionarDetallespara la liga de leyendas. Dependiendo de su hardware, se le presentará la configuración actual del juego y la sugerencia de configuración óptima. Al seleccionarOptimizarLa experiencia de GeForce aplicará la configuración recomendada al juego. También tiene la opción de usar configuraciones personalizadas al seleccionar este icono de llave.
Use el sistema deslizante para reducir algunas opciones y cambiar su resolución de visualización y modo de visualización, en caso de que esté utilizando una resolución de pantalla anormal como yo. Al navegar a su geforceAjustes, deshabilitar elSuperposición en el juegoen tuGeneralPestaña Configuración, ya que las superposiciones de la aplicación a menudo causan problemas de rendimiento.
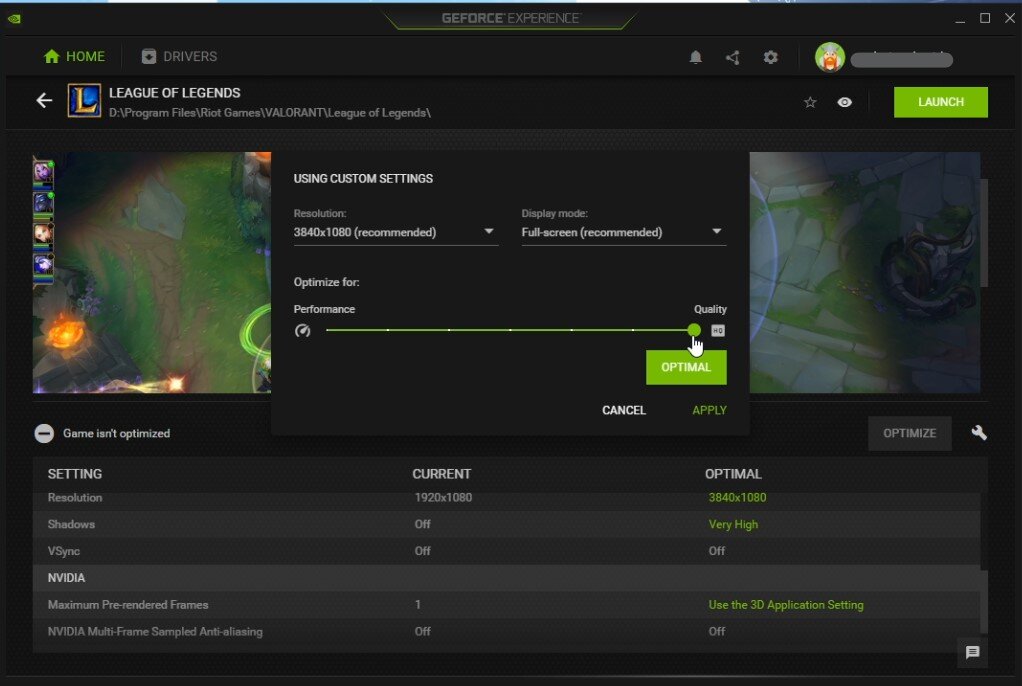
GeForce Experience> Home> League of Legends> Optimizar
Modo de juego de al revés Windows
Después de garantizar que su controlador de GPU esté actualizado, abra la ventana de configuración de su sistema. Navegar alJuego de azarsección. BajoModo de juego, puede habilitar o deshabilitar el modo de juego en su PC. En teoría, el modo de juego debe evitar que Windows Update realice las instalaciones del conductor y envíe notificaciones de reinicio y ayudar a lograr una velocidad de cuadro más estable mientras está en el juego.
Algunos usuarios han informado que deshabilitar esta opción aumentará drásticamente su rendimiento de juego en Windows 11. Sugerimos deshabilitar esta opción, en caso de que se habilitó antes para ver si marca la diferencia en su PC.
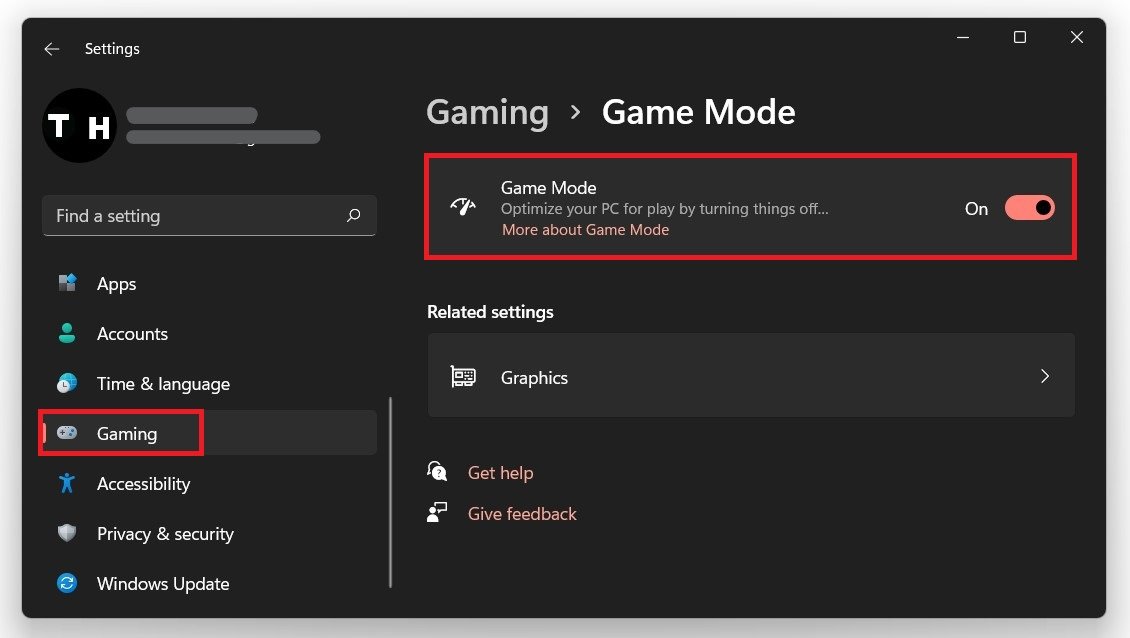
Configuración de Windows> Gaming> Modo de juego
Cambiar la preferencia de gráficos League of Legends
En su configuración relacionada, seleccioneGráficos. Hacer clic enNavegarPara cambiar algunas configuraciones de gráficos personalizados para League of Legends. En tuExplorador de archivos, navegue hasta la unidad que guardaste el juego. Al seleccionarOpciónPara la liga, establezca la preferencia de gráficos en alto rendimiento, que aprovechará su procesador de gráficos para ayudar a ejecutar el juego en su sistema.
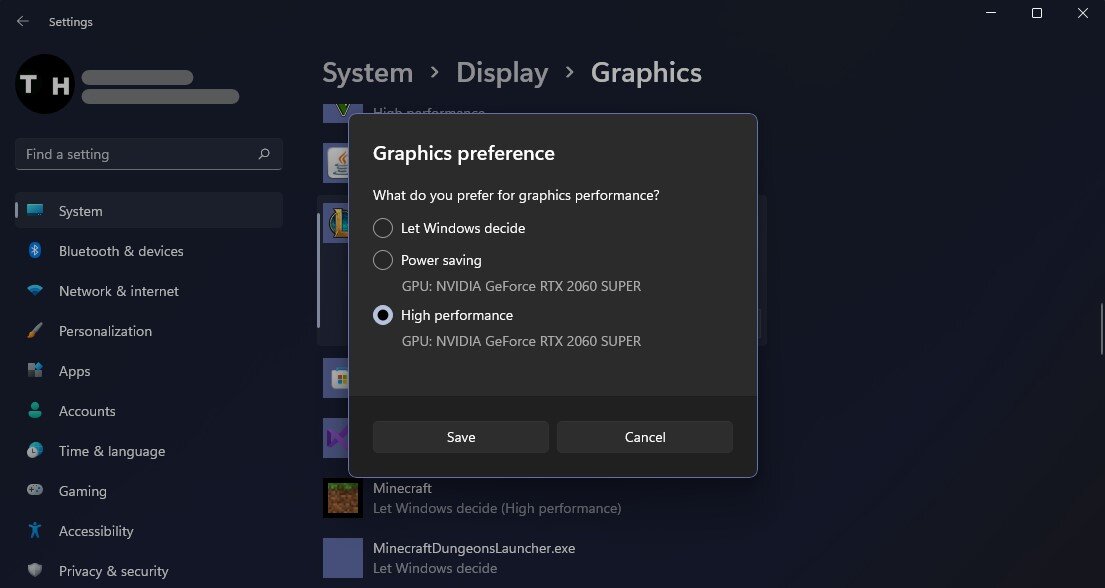
Configuración del sistema> Pantalla> Gráficos
Actualización del sistema operativo de Windows
Mantenga la ventana de configuración abierta y busqueActualizarPara acceder a su configuración de actualización de Windows. Asegúrese de verificar las actualizaciones recientes, y en caso de que haya una actualización disponible para usted, descárguela antes de reiniciar su PC, que instalará la actualización para usted.
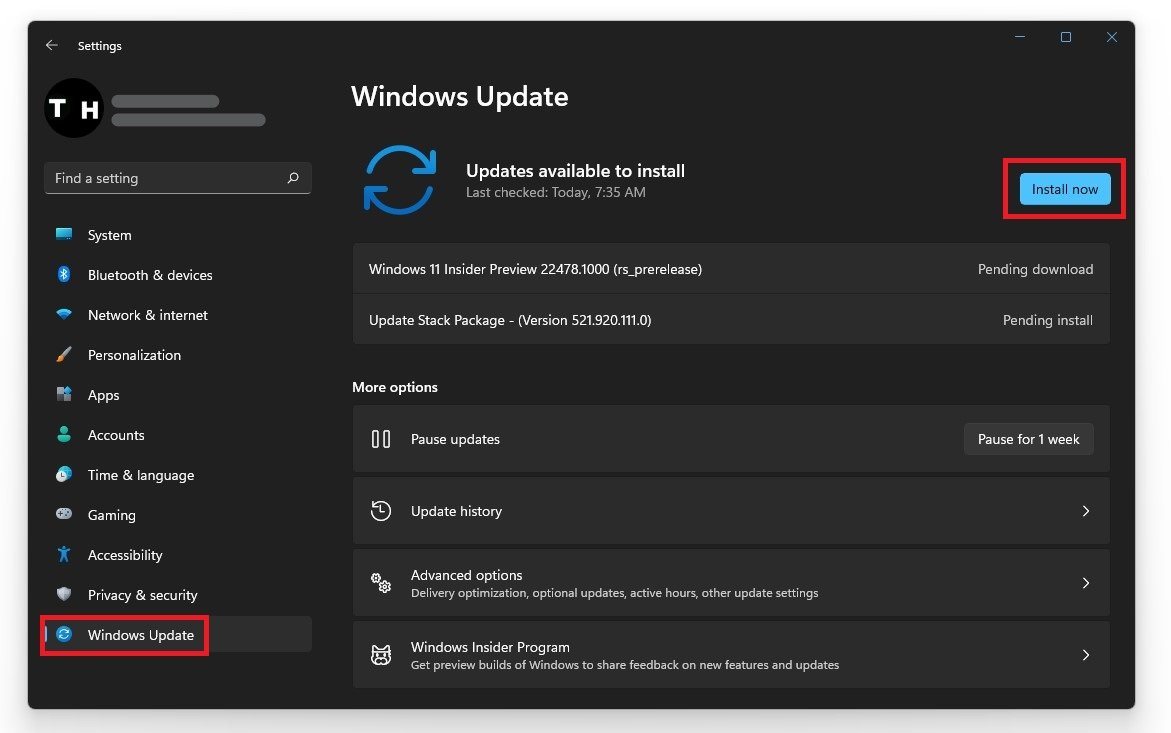
Configuración de Windows> Actualización de Windows
