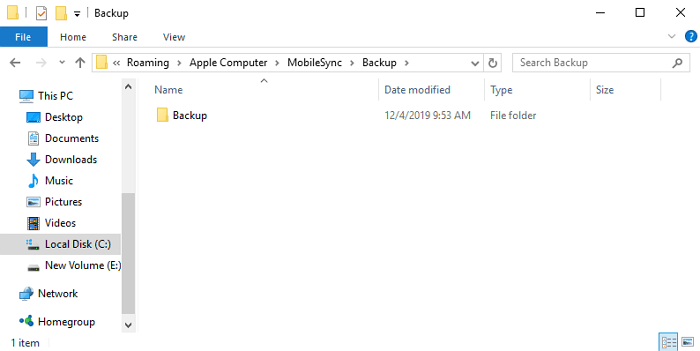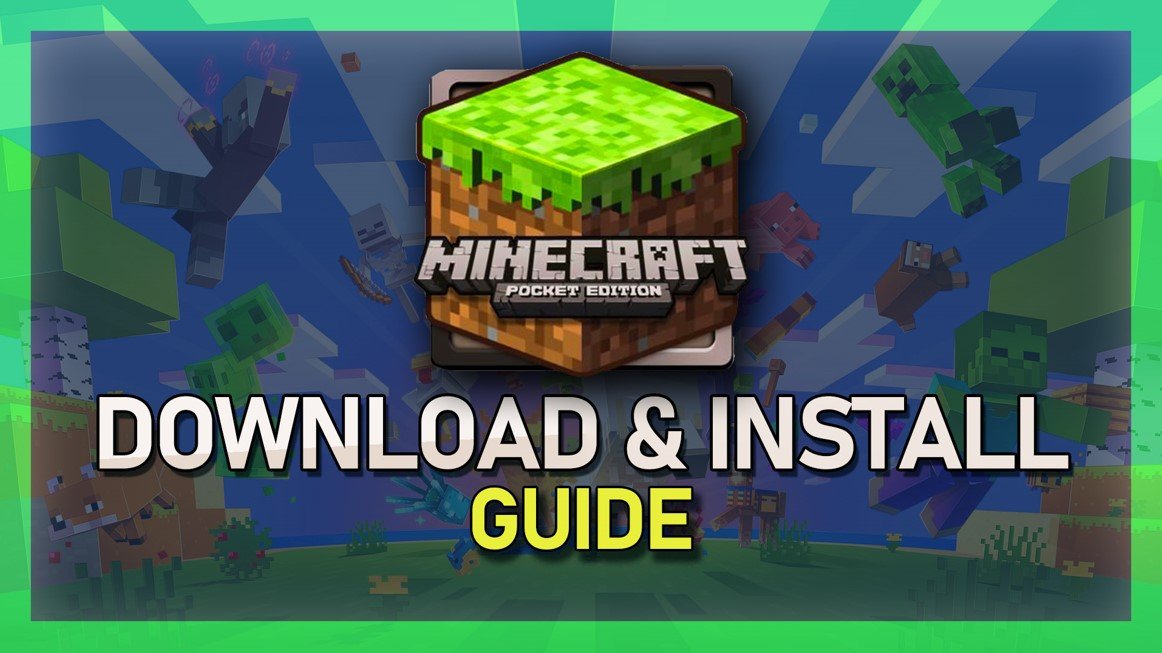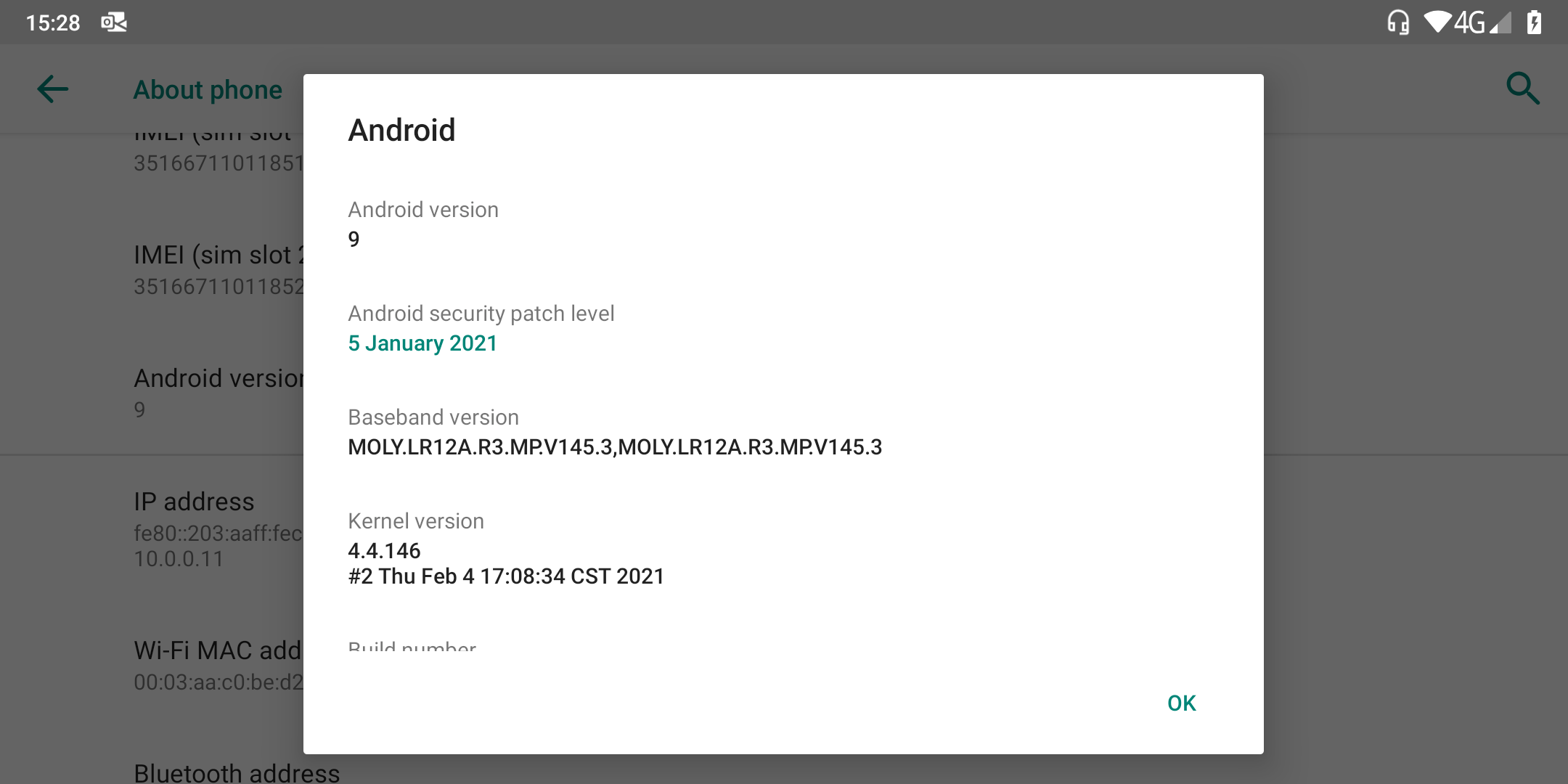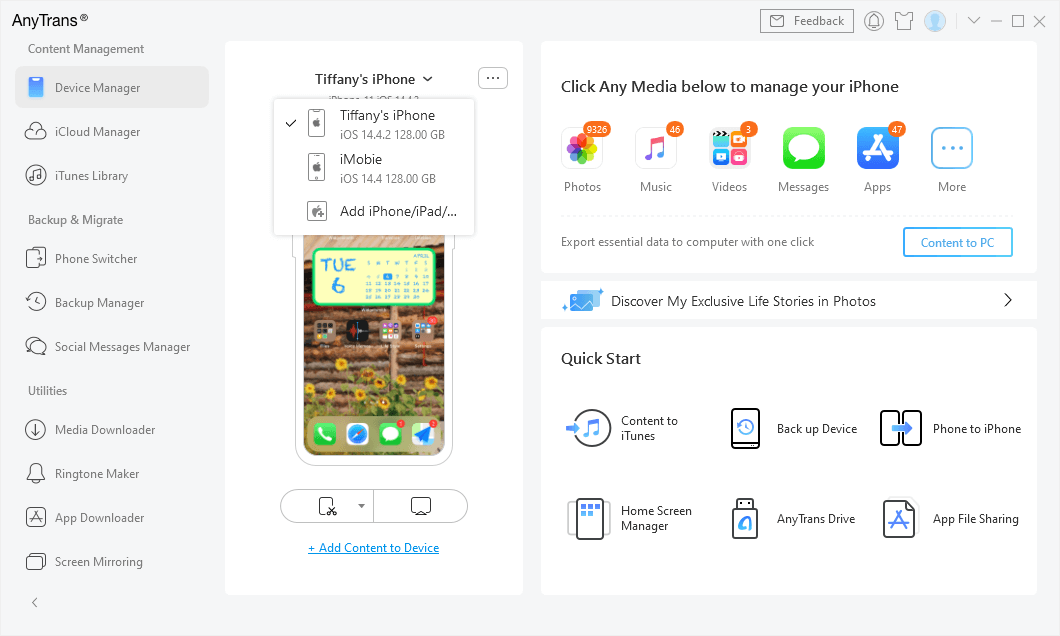Si está utilizando Apple ID en su iPhone, puede estar experimentando un error frustrante en la configuración de ID de Apple, donde se le pide repetidamente que verifique su ID de Apple. No importa cuántas veces ingrese la contraseña para su ID de Apple en la configuración, la verificación de ID de Apple sigue apareciendo en iPhone. Sería muy molesto porque no le permite abrir apenas ninguna aplicación en su iPhone.
Afortunadamente, hay algunas soluciones que puede tratar de resolver Apple ID solicitando verificación de vez en cuando. No se preocupe ya que todos los métodos son fáciles de seguir y no son particularmente exigentes. En este artículo, lo llevaremos a través de los pasos detallados, y sabráCómo detener la verificación de ID de Apple Pensaren tu iPhone lo antes posible. ¡Vamos a verlo ahora!
Cuando vea este error por primera vez en su iPhone, querrá saber por qué la verificación de ID de Apple sigue apareciendo. De hecho, puede ser causado por una serie de razones conocidas o desconocidas. Las siguientes son las razones más importantes que dan como resultado una identificación de Apple que solicita la verificación constantemente.
1.Ha iniciado sesión en Apple ID con una contraseña desactualizada en su iPhone.
2.Hay una falla técnica en su iPhone, o su iPhone debe actualizarse.
3.Ha realizado una configuración incorrecta en su ID de Apple.
Cualquiera sea la razón, no podrá usar algunas funciones o aplicaciones en su iPhone debido a esta verificación emergente. En la siguiente parte, sabrá cómo detener la verificación de ID de Apple en su iPhone o iPad.
Parte 2. Cómo obtener la verificación de ID de Apple para dejar de aparecer
Para evitar que la ID de Apple solicite verificación todo el tiempo, esos métodos funcionarían para usted. Si todavía está experimentando este problema, simplemente pruebe los pasos a continuación.
Método 1. Force RESET iPhone
Reiniciar el iPhone podría ser un método para corregir varios errores, y siempre vale la pena intentarlo primero. Entonces, cuando vea la verificación de ID de Apple Pop-Up en su iPhone, simplemente tome los siguientes pasos.
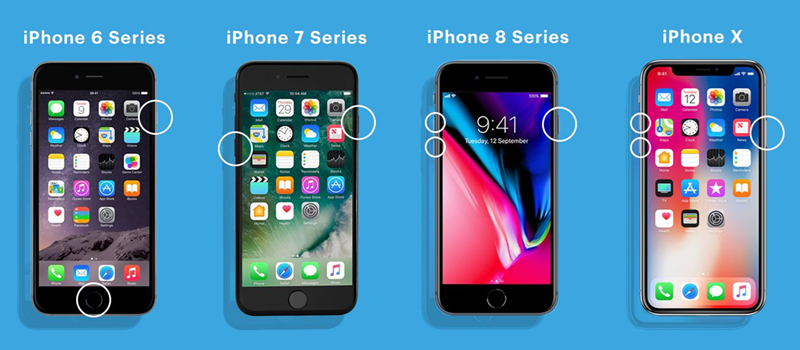
Paso 1.En la solicitud de verificación de ID de Apple, toque el botón Configuración.
Paso 2.Luego vaya a presionar y suelte rápidamente el botón de volumen hacia arriba y hacia abajo.
Paso 3.Presione y suelte el botón lateral hasta que aparezca el logotipo de Apple en su iPhone.
Método 2. Inicie sesión y vuelva a inscribirse en la ID de Apple
Puede encontrar que el método anterior solo proporciona una solución temporal, luego Apple ID solicita la verificación nuevamente. Si su problema no se resuelve, firmar fuera de Apple ID puede ayudar. Luego puede iniciar sesión en Apple ID en su iPhone nuevamente.
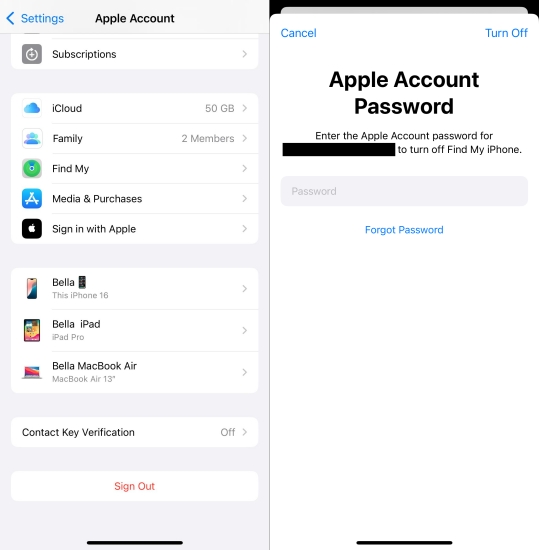
Paso 1.AbiertoAjustesEn su iPhone, luego toque su nombre de ID de Apple.
Paso 2.En la parte inferior de la pantalla, toqueDesconectar.
Paso 3.Ingrese su contraseña de ID de Apple y toqueContinuar.
Paso 4.GrifoDesconectarde nuevo para firmar completamente fuera de iCloud.
Paso 5.Vuelve a tocarIniciar sesióne ingrese sus credenciales de ID de Apple para iniciar sesión.
Método 3. Cambie la contraseña para Apple ID
Cuando no sucede nada después de probar los métodos anteriores, puede cambiar la contraseña de su ID de Apple. Al usar una nueva contraseña para verificar la ID de Apple, no se le pedirá que la verifique una y otra vez. Siga los pasos a continuación para restablecer su contraseña de ID de Apple.
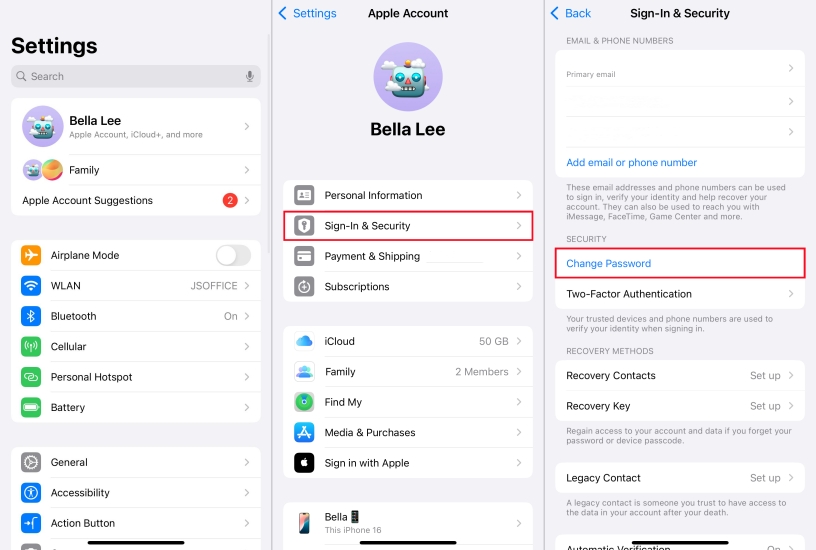
Paso 1.Lanzar elAjustesAplicación y toque su nombre de ID de Apple.
Paso 2.GrifoIniciar sesión y seguridad> Cambiar contraseña.
Paso 3.Ingrese su contraseña actual si puede recordarla.
Paso 4.Luego escriba una nueva contraseña para su ID de Apple y confirme que escribe nuevamente.
Paso 5.GrifoCambiaroCambiar la contraseñaPara guardar su configuración.
Método 4. Actualizar información de ID de Apple
Asegúrese de que toda su información, incluidas las direcciones de correo electrónico y el número de teléfono, esté actualizado en su iPhone. Para resolver la verificación de la ID de Apple aleatoria, puede actualizar su información siguiendo los pasos a continuación.
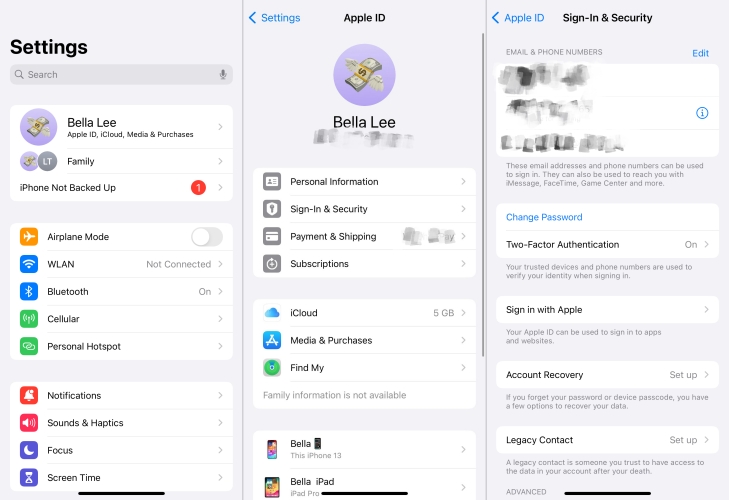
Paso 1.Encuentre la aplicación Configuración y toque su nombre de ID de Apple.
Paso 2.GrifoIniciar sesión y seguridad, luego revise su configuración de ID de Apple.
Paso 3.Continúe actualizando su información de ID de Apple.
Método 5. Habilitar la autenticación de dos factores
La autenticación de dos factores agrega una capa adicional de seguridad, lo que dificulta que los usuarios no autorizados accedan a su cuenta. Para arreglar la notificación de verificación de ID de Apple sigue apareciendo, puede habilitar la autenticación de dos factores.
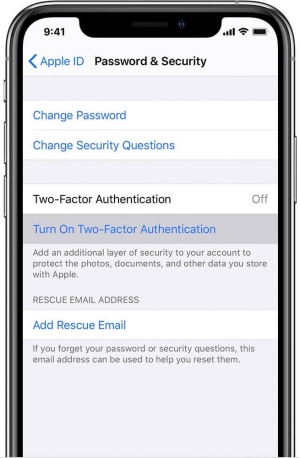
Paso 1.Dirigirse aConfiguración> Su nombre de ID de Apple> Iniciar sesión y seguridad.
Paso 2.GrifoEncienda la autenticación de dos factivospara habilitarlo.
Método 6. Actualizar la versión de iOS en iPhone
Si todavía se está molestando para verificar la ID de Apple en su iPhone, es posible que su iPhone necesite actualizarse a la última versión. Si su iPhone no está ejecutando la última versión de iOS, puede intentar actualizar su iPhone.
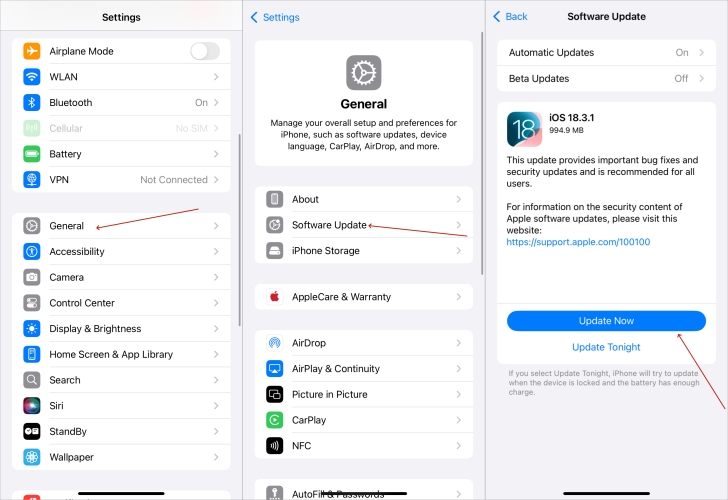
Paso 1.AbiertoAjustesEn tu iPhone, luego toqueGeneral.
Paso 2.GrifoActualización de softwarey consulte las actualizaciones de su iPhone.
Paso 3.Seleccione la versión de iOS para instalar y tocarDescargar e instalar.
Paso 4.Después de descargar la actualización, ingrese la contraseña de bloqueo de su pantalla.
Paso 5.GrifoInstalación ahoraPara actualizar su iPhone a la última versión de iOS.
Método 7. Revise la información de pago
Los detalles de pago incorrectos pueden activar problemas de verificación. Si su información de pago en su iPhone no es precisa y actualizada, puede revisar y actualizar la información de pago. Aquí le mostramos cómo actualizar los detalles del pago.
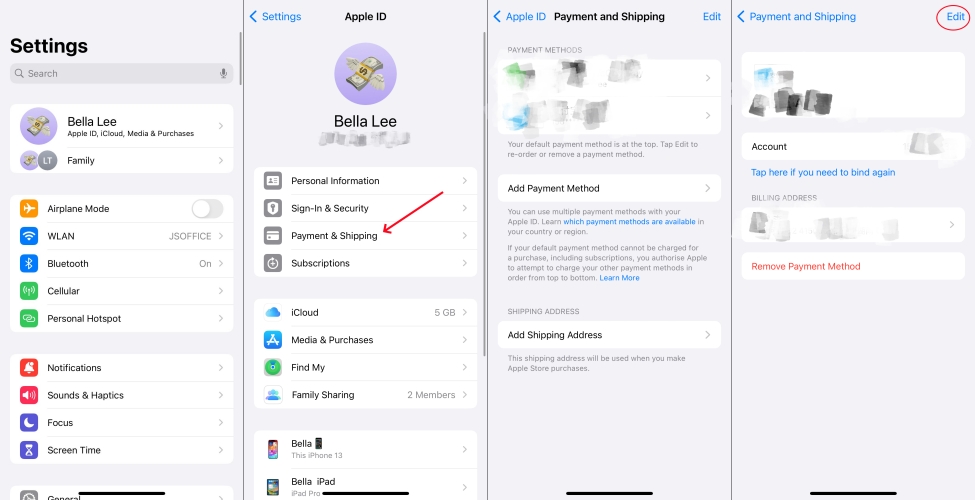
Paso 1.EnAjustesEn su iPhone, toque su nombre de ID de Apple.
Paso 2.GrifoPago y envío, luego ingrese su contraseña de ID de Apple.
Paso 3.Seleccione el método de pago y toqueEditar.
Paso 4.Ingrese su nueva información de facturación, luego toqueHecho.
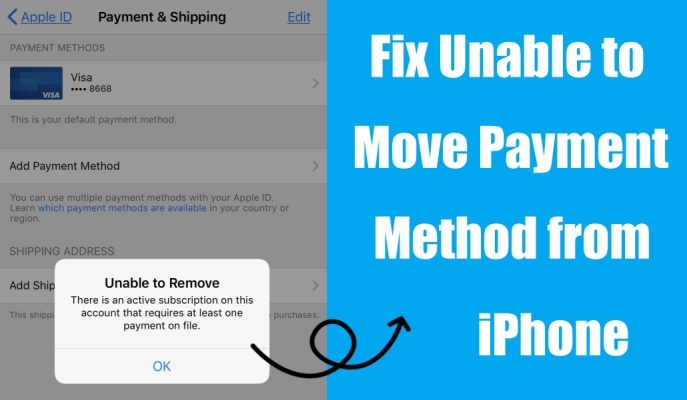
¿Por qué no puedo eliminar el método de pago en iPhone? Razones y soluciones!
¿No se puede eliminar un método de pago de su iPhone? En esta guía, lo guiaremos a través de cómo eliminar el método de pago de Apple ID.
Leer más >>
Método 8. Restablecer la configuración de red en iPhone
Quizás, hay un problema con la conexión a Internet en su iPhone. En el caso de que la verificación de ID de Apple sigue apareciendo, puede intentar restablecer la configuración de la red para resolver este problema. Aquí está cómo hacerlo.
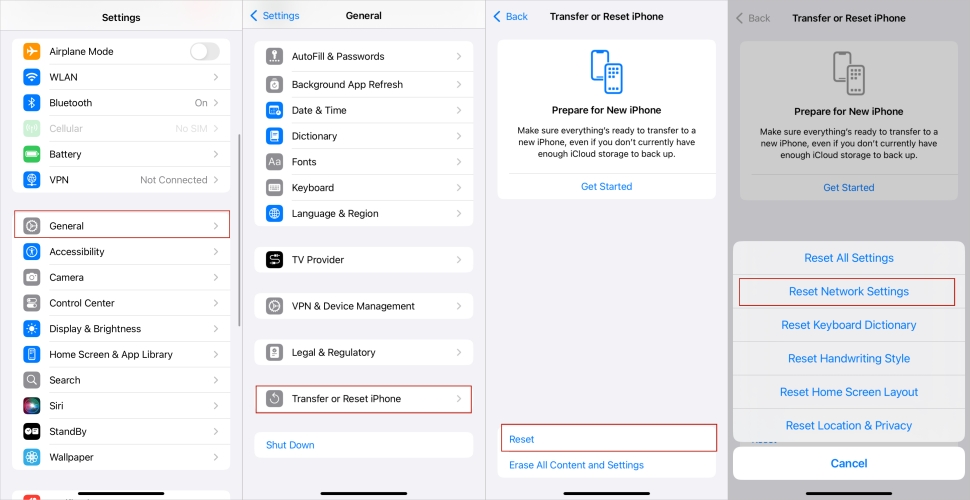
Paso 1.Dirigirse aConfiguración> General> Transferir o restablecer iPhone.
Paso 2.GrifoReiniciary seleccionarRestablecer la configuración de la red.
Paso 3.GrifoRestablecer la configuración de la rednuevamente para confirmar.
Método 9. Verifique múltiples dispositivos
Tener múltiples dispositivos firmados con la misma ID de Apple a veces puede causar ventanas emergentes de verificación. Si tiene más de un dispositivo Apple, puede administrar su dispositivo con la misma ID de Apple y eliminar dispositivos innecesarios.
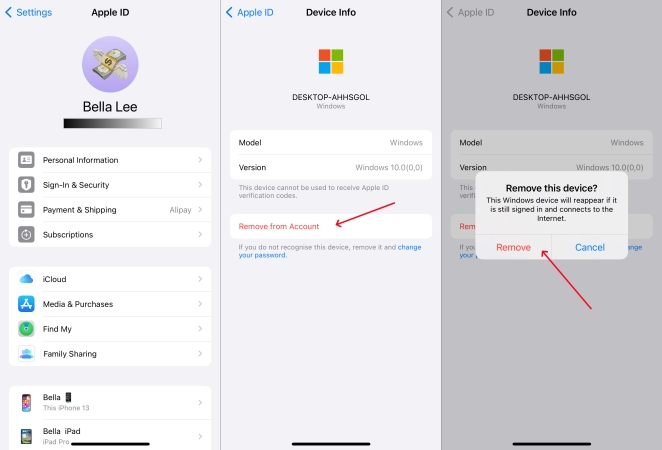
Paso 1.En tu iPhone, toqueConfiguración> Su nombre de ID de Apple.
Paso 2.Desplazarse hacia abajo aLista de dispositivosy vea su dispositivo vinculado con la misma ID de Apple.
Paso 3.Toque cualquier dispositivo que ya no use, luego toqueEliminar de la cuenta.
Método 10. Restablecimiento de fábrica iPhone
Tal vez el problema de la identificación de Apple que solicita verificación continuamente todavía lo molesta después de actualizar su iPhone. Restablecer su iPhone a la configuración de fábrica y configurarlo nuevamente podría ser una solución para este problema.
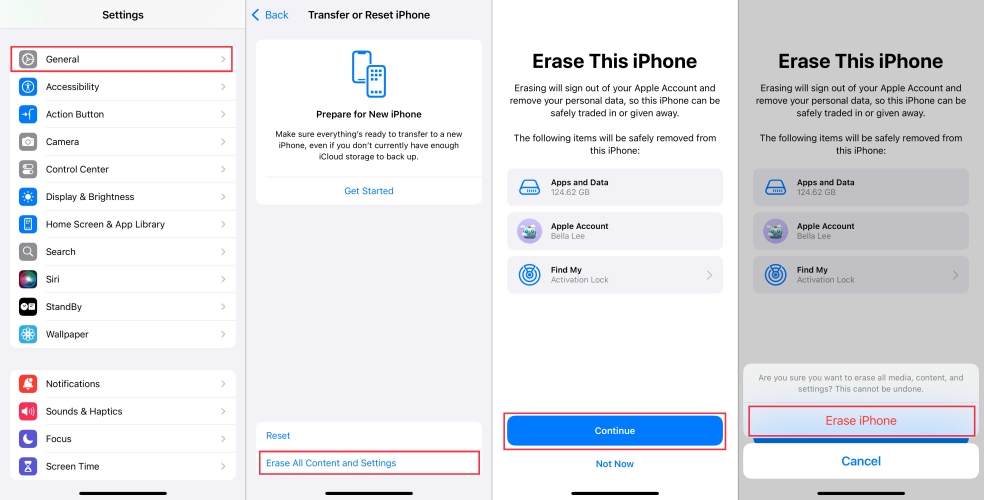
Paso 1.GrifoConfiguración> Generaly seleccionarTransferir o restablecer iPhone.
Paso 2.Bajo transferencia o restablecimiento de iPhone, presioneBorrar todo el contenido y la configuración.
Paso 3.GrifoContinuar, luego seleccioneOmita la copia de seguridad de iCloudO no.
Paso 4.Se le solicitará su código de contraseña de pantalla para confirmar que desea restablecer su dispositivo de fábrica.
Parte 3. Cómo detener la verificación de ID de Apple aparece sin contraseña
Sin embargo, no puede resolver su problema de la ventana emergente de verificación de contraseña de ID de Apple con los métodos anteriores. O no puede recordar su contraseña de ID de Apple u otros detalles, como preguntas de correo electrónico y seguridad utilizadas para Apple ID. Se vuelve un poco más complejo resolver este problema. Solo ellos, el desbloqueador de iPhone Magfone es una excelente solución para ayudarlo a detener la verificación de ID de Apple y olvidar su contraseña de ID de Apple.
Como una herramienta de desbloqueo todo en uno, el desbloqueador de iPhone Magfone puede eliminar fácilmente Apple ID de iPhone, iPad y iPod Touch sin ingresar la contraseña. Además de eso, hay otras funciones proporcionadas por Magfone Software. Puede usarlo para desbloquear varios bloqueos de pantalla como ID de cara e ID de tacto. También es un complemento para el desbloqueador de iPhone Magfone para deshacerse del tiempo de pantalla y las restricciones de MDM de omitir.
Aquí hay una guía detallada que puede seguir para arreglar la identificación de Apple solicitando la verificación continuamente con la ayuda del desbloqueador de iPhone Magfone.
Paso 1Conecte iPhone y abra Magfone
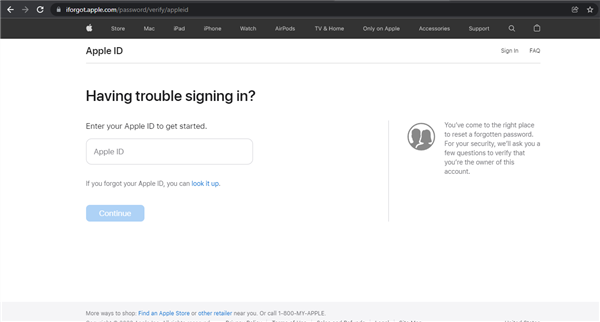
En primer lugar, use un cable USB para conectar su iPhone a su computadora. Después de detectar su dispositivo en la computadora, abra el desbloqueador de iPhone Magfone y seleccione la opción Eliminar la ID de Apple y luego haga clic en el botón Inicio.
Paso 2Descargue el firmware para iPhone
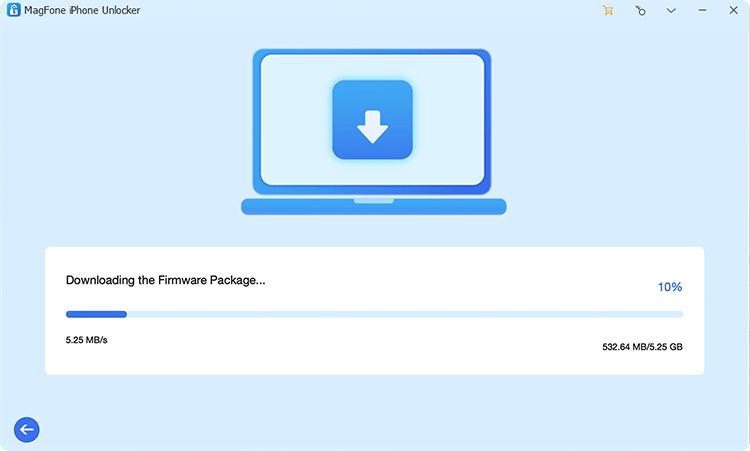
Luego debe descargar el paquete de firmware para su iPhone. Antes de eso, consulte la información del dispositivo cuidadosamente, y puede corregir la información incorrecta manualmente. Luego haga clic en el botón Descargar.
Paso 3Se corrigió la verificación de ID de Apple sigue apareciendo
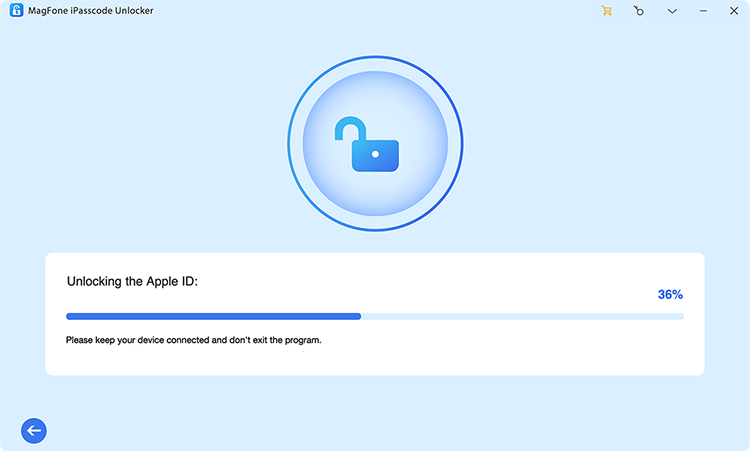
Una vez que haya descargado el firmware, puede hacer clic en el botón Desbloquear para permitir que Magfone iPhone Unlocker elimine la ID de Apple de su iPhone. Eliminará completamente la ID de Apple en el dispositivo, lo que puede ayudarlo a resolver su problema.
Parte 4. Preguntas frecuentes sobre la verificación de ID de Apple
Q1.¿Cómo obtener el código de verificación de ID de Apple sin teléfono?
A1:En lugar de obtener un código de verificación en su iPhone, puede recibirlo en otros dispositivos Apple, como Mac o iPad, donde usa la misma ID de Apple. Puede obtener un código de Configuración en su iPad, Apple Watch o Mac.
Desde su iPad o Apple Watch
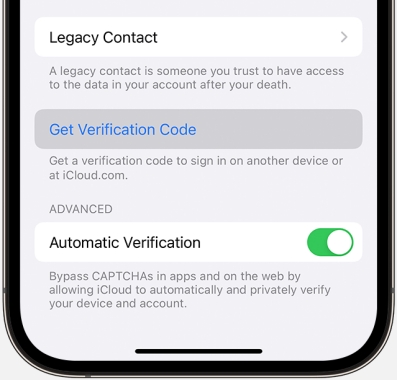
Paso 1.Ir aConfiguración> Su nombre de ID de Apple.
Paso 2.GrifoIniciar sesión y seguridad> Autenticación de dos factores.
Paso 3.GrifoObtener código de verificación.
De tu Mac
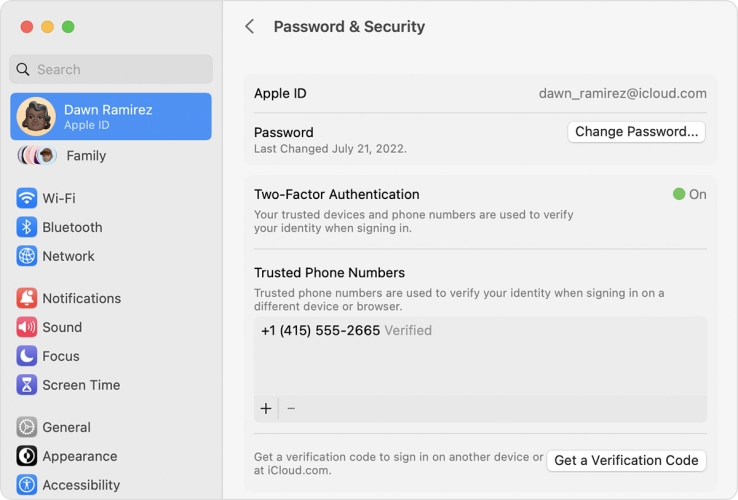
Paso 1.Ir aMenú Apple> Configuración del sistema, luego haga clic en su nombre de ID de Apple.
Paso 2.Hacer clicIniciar sesión y seguridad> Autenticación de dos factores.
Paso 3.Hacer clicObtenga un código de verificación.
Q2.¿Por qué dice que la verificación falló en la identificación de Apple?
A2:Esto puede suceder debido a un software obsoleto, configuraciones incorrectas o problemas con su conexión a Internet. Si recibe un aviso, la verificación falló. Se produce un error desconocido, puede verificar nuestra guía para resolver este problema.
Q3.¿Cómo iniciar sesión en Apple ID sin código de verificación?
A3:No, no puede iniciar sesión en Apple ID sin código de verificación en un nuevo dispositivo Apple. Si ha iniciado sesión en Apple ID en su iPhone, puede iniciar sesión directamente con su ID y contraseña de Apple.
Parte 5. Conclusión
No es fácil solucionar el problema que la verificación de ID de Apple sigue apareciendo en iPhone. Pero después de leer este artículo, puede resolver su problema de inmediato. Si no desea perder el tiempo en tal problema, puede intentar usar el desbloqueador de iPhone MagFone. Espero que pueda resolver su problema con los métodos introducidos en nuestra guía. Si tiene alguna otra pregunta, deje su comentario y proporcione detalles precisos.

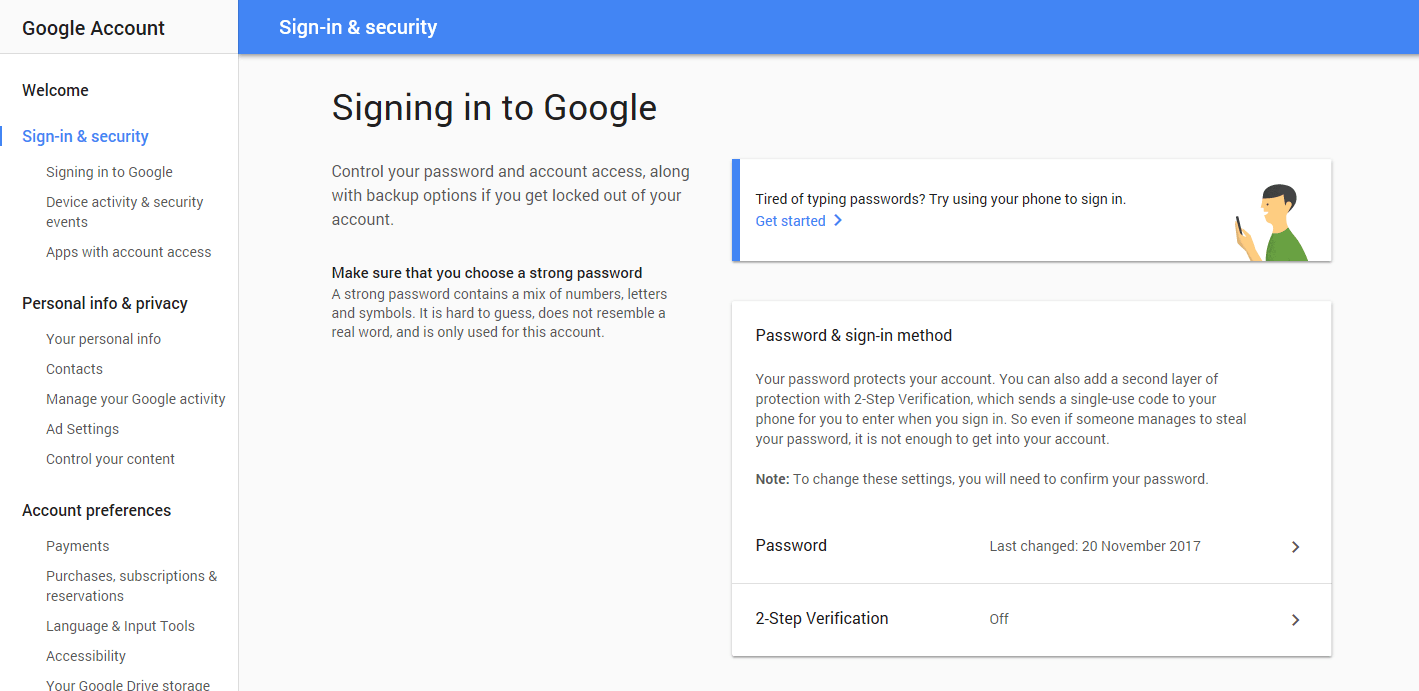
![IOS 17.5 Error: corrige las fotos eliminadas de iPhone reaparecer [Última guía]](https://whileint.com/tech/avilas/wp-content/uploads/cache/2025/04/fix-deleted-iphone-photos-reappear.jpg)