Depois de anunciarSuporte de aplicativo Android em, A Microsoft finalmente lançou o Windows 11 oficialmente, e agora o(WSA) para o Windows 11 está sendo lançado no canal beta. Devido à natureza de código aberto do Android, os desenvolvedores estão modificando a WSA para Win11 desde o anúncio. Agora, se você está usando o Win11 e interessado emSubsistema do Windows para Android via Magisk no Windows 11, você pode verificar este guia.
Os desenvolvedores foram rápidos e dedicados o suficiente para fornecer a Google Play Store (GAPPs) no subsistema do Windows 11 para a plataforma Android por um tempo. Para quem não conhece, é um método de enraizamento sem sistema para Android que não quebra ou conflita com os arquivos do sistema e pode oferecer perfeitamente todas as habilidades de enraizamento. Obrigado ao desenvolvedor@topjohnwupara fazer uma ferramenta de enraizamento tão poderosa para o Android.
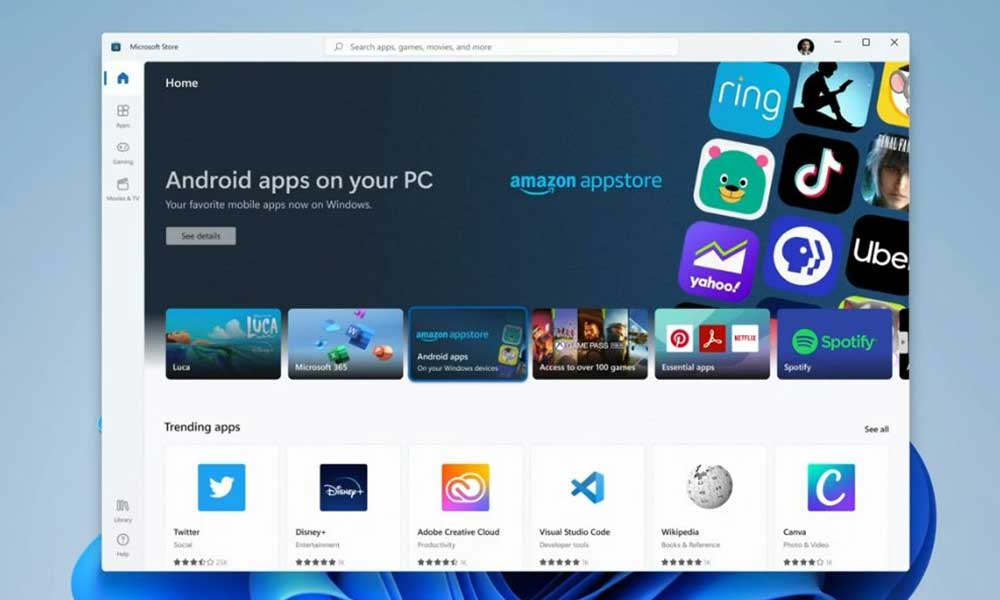
Também vale a pena mencionar que, além de Magisk, algumas outras explorações ou ferramentas de enraizamento, como Riru e Lsposed, estão trabalhando no subsistema Windows para Android (WSA) com base no Windows 11. Bem, permitindo que a raiz da WSA no Win11 seja muito mais fácil do que você pode pensar. Como a instalação do Google Apps (GAPPs) no Win11, você precisará instalar um subsistema Windows modificado para Android (WSA) que seja pré-instalado com Magisk e Gapps.
Maigsk, Riru e Lsposed agora estão trabalhando no WSA🥳pic.twitter.com/jzntGirokj
- Lovesy (@shanasaimoe)21 de outubro de 2021
Como root no subsistema do Windows para Android via Magisk
Você vai adorar saber que é uma construção pura do Android 11 e depois de torcer via Magisk, a Google Play Store ou Play Services será pré-instalada. Então, você receberá um subsistema Android 11 com raízes totalmente com recursos no seu sistema operacional Windows 11. Embora a Microsoft não tenha lançado os aplicativos Android suporta a todas as regiões a partir de agora, alterando a região do sistema para os EUA, você pode começar a desfrutar do mesmo agora com a versão mais recente do Win11 Beta ou do DIV Channel.
Embora o Windows 11 possa permitir oficialmente que você instale aplicativos ou jogos Android via Amazon Appstore, você também pode marcar o arquivo APK em sua máquina Win11, além do Google Play Store para desfrutar de uma ampla gama de aplicativos. Agora, sem mais delongas, vamos entrar no guia abaixo.
1. Desinstale a versão anterior da WSA
Primeiro de tudo, se você instalou qualquer versão do Subsistema do Windows para Android (WSA) no seu computador Windows 11, desinstale -o imediatamente. Fazer isso:
- Vá paraIniciar o menu> PesquiseSubsistema do Windows>Clique com o botão direito do mousenele e selecioneDesinstalar.
- Depois de concluído, reinicie o seu PC para aplicar alterações.
2. Instale as ferramentas da plataforma Android SDK
Você deve instalar o() no seu PC. Este é o binário oficial do ADB e o FastBoot fornecido pelo Google para executar comandos no sistema para executar tarefas.
3. Download WSA enraizado
Você precisará baixar o subsistema Windows para Android (WSA) com GAPPs+Magisk usando o link abaixo. Faça o download do respectivo arquivo de acordo com sua arquitetura de hardware (ARM64 ou X64). Você pode verificar qual tipo de arquitetura está usando para ir paraConfigurações> Sistema> Sobre> Tipo de sistemasobEspecificações do dispositivo.
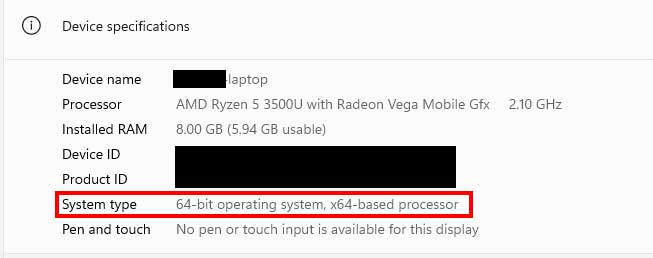
- WSA-Magisk-Gapps-Pico_1.8.32822.0_arm64_release(Nightly)
- WSA-Magisk-Gapps-Pico_1.8.32822.0_x64_release(Nightly)
Depois de baixar o arquivo WSA no PC, extraia -o para uma pasta ou qualquer outro local do seu PC para facilitar. [Não coloque um espaço entre os nomes de pastas. MantenhaWSA_ROOT]
4. Baixe a magia para o Windows 11
Certifique -se de baixar oArquivo no seu PC Windows 11, que será usado para enraizar. Depois de baixar o arquivo zip, você precisará extraí-lo, copiar o arquivo Magisk.apk da pasta e colá-lo na pasta extraída de ferramentas de plataforma no seu PC.
Observação:Magisk for Win11 é diferente do Magisk para Android. Portanto, não cometem erros ao baixar o arquivo. Basta baixar o arquivo usando o link abaixo.
5. Ativar modo de desenvolvedor no Windows 11
A Microsoft forneceu o modo de desenvolvedor no Windows 11 que você pode ativar ou desativar seguindo as etapas abaixo:
- Pressione oWindows + ichaves para abrirConfigurações> Clique emPrivacidade e segurança.
- Clique em para desenvolvedores da janela do painel direito> Clique noModo de desenvolvedoralternar paraligue.

- Agora, você verá uma caixa pop -up de diálogo de confirmação> Basta clicar emSimpara confirmar.
6. Ativar plataforma de máquina virtual no Windows 11
- Vá para oIniciar o menu> PesquiseLigue ou desative o Windows> Em seguida, clique nele para abrir.
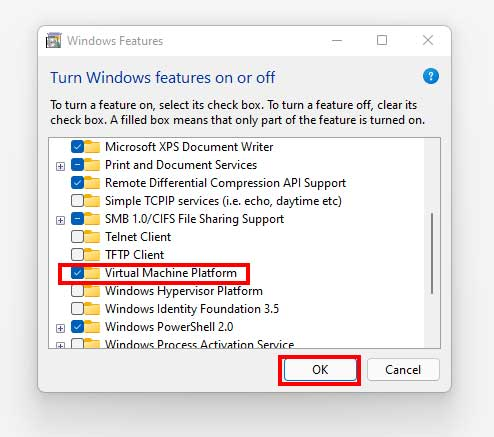
- Agora, marque a marca de seleçãoPlataforma de máquina virtualOpção> BataOK.
- Por fim, reinicie seu PC para fazer as alterações.
7. Instale o subsistema do Windows Rootado para Android
- Clique noIniciar o menu(Pressione a tecla Windows)> Pesquise porWindows PowerShell.
- Clique com o botão direito do mousesobreWindows PowerShell> SelecioneExecutar como administrador> Se o UAC solicitar, cliqueSimpara prosseguir.
- Agora, a janela do Windows PowerShell será aberta na tela> Você precisará alterar o diretório para a pasta onde extraiu o WSA executando o comando abaixo. [Por exemplo, se você extraiu a pasta WSA para D: \ WSA_ROOT, certifique -se de alterar a localização do diretório]
cd D: cd WSA_Rooted
- Quando estiver dentro do local em que a pasta WSA extraída está disponível no PC, execute o comando seguinte para instalar o arquivo WSA enraizado no seu sistema Windows 11:
Add-AppxPackage -Register .\AppxManifest.xml
- Agora, feche a janela do Windows PowerShell e vá para o próximo método.
8. Ativar modo de desenvolvedor na WSA no Win11
Como você instalou recentemente o Subsistema do Windows para Android (WSA) no seu computador Windows 11, também precisará ativar o modo de desenvolvedor dentro do subsistema.
- Clique noIniciar o menu(Pressione a tecla Windows)> Pesquise porSubsistema do Windows para configurações do Android.
- Clique nele para abrir>HabilitaroModo de desenvolvedoralternar.
- Uma vez feito, clique no ícone de seta ao lado deArquivos> Ele abrirá o subsistema do Windows para Android.
- Em seguida, ele abrirá o File Explorer dentro da WSA, o que indicará que a instalação será bem -sucedida.
9. Estabeleça conexão de ADB sem fio
Agora você terá que criar uma conexão ADB sem fio entre o subsistema Windows para Android e o sistema operacional Windows 11. Fazer isso:
- Clique noAtualizarBotão ao lado deEndereço IPNo subsistema Windows para Android.
- Em seguida, clique noCópiaBotão ao lado do endereço IP que aparece.
- Vá para a pasta de ferramentas de plataforma extraída, digiteCmdna barra de endereço, e atingeDigitarPara abrir o.
- Agora, execute o seguinte comando na janela CMD e substitua o'Ip'Com o endereço IP real que você copiou anteriormente:
adb connect IP
- Você pode receber um erro na primeira vez. Mas não se preocupe. Execute o comando novamente ou várias vezes para obter sucesso.
10. Instale o Magisk no Windows 11
- Agora, você terá que executar o seguinte comando na janela CMD para instalar o Magisk no Windows 11. Verifique se você já copiou o arquivo Magisk.APK para a pasta extraída da plataforma.
adb install magisk.apk
- O aplicativo Magisk agora está instalado no seu PC Windows 11> Vá para o menu Iniciar e pesquisar Magisk.
- Clique emPara abri -lo> agora, solicitará que você faça uma configuração adicional para Magisk e depois reinicie. Para fazer isso: Clique emOK.
- Ele fará a tarefa necessária e reiniciará o sistema automaticamente para aplicar alterações.
- Você terminou. Aproveitar!
Como verificar se o seu PC do Windows 11 está enraizado via Magisk ou não?
Bem, o processo é realmente simples e tradicional semelhante ao status de enraizamento do Android. Fazer isso:
- Clique noIniciar o menu> PesquiseGoogle Play Storee abra.
- Baixar e instalaro aplicativo de verificador de raiz> agora, abra oApp Magic.
- Vá para oSuperUserguia na parte inferior>Habilite a alternânciaao lado doVerificador de raiz BASICopção.
- Agora, abra oAplicativo de verificador de raizno PC> ToqueVerifique a raiz.
- Isso vai te mostrar a mensagem de sucesso"Parabéns! O acesso à raiz é instalado corretamente neste dispositivo! ”.
Observação:Isso vai te mostrarAndroid versão 11eDispositivo Pixel 5Na guia Verifique o status raiz, o que é bom.
É isso, pessoal. É assim que você pode ativar facilmente o acesso raiz no subsistema Windows para Android em um computador Windows 11. Assumimos que este guia foi útil para você. Se você tiver mais alguma dúvida, poderá comentar abaixo.

