Você querRemova o aplicativo OneDrive Cloud Storage do seu File Explorer do Windows.? Neste guia, explicarei dois métodos para fazê -lo. Hoje existem vários aplicativos populares de armazenamento em nuvem disponíveis para uso. Para evitar a desordem, é melhor usar apenas uma unidade de nuvem. Certifique -se de fazer backup apenas dos arquivos que você usa e precisa no futuro. De qualquer forma, se você usar o OneDrive e agora não quiser tê -lo por perto, poderá excluí -lo facilmente.
O Windows possui dois tipos de usuários. Os usuários da Edição Home e os usuários profissionais/corporativos/educacionais. O primeiro pode remover facilmente o OneDrive diretamente das configurações do painel de controle. Este último pode usar o editor de políticas de grupo local para remover a unidade de nuvem da Microsoft. Eu expliquei os dois métodos. Você pode usá -los, dependendo da versão do Windows que você instalou.
Remova o OneDrive do File Explorer no Windows 11/10
Primeiro, vamos mencionar as etapas que os usuários da Edição Home devem seguir para desinstalar o OneDrive.
- Na caixa de pesquisa, digite painel de controle e pressione Enter
- CliqueAbrir
- Em seguida, clique emProgramas e recursos
- OLista de programas instaladosvai aparecer
- Navegar paraMicrosoft OneDrive
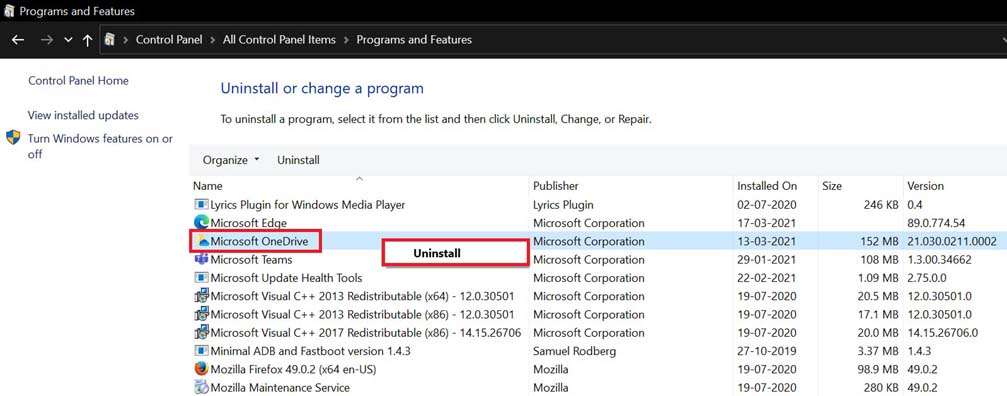
- Clique com o botão direito do mouse na opção Microsoft OneDrive e selecioneDesinstalar
Desinstalação OneDrive do Windows 11/10 Profissional/Enterprise/Student Edition
Aqueles que usam qualquer uma dessas versões do Windows 11/10 precisam ajustar o editor de políticas de grupo local. Aqui estão as etapas.
- ImprensaWindows + R.Para invocar a caixa de diálogo Run
- Então digiteGpedit.msce pressione Enter
- O editor de políticas de grupo local para o Windows 11/10 será aberto
- No lado esquerdo, passaConfiguração do computador>Modelos administrativos
- Então vá paraComponentes do Windows>OneDrive
- Agora, no lado direito, clique emEvite o uso do OneDrive para armazenamento de arquivos
- Clique no botão de rádioHabilitadoe clique emOKpara confirmar
Caso você se pergunte o que a configuração acima faria, deixe -me explicar. OneDrive será inacessível para você. Ele também será removido do File Explorer. Se você procurar o OneDrive na Windows Store, também não o encontrará.
É possível reverter as alterações e acessar o OneDrive?
Sim, é muito fácil. Lembre -se do botão de rádio que você definiu paraHabilitadopara impedir o uso do OneDrive em todo o sistema. Nesse conjunto de botões de rádio, há um que dizNão configurado. Clique nele para descartar as alterações. Agora, você poderá acessar o OneDrive mais uma vez e continuar usando todos os seus recursos.
Como remover a pasta OneDrive do File Explorer
Se você estiver no Windows Home Edition, não verá a pasta OneDrive (uma vazia) no explorador de arquivos. Se você estiver em outras versões, como profissional ou empresa, a pasta vazia ainda estará lá. Não que a pasta cause qualquer problema, mas se você quiser remover isso também, há uma maneira de fazer isso. Você precisa remover a pasta fazendo alterações no registro do Windows.
Isenção de responsabilidade:Modifique o registro do Windows por sua conta e risco. A GetDroidTips não será responsável por quaisquer problemas que possam acontecer após ajustar o registro.
- No tipo de caixa de pesquisa para regedit e hit Enter
- Agora, o registro será aberto
- Na barra de endereço, cole o seguinte
HKEY_CLASSES_ROOT\CLSID\{018D5C66-4533-4307-9B53-224DE2ED1FE6} - Clique duas vezesSystem.ispinnedtonamespacetree
- Defina o valor como 0.
- Clique emOK
Isso garantirá que a pasta OneDrive vazia seja removida permanentemente.
Então, é assim que você pode remover o armazenamento em nuvem do OneDrive do seu Windows 11/10 Home and Professional/Enterprise Editions. Espero que você ache este guia útil.

