Os mais recentes iPados e iOS 13 para iPad e iPhone, respectivamente, os usuários estavam enfrentando mais um bot de movimento, que criando um problema com a animação na tela, como zoom e deslizando em torno de uma aparência rápida, não é natural.
Alegadamente, muitos usuários ficaram frustrados por causa do movimento dos elementos da tela. É provável que seja distrair ou até nauseante em algum tempo. Se você deseja desativá -los ou reduzir o movimento da tela dos elementos da tela no iPad
Se você não sabia sobre o movimento no iPad, é uma empresa que usa um efeito de paralaxe que ajuda a criar uma percepção de profundidade na tela inicial e em outras páginas do iPad e iPhone.
Hoje vamos ensinar como você pode reduzir e aumentar o movimento paralaxe ou reduzir o movimento nos dispositivos iOS. A Apple permite que você desative a animação do efeito paralaxe e não é complicado de executar. Antes de continuar, gostamos de adicionar que, se você desativar o efeito paralaxe no iOS, a animação em aplicativos como fotos e deslizar para cima não possui animações, ele parece uma interface de usuário compreensível.
Qual é o elemento que inclui no movimento da tela?
Se o seu dispositivo tiver sensibilidade ao efeito de movimento ou movimento da tela no seu iPad, desativando efetivamente o elemento como
- Efeito paralaxe de papel de parede, aplicativos e alertas
- Transições de tela
- Animações Siri
- Digitando conclusão automática
- Efeitos animados em mensagens
Observação:Esses foram alguns elementos de tela que param quando você reduz ou interrompe o movimento da tela.
Como reduzir o movimento da tela no seu iPhone e iPod Touch?
Você pode ativar a redução do movimento da tela.
- Abra o"Contexto"aplicativo no seu iPad.
- Role, encontre e selecione"Movimento."
- Então, ligue"Reduza o movimento".
- Alternar para"Reduza o movimento".
(Torna verde significa o movimento da interface do usuário, incluindo os efeitos da paralaxe do ícone desativando.) - É isso, agora você pode sair da configuração com um gesto de furto em casa.
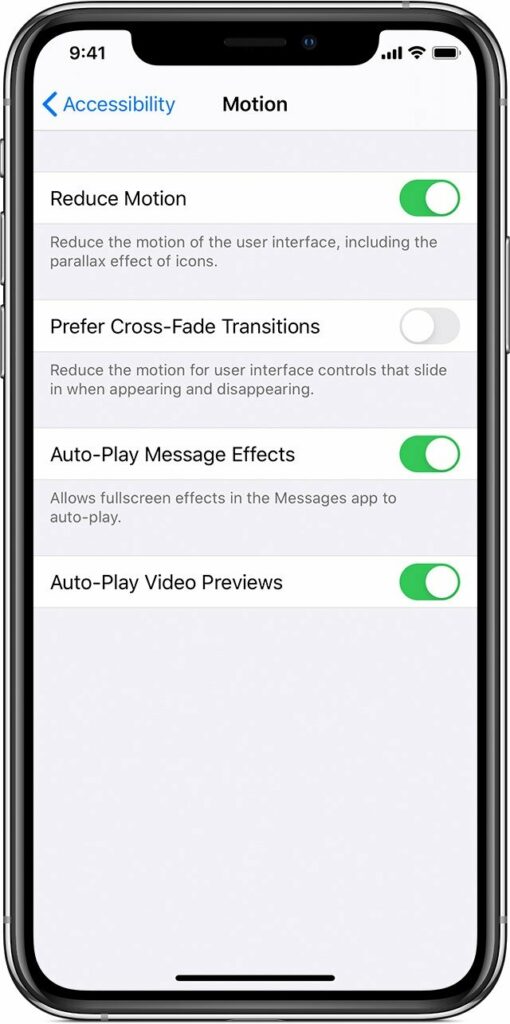
Digno de nota
Mencionamos o que acontece quando você liga o movimento de redução. Afeta alterações específicas de efeito ou desabilitar seu dispositivo.
- Transição da tela
O iPhone limitou o efeito de tela específico, como o seu dispositivo, usa animação com zoom ou efeito de slide, em vez de dissolver a animação do efeito enquanto você para frente ou para trás a página do aplicativo. - Efeitos de paralaxe
Seu dispositivo desativa os movimentos da tela de sensibilidade, o que significa que, quando você inclina, o dispositivo não o alerta sobre os movimentos ou muda ligeiramente para o papel de parede e os aplicativos. Além disso, também foi usado no ícone do aplicativo. - Animação
Alguns aplicativos vêm com animação legal, como o Weather App, onde a animação no aplicativo fornecida pela Apple não mostraria animação ou qualquer tipo de efeitos de animação.
Como reduzir o movimento da tela no seu iPad?
- Abra o"Configurações"aplicativo no seu iPad.
- Role para baixo, encontre e toque em "Acessibilidade".
- Em "Acessibilidade"Você encontrará os seguintes controles para reduzir o movimento.
- Ligar“Reduza o movimento”e “Prefira transições cruzadas.
- É isso,Saia fora do cenáriodeslizando de baixo.
Atirar para ligar (quando a cor de alternância ficar verde significa ativa.)
- Reduzir o movimento.
Ele reduzirá o movimento da interface do usuário, que também inclui o efeito paralaxe dos ícones. - Prefira transições cruzadas.
Essa configuração reduzirá o movimento da interface do usuário e ativará o slide dentro ou fora, em vez de se dissolver ao aparecer e desaparecer na página do aplicativo. - Efeito da mensagem de reprodução automática.
Ele desativará o aplicativo de mensagens para obter um efeito de tela completa automaticamente. Enquanto isso, você ainda pode reproduzir manualmente o efeito tocando reprodução colocada abaixo do botão Mensagem. - Visualização de vídeo de jogo automático.
A visualização da loja de aplicativos não reproduzia o vídeo automaticamente. - Taxa de quadros limitados.
Seu dispositivo restrito a 60 quadros por segundo, e até os jogos não deveriam ser executados acima de 60 quadros por segundo.
Você não sentirá um desempenho tão lento do dispositivo. Em vez disso, parece muito rápido e suave, porque seu dispositivo remove a animação e o efeito incomuns no seu dispositivo nos vários aplicativos e interface do usuário no iOS. Além disso, o iPad e o iPhone precisam reduzir o padrão e reduzir o movimento basicamente substitui a animação pelo efeito de transição.
Felizmente, acreditamos que você tenha reduzido com sucesso o movimento. Compartilhe sua experiência de redução de movimento Você deseja usar ou não, se alguma dúvida nos informe na seção de comentários abaixo.

