A Marvel Rivals, um emocionante atirador de PVP baseado em equipes, ambientado no Universo Marvel, desenvolvido pela Marvel Games and Netase Games, lançado em 6 de dezembro de 2024, para PlayStation 5, Windows e Xbox Series X/S. Com sua jogabilidade cheia de ação e uma lista de 35 icônicos heróis e vilões da Marvel, promete uma experiência de jogo inesquecível. No entanto, alguns jogadores de PC relataram baixos problemas de uso da GPU, levando a problemas de desempenho, como atrasos, gaguejões, falhas gráficas e quedas de quadros.
Esse problema não é incomum nos jogos de PC e geralmente surge devido a desafios de otimização, drivers desatualizados ou configurações de jogo como V-Sync e Raytracing. Mesmo as plataformas de jogos de ponta podem lutar se o jogo não estiver configurado corretamente. Para ajudá-lo a resolver esses problemas relacionados à GPU, compilamos um guia abrangente de solução de problemas, incluindo correções para o Launcher de jogos Steam e Epic.
Guia passo a passo para consertar os rivais da Marvel não usando a GPU

Existem várias razões potenciais pelas quais seus jogos de PC podem não estar utilizando a GPU corretamente, e é importante considerar cada um e solucionar problemas de acordo. Os culpados comuns incluem o V-Sync sendo ativado, o Blur de movimento sendo ativado, problemas com Raytracing, problemas com seu driver gráfico, falha no uso da placa de gráfico dedicada, arquivos de jogo corrompidos ou ausentes, patches de jogo desatualizados e tarefas de fundo executadas em segundo plano . Após um guia abrangente de solução de problemas, deve ajudar a resolver esse problema. Vamos mergulhar bem e começar.
1. Verifique os requisitos do sistema
Requisitos mínimos do sistema
- OS:Windows 10 de 64 bits (1909 ou mais recente)
- Processador:Intel Core i5-6600k / amd ryzen 5 1600x
- Memória:16 GB RAM
- Gráficos:NVIDIA GTX 1060 / AMD RX 580 / Intel Arc A380
- DirectX:Versão 12
- Rede:Conexão de Internet de banda larga
- Armazenar:70 GB disponível no espaço
- Nota adicional:Instale o jogo em um SSD para melhor desempenho.
Requisitos recomendados do sistema
- OS:Windows 10 de 64 bits (1909 ou mais recente)
- Processador:Intel Core i5-10400 / amd ryzen 5 5600x
- Memória:16 GB RAM
- Gráficos:Nvidia RTX 2060 (Super) / AMD RX 5700-XT / Intel Arc A750
- DirectX:Versão 12
- Armazenar:70 GB disponível no espaço
- Nota adicional:Um SSD é altamente recomendado para uma experiência ideal.
2. Use uma placa gráfica dedicada
Verifique se o seu sistema de computador usa a placa gráfica dedicada ou externa para executar o jogo da Marvel Rivals. Sem dúvida, acabará por reduzir as gagueias, atrasos e quedas de quadros. Se você não souber quais configurações para ajustar, siga as etapas abaixo.
Para NVIDIA GPUS:
- Clique com o botão direito do mouse na área de trabalho e abra oPainel de controle da NVIDIA.
- Vá paraConfigurações 3D>Gerencie as configurações 3D.
- Mude para oConfigurações do programaguia.
- Adicione os rivais da Marvel no menu suspenso.
- SelecioneProcessador NVIDIA de alto desempenho.
- Salve as alterações e reinicie seu PC.
Para GPUs AMD:
- Clique com o botão direito do mouse na área de trabalho e abertoConfigurações da AMD Radeon.
- Navegar paraSistema>Gráficos comutáveis.
- Atribuir rivais da Marvel aGPU de alto desempenho.
- Salve alterações e reinicie seu sistema.
3. Atualize os drivers da GPU
Um driver de placa gráfico desatualizado ou corrompido pode desencadear vários problemas de desempenho do jogo ou do sistema. É altamente recomendável verificar a atualização do driver gráfica. Fazer isso:
- Pressione oWin+X.chaves para abrir oMenu de link rápido.
- Clique emGerenciador de dispositivosDa lista>Clique duas vezessobreAdaptadores de exibição.
- Clique com o botão direito do mouseNa placa gráfica dedicada que você está usando atualmente.
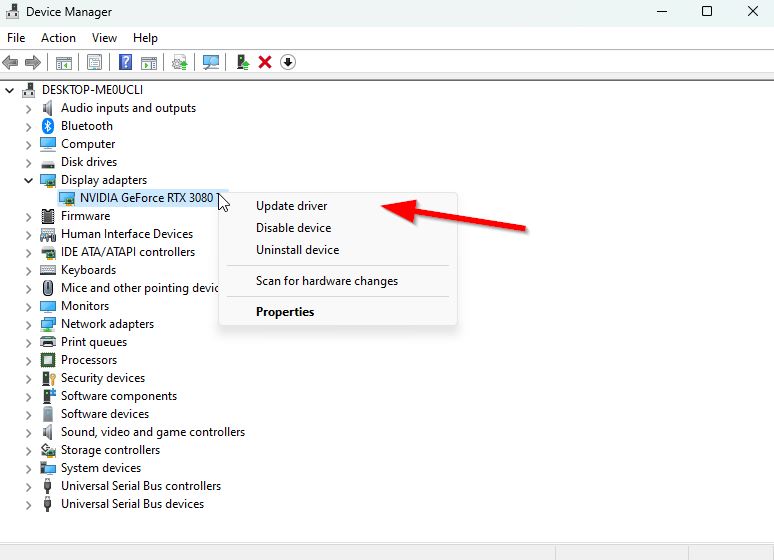
- Clique emDriver de atualização> EscolhaPesquise automaticamente por drivers.
- Se a atualização mais recente estiver disponível, ela fará o download automaticamente e instalará a versão mais recente.
- Depois de concluído, reinicie o computador para aplicar alterações imediatamente.
Como alternativa, você pode baixar manualmente a versão mais recente do driver gráfica e instalá -la no PC através do site oficial. Faça o download do arquivo de driver gráfico, respectivamente, ao seu modelo e fabricante da placa de gráfico. Os usuários de placas gráficas da NVIDIA podem atualizar o aplicativo GeForce Experience através doSite oficial da NVIDIAe os usuários da Card de Graphics da AMD podem visitar oSite da AMDPara o mesmo.
4. Atualize os rivais da Marvel
É essencial manter seu patch de jogo atualizado para evitar problemas como falhas, atrasos, gaguejões e problemas relacionados à CPU/GPU. Verifique se há atualizações regularmente e instale a versão mais recente quando estiver disponível. Siga as etapas abaixo para atualizar seu patch de jogo.
Para usuários de vapor:
- Abra oCliente de vapore navegar paraBiblioteca.
- Selecione os rivais da Marvel e verifique se há atualizações disponíveis.
- Se as atualizações estiverem disponíveis, cliqueAtualizare aguarde o processo de terminar.
- Reinicie seu PC depois de atualizar.
Para usuários de jogos épicos:
- Abra oLançador de jogos épicos.
- Vá paraBibliotecae localize os rivais da Marvel.
- Clique no menu de três pontos ao lado do jogo e selecioneGerenciar.
- HabilitarAtualização automáticaOu atualize manualmente o jogo.
- Reinicie o seu PC assim que a atualização estiver concluída.
5. Verifique e reparar arquivos de jogo
Os arquivos de jogo corrompidos ou ausentes podem desencadear problemas com o lançamento do jogo ou executando sem problemas. Verifique os arquivos do jogo e repare -os através do lançador de jogos Steam seguindo as etapas abaixo para corrigir os rivais da Marvel que não usam a GPU facilmente.
Para vapor:
- AbrirVapor>Biblioteca.
- Clique com o botão direito do mouse nos rivais da Marvel>Propriedades>Arquivos locais.
- SelecioneVerifique a integridade dos arquivos do jogo.
- Aguarde o processo concluir e reiniciar seu PC.
Para jogos épicos:
- Abra oLançador de jogos épicos.
- Navegar paraBibliotecae clique no menu de três pontos ao lado dos rivais da Marvel.
- SelecioneVerificare deixe o processo terminar.
- Reavaliar o jogo para verificar se o problema foi resolvido.
6. Tente desativar aplicativos de sobreposição
Às vezes, certos aplicativos podem vir com um aplicativo de sobreposição adicional que pode ser bastante útil para streamers ou jogadores. No entanto, esses aplicativos de sobreposição podem criar conflitos com os arquivos do jogo e levar a questões como quedas de FPS, problemas de tela preta, atrasos, falhas e assim por diante. Se você enfrentar qualquer problema de travamento, tente desativar os aplicativos de sobreposição manualmente antes de lançar o jogo novamente. Isso o ajudará a verificar se o problema foi resolvido ou não. Veja como você pode desativar os aplicativos de sobreposição:
Desative a sobreposição de discórdia:
- Inicie oDiscórdiaApp> Clique noÍcone de engrenagemno fundo.
- SelecioneSobreposiçãosobConfigurações do aplicativo>LigaroAtivar sobreposição do jogo.
- Clique noJogosguia> SelecioneMarvel Rivals.
- Finalmente,desligaroAtivar sobreposição do jogoalternar.
- Certifique -se de reiniciar seu PC para aplicar alterações.
Desative o Xbox Game Bar:
- Pressione oWin+ichaves para abrirConfigurações do Windows.
- Clique emJogos> Vá paraBarra de jogo> DesligueClipes de jogo, capturas de tela e transmissão usando a barra de jogosopção.
Desative a sobreposição da experiência da NVIDIA GeForce:
- Inicie oExperiência Nvidia GeForceApp> Vá atéConfigurações.
- Clique noEm geralguia>DesativaroSobreposição no jogoopção.
- Por fim, reinicie o PC para aplicar mudanças e relançar o jogo.
Alguns outros aplicativos de sobreposição podem causar problemas para você, como MSI Afterburner, Rivatuner, RGB Software, etc. Você também deve desativá -los.
7. Fechar as tarefas de execução de fundo
Tarefas ou programas de execução desnecessários em segundo plano podem consumir muitos recursos do sistema, como CPU ou uso de memória, redução do desempenho do sistema. Portanto, a startup trava, os problemas de atraso e não carregam frequentemente aparecem. Simplesmente feche todas as tarefas desnecessárias em execução em segundo plano. Para fazer isso:
- Pressione oCtrl+Shift+ESCchaves para abrirGerente de tarefas.
- Agora, clique noProcessosGuia> Para selecionar tarefas em execução desnecessariamente em segundo plano e consumir recursos suficientes do sistema.
- Clique emTarefa finalpara fechá -lo um por um.
- Uma vez feito, reinicie seu sistema.
8. Desligue V-Sync
V-Sync ou FreeSync vem principalmente ativado por padrão no jogo da Marvel Rivals. Parece que, de alguma forma, o V-Sync ou FreeSync entra em conflito com a taxa de atualização do jogo e a taxa de atualização do monitor. Portanto, é melhor desligar esse recurso no PC seguindo as etapas abaixo.
Para Nvidia:
- Execute o lançador de jogos Steam.
- LançarMarvel Rivals> Vá para o jogoConfiguraçõesmenu.
- SobOpções de exibição, certifique -se deDesligue o V-Sync.
- Agora, abertoPainel de controle da NVIDIA> SelecioneGerencie as configurações 3Dno painel esquerdo.
- SobConfigurações globais, role para baixo paraSincronização verticaleDesligue.
- Clique emAplicarEm seguida, reinicie o PC para aplicar alterações.
Para AMD:
- Certifique -se de lançarMarvel Rivals> Abra o jogoConfiguraçõesmenu.
- SobOpções de exibição, certifique -se deDesligue o V-Sync.
- Agora, abra oAMD Radeonaplicativo e vá para oConfigurações globaisopção.
- Sob oGráficos globaisguia, verifiqueAguarde a atualização verticalopção.
- Em seguida, clique noAbaixoÍcone de seta> Na lista suspensa, selecioneSempre foraparadesativar o VSYNC ou sincronização aprimorada.
- Finalmente,DesligaroAguarde a atualização verticalopção e reinicie o PC.
9. Desative o Raytracing
Por fim, sugiro desativar o recurso Raytracing no menu Configurações do seu jogo. Isso garantirá que não haja problemas com a otimização demais. Embora o Raytracing seja um recurso útil para plataformas de jogos sofisticadas que oferecem qualidade visual impressionante sem comprometer outros aspectos, ele pode não ser adequado para PCs mais antigos ou menos poderosos. Se for esse o caso, siga as etapas abaixo para desligá -lo.
- Abra oMarvel RivalsJogo através de jogos a vapor.
- Agora, vá para o jogoConfiguraçõesmenu.
- SobGráficosOpções, selecione os doisFidelidadeeRaytracingrecurso.
- Certifique -se de selecionarDesempenhoparaDesative o Raytracing. [Você pode selecionarEquilibradoPara reduzir o Raytracing]
- Depois de concluído, reinicie o PC para aplicar alterações.
É isso, pessoal. Assumimos que este guia foi útil para você. Para consultas adicionais, você pode comentar abaixo.

