O proprietário de um MacBook Pro relatou que seu macOS é incapaz de detectar uma tela externa. Muitos proprietários do MacBook Pro usam seus notebooks para criação de conteúdo, e um monitor externo simplifica o processo de edição, fornecendo a capacidade de adicionar ou ajustar faixas, imagens e elementos no editor. Neste guia, mostrarei como corrigir um problema em que o MacBook Pro não consegue detectar um monitor externo.

Por que o MacBook Pro não está detectando o monitor externo?
Parece que pode haver um problema menor com o monitor externo ou a máquina MacOS. Expliquei algumas razões válidas pelas quais o Mac poderia estar tendo problemas para detectar uma tela externa. Embora não possamos descartar um problema de hardware, sugerimos uma solução posteriormente. Não vou analisar as soluções mais comuns encontradas em outros guias. Em vez disso, recomendo tentar alguns guias avançados que podem ser úteis para resolver o problema.
Resolução oculta:
O software MacOS perde as resoluções de monitor externo às vezes. O computador detectou a tela, mas não está disponível para uso devido às resoluções de tela ocultas. Você deve desbloquear a resolução da tela e ativar o monitor secundário no sistema.
EDID não detectado:
O modelo Pro não conseguiu detectar a tela porque o software não conseguia ler os dados de identificação de exibição estendidos (EDID). O Windows é bom em ler EDID, e é por isso que você tem menos problemas de conectividade de exibição. Temos que pegar um método de rotatória para resolver o problema de detecção de exibição externa. Mas vale a pena o seu tempo, e os usuários de silício M1 podem enfrentar desafios.
Gole:
Você já ouviu falar do SIP (proteção de integridade do sistema)? O software MacOS impede que o código não autorizado acesse o computador. É uma camada de proteção avançada para proibir os códigos de terceiros de se registrar no sistema. Eu mostrei como acessar as configurações do SIP no MacBook.
Adaptadores:
Você está usando um adaptador? Eixo?
A Apple deveria ter agrupado um hub ou adaptadores suportados para os proprietários. O fabricante cobra preços premium nos notebooks e não fornece adaptadores na caixa. O adaptador ou hub conecta o visor externo. Há uma solução disponível para usuários do adaptador e eu a mencionei abaixo.
Reconhecido como TV:
O monitor externo pode ter sido reconhecido como uma unidade de televisão e não uma exibição adicional. Existe uma maneira de corrigir o problema e informar o MacOS sobre a tela secundária.
Bott Camp (Windows):
Muitos usuários da Intel e da AMD MacBook Pro estão executando o Windows via Boot Camp. O campo de treinamento (Windows) não conseguiu detectar a tela externa. Muitos usuários compartilharam a resolução da tela e as complicações no campo de treinamento. Eu compartilhei uma solução abaixo e você pode resolvê -la seguindo o tutorial.
Cabos:
Os cabos podem estar com defeito e pegar um cabo HDMI sobressalente na mesa. Teste o cabo HDMI sobressalente e conecte a tela secundária ao modelo Pro. Visite o Walmart ou qualquer loja on-line para comprar um cabo HDMI de alta qualidade de uma marca.
Correção: o MacBook Pro não está detectando exibição externa
Usaremos aplicativos de terceiros na App Store Selecione a resolução da tela. Evitaremos o uso de qualquer programa de terceiros para evitar brechas de segurança.
Reinicie o MacBook Pro
Muitos modelos profissionais não vêem uma boa noite de sono por semanas. Você tem que deixar o caderno dormir meia hora por dia.
um. Remova todos os cabos, como cabos de carregamento, cabo HDMI, cubo (dock), dispositivos removíveis, etc.
b. Remova o cabo de energia do monitor externo e o cabo HDMI.
Siga minha liderança para desligar o modelo Pro.
1. Clique no ícone do menu Apple.
2. Clique no botão "Desligar".
3. Deixe o MacBook dormir por meia hora.
Deixe o MacBook dormir por cinco minutos se você não tiver meia hora.
4. Reconecte os cabos e ligue a máquina MacOS.
Uma boa noite de sono dá o hardware para descarregar a eletricidade. O software carrega drivers, serviços e aplicativos em segundo plano novamente. A maioria dos problemas baseados em software será resolvida após a reinicialização do sistema.
Problema de sequência de energia (dongle USB-C-DP)
Muitos usuários de exibição externa utilizam dongles USB-C para DP para criar conexões. O computador Mac deve ter intrigado o tipo de dispositivo, e o adaptador pode ser o motivo da falha de detecção de exibição secundária. Você pode aplicar uma solução temporária por enquanto.
1. Conecte o cabo HDMI ao computador Mac.
2. Remova o cabo de alimentação do monitor.
3. Aguarde alguns segundos e eu recomendo um mínimo de 30 segundos.
4. Conecte o cabo de alimentação e ligue o monitor.
5. Seu Mac deve detectar o novo monitor em um segundo.
A maioria dos computadores profissionais deve detectar os monitores 1080p e 2k forçando o sistema de detecção.
Cabo DisplayPort errado
O computador Mac lançado após 2019 possui a mais recente tecnologia Thunderbolt. A Apple ficou com as portas Thunderbolt nos computadores mais recentes e não planeja adicionar portas HDMI ou DP no futuro. Milhões estão usando adaptadores e cabos ou dock após o mercado para conectar monitores externos. Você está usando o cabo DP errado e criando um desafio desnecessário para o modelo Pro.
A. Você pode estar usando o USB-C para Thunderbolt 2 Dongle.
B. Compre USB-C para Mini DisplayPort Dongle.
Sim, o mais recente Thunderbolt 2 e Mini Displayport têm a mesma porta. O adaptador suporta 40k@60Hz e compra o produto de uma marca de renome.
Falta de resolução da tela
O fabricante projetou o modelo Pro para lidar com displays de resolução 4K. Muitos monitores externos têm problemas com o software MacOS porque oculta as resoluções de tela extras. Obviamente, você pode acessar as resoluções de tela adicionais das configurações ou um aplicativo da App Store faz o trabalho para você. Vejamos o método oficial e definir a resolução da tela nativa.
1. Clique no logotipo do menu da Apple.
2. Escolha “Preferências do sistema” no menu suspenso.
3. Escolha “Displays” nas configurações.
4. Pressione a tecla "Opção" enquanto clicava na esquerda.
5. As resoluções de tela adicionais aparecem na tela.
Agora, defina a resolução de tela nativa do monitor externo. Enquanto isso, você pode baixar e instalar o Easyres por Chris Miles ou SwitchResx para experiência de plug & play.
Desativar SIP (Proteção de Integridade do Sistema)
Eu mencionei o SIP nas listas de razões e você pode consultá -lo para obter mais informações. Alguns riscos vêm após desativar o SIP na máquina MacOS. O software não protege mais o sistema do registro de código de terceiros. Eu recomendo que os usuários prestem atenção ao instalar um programa de terceiros. Os pacotes e ferramentas de instalação devem vir de um editor verificado.
1. Desligue o computador Mac.
2. Deixe o computador MAC desligar.
3. Pressione e segure o botão liga / desliga até que o modo de recuperação apareça na tela.
4. Uma mensagem aparece na tela "Continue segurando as opções de inicialização".
5. Continue segurando o botão liga / desliga e outra mensagem aparece "carregando opções de inicialização".
6. Solte o botão liga / desliga quando “Macintosh HD” e “Opções” aparecem na tela.
7. Clique em "Opções" na seleção de inicialização e pressione Continue.
8. Escolha o usuário do administrador e clique em "Avançar" para avançar.
9. Digite a senha da tela de bloqueio e clique no botão "Continuar".
10. Clique em "Utilitários" no menu superior.
11. Escolha “Terminal” no menu suspenso.
12. Copie e cole o comando (CSRUTIL Desative).
13. Pressione a tecla de retorno (teclado MAC) ou digite a tecla (teclados do Windows).
14. Digite a tecla “Y” e pressione a tecla de retorno (teclado MAC) ou digite a tecla (teclados do Windows).
15. Digite o nome de usuário do computador.
16. Digite a senha da tela de bloqueio.
Dê ao terminal alguns segundos para aplicar as novas configurações.
17. Sucesso da missão quando o terminal tiver uma mensagem “reinicie a máquina para as alterações para receber o efeito”.
Reinicie o Mac, conecte o visor externo e use -o como um monitor secundário.
Substituir dados EDID
Substituir os dados EDID é uma tarefa avançada, mas corrigirá o problema de detecção de exibição externa. Siga o tutorial e tenha paciência comigo. Leve uma máquina Windows ou execute janelas no campo de treinamento. A Microsoft desenvolveu drivers "Microsoft Basic" para os monitores. Criaremos um arquivo de dados EDID suportado e o substituímos no sistema MacOS.
um. Eu usarei a máquina Lenovo Windows 11.
b. Pegue uma unidade flash mínima de 2 GB para transportar os arquivos.
A maioria dos M1 Mac não pode executar o Windows, pois a Microsoft não criou uma licença para o campo de treinamento. Usei um PC Windows real em vez de Windows (Boot Camp).
1. Download, extraia e inicie o programa Monitor Info View no seu PC Windows.
2. Selecione o monitor e clique em "View" no menu superior.
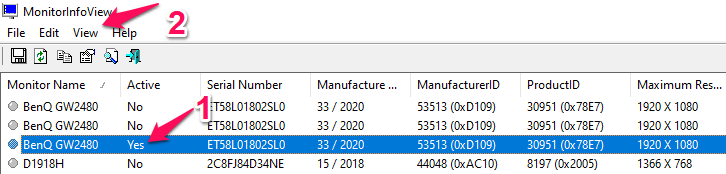
3. Escolha “Painel inferior” e selecione “DUMT HEX EDID” para continuar.
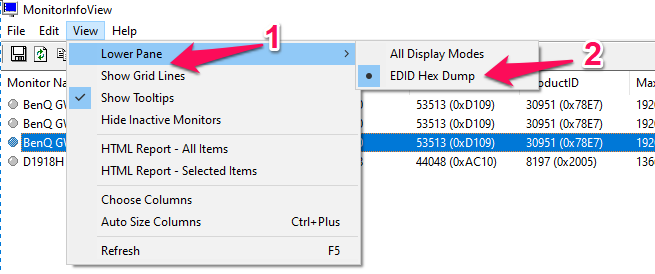
4. A informação hexadecimal aparece na parte do meio. Você precisa copiar as informações hexadecimais marcadas na cor vermelha e eu compartilhei um instantâneo.
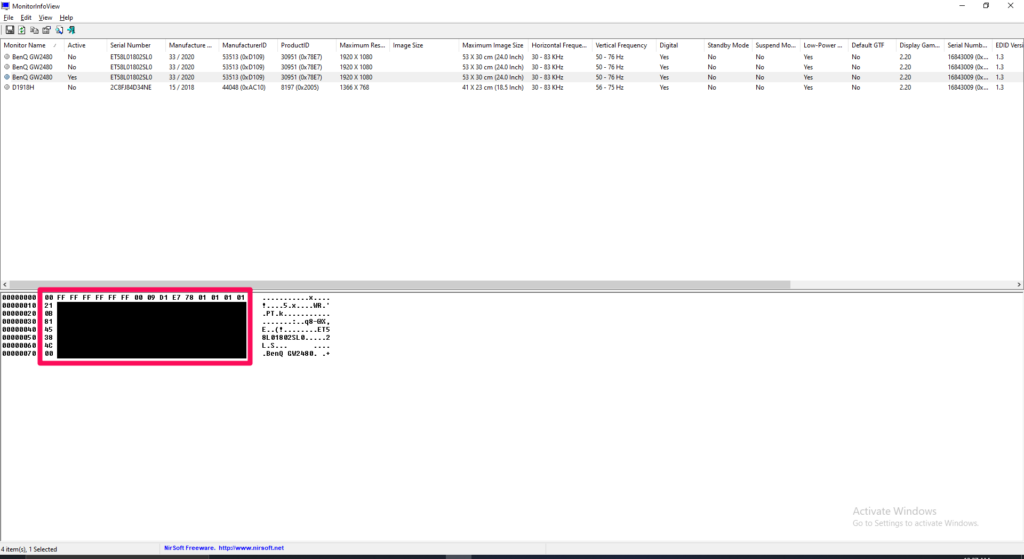
5. Vá para o site da EDidReader e cole as informações hexadecimais manualmente.
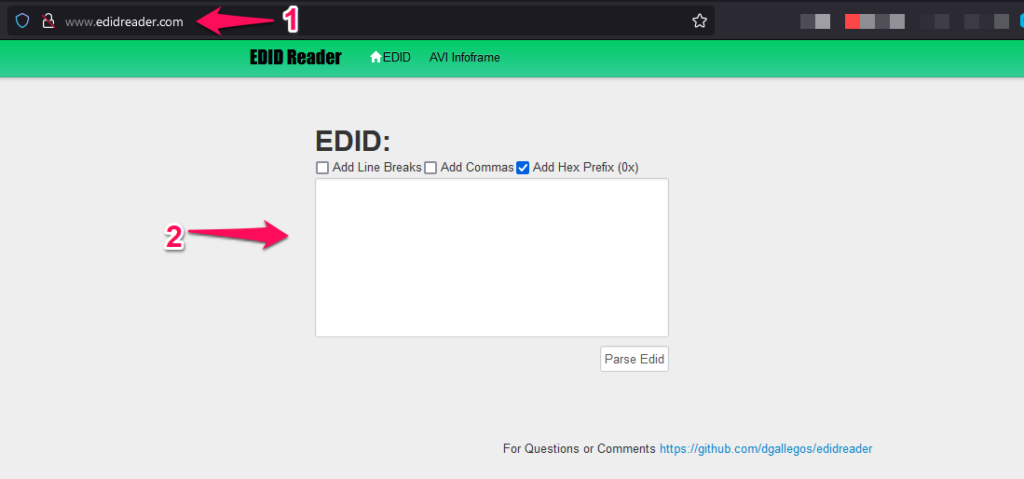
6. Eu colei as informações hexadecimais copiando uma linha após a outra. Clique no botão "analisar EDID".
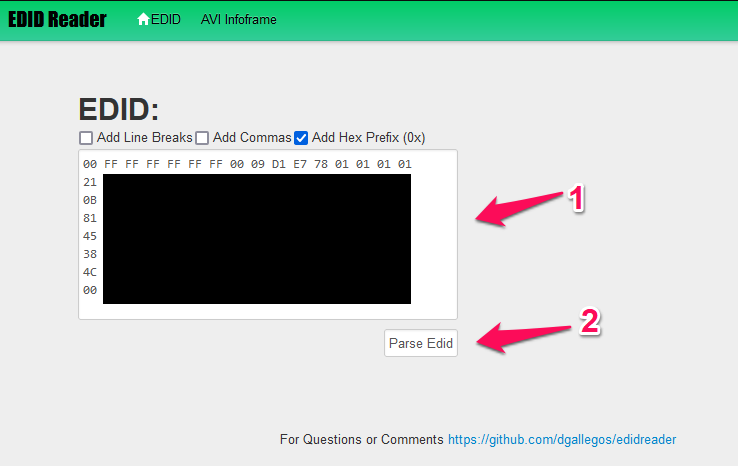
7. Seu monitor Data EDID gerado.
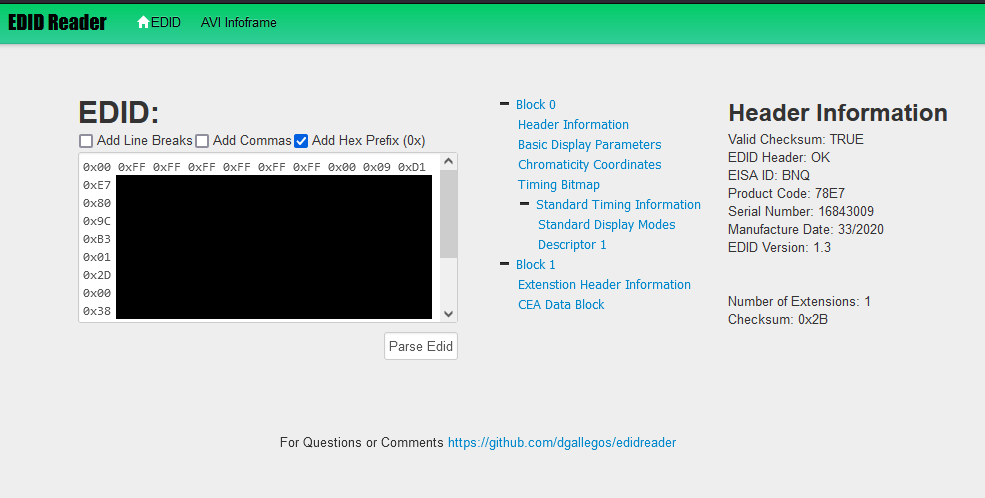
Observação: Desative o SIP e compartilhei as informações acima.
8. Faça o download e instale o aplicativo Plistedit Pro.
9. Localize (sistema/biblioteca/exibe/substitui) e copie uma pasta aleatória com um arquivo dentro.
10. Cole a pasta copiada na área de trabalho.
11. Abra o “Terminal” da pasta do utilitário.
12. Copie e cole o comando (IOREG -LW0> ~/Desktop/ioregSaved.txt) no terminal.
13. Pressione a tecla "Return".
14. Um novo (ioregSaved.txt) criado na área de trabalho.
15. Abra o arquivo de texto.
Agora, você deve procurar cada item e colar os dados EDID no arquivo de texto.
16. Pesquise “iodisplayedId” nos dados EDID gerados no site.
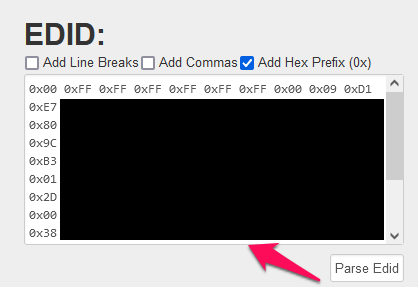
Resultado: “IodisplayedId” = <0x00 0xff 0xff 0xff 0xff 0xff 0xff 0x00 0x09 0xd1 0xe7 0x78 0x01 0x01 0x01 0x01 0x21 0x1e>
Você deve copiar o arquivo hexadecimal do programa de exibição de informações do monitor.
17. Pesquise "DisplayVendorId" a partir do arquivo hexadecimal gerado.
Resultado: "DisplayVendorId" =19619
Copie o valor no arquivo de texto porque não está presente nos dados EDID gerados.
18. Pesquise "DisplayProductId" no arquivo de texto.
Resultado: “DisplayProductId” =13140
Copie o valor no arquivo de texto porque não está presente nos dados EDID gerados.
19. Pesquise "iodisplayprefskey" no arquivo de texto.
Resultado: “iodisplayprefskey” =
"IOService:/AppleACPIPlatformExpert/PCI0@0/AppleACPIPCI/IGPU@2/AppleIntelFramebuffer@1/display0/AppleBacklightDisplay-4ca3-3354"
Anote os últimos valores coloridos.
Hora de editar o arquivo personalizado.
20. Escolha “DisplayVendorid-4CA3".
Renomeie a pasta de "iodisplayprefskey" =
IOService:/AppleACPIPlatformExpert/PCI0@0/AppleACPIPCI/IGPU@2/AppleIntelFramebuffer@1/display0/AppleBacklightDisplay-4ca3-3354.
21. Escolha “DisplayProductId-3354".
22. Abra o que você renomeou anteriormente usando o Plistedit Pro.
23. Copie e cole o comando XML.
<?xml version="1.0" encoding="UTF-8"?> <!DOCTYPE plist PUBLIC "-//Apple//DTD PLIST 1.0//EN" "https://www.apple.com/DTDs/PropertyList-1.0.dtd"> <plist version="1.0"> <dict> <key>DisplayProductID</key> <integer>13140</integer> <key>DisplayProductName</key> <string>Internal LCD</string> <key>DisplayVendorID</key> <integer>19619</integer> <key>IODisplayEDID</key> <data> AP///////wBMo1QzAAAAAAASAQOAJhV4CoWVmVdPjyYhUFQAAAABAQEBAQEBAQEBAQEB AQEBHCpATGGEHjAwICUAftcQAAAZAAAADwAAAAAAAAAAAC76BngAAAAA/gBTQU1TVU5H CiAgICAgAAAA/gAxNzNLVDAxLUswMQogAEs= </data> </dict> </plist>
Renomeie o DisplayProductId, o DisplayProductName, o LCD interno (você pode nomear qualquer coisa), DisplayVendorId e iodisplayedId. Todas as informações estão disponíveis acima.
24. Não salve o arquivo em nenhum formato de extensão como o PHP.
25. Cole a pasta EDID personalizada no local (System/Library/Displays/Substituir).
26. Corrija as permissões e reinicie com o utilitário de disco.
O MacBook Pro detectará a tela externa depois de fornecer os dados EDID manualmente. Você pode levantar suas preocupações em qualquer fórum da Apple se precisar de assistência personalizada da comunidade.
Resumindo
Passe pela solução básica de problemas para corrigir o MacBook Pro não detectando a tela externa. Eu pulei a solução básica de problemas neste guia, pois cada guia cobre apenas a solução padrão. Você pode procurar soluções avançadas em fóruns em relação à criação de dados EDID personalizada. Deixe -nos saber qual solução o ajudou a conectar a exibição externa com sucesso.

![Baixe a Câmera do Google para Moto G7 com HDR+/Visão Noturna [GCam]](https://whileint.com/statics/image/placeholder.png)