Fornece uma experiência tranquila para os usuários em todos os dispositivos da Apple, permitindo que os usuários acessem pacotes de recursos exclusivos em seu aplicativo Imessage. Todo aplicativo não é excepcional em encontrar problemas; eles lidam com bugs e problemas individuais que são comuns a encontrar em cadaou smartphone iOS. Infelizmente, muitos usuários do iPhone encontraram um erro ao enviar mensagens no iMessage.
Eles encontram uma notificação indicando que "o iMessage está assinado" em seu aplicativo Imessage. Isso acontece particularmente quando eles enviam aos outros um texto, imagem ou vídeo. Com esta mensagem de erro no iMessage, você pode perder mensagens individuais e nem mesmo as enviá -las. Se você é alguém que tem o mesmo erro no iMessage, não pense. Temos você neste guia. Mostraremos diferentes soluções alternativas eficazes que você pode tentar resolver o problema.
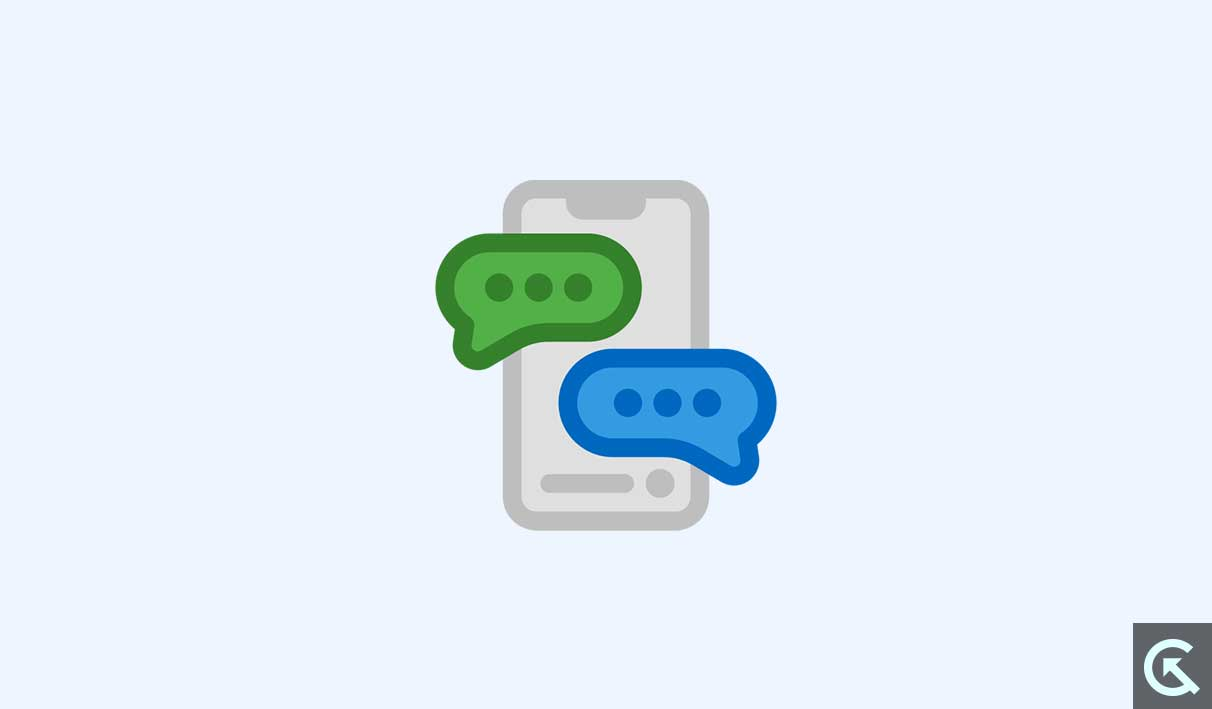
Quais são as razões para o erro de IMESSAGE no iPhone?
O iMessage funciona muito bem no seu iPhone se estiver conectado à conexão com a Internet, independentemente de você estar em uma rede Wi-Fi ou em dados celulares. Portanto, se você estiver recebendo um erro no iMessage e não conseguir enviar uma mensagem de texto ou arquivos de mídia, isso pode ser devido a vários motivos.
A conexão com a Internet é importante ao enviar uma mensagem de texto, imagem ou vídeo para indivíduos através do iMessage em um iPhone. Se a conexão com a Internet for interrompida, você não pode mais usar o iMessage ou encontrar erros como"IMessage está saindo."Além disso, você pode encontrar erros se houver um problema nas configurações de rede.
Além disso, se você desativar acidentalmente o iMessage no aplicativo Configurações, enfrentará uma mensagem de erro ao enviar para contatos específicos. Uma configuração de data e hora incorreta, um local errado no iMessage, um problema de servidor com a Apple e bugs ou conflitos desconhecidos podem causar o erro do IMessage.
Isso não termina aqui! Se um problema com a conexão ou sincronização do Apple ID for interrompido no iPhone, você encontrará esses erros no iMessage. Um bug desconhecido, falhas ou configurações incorretas do iMessage podem impedir que você envie mensagens no iMessage. Esses foram alguns motivos comuns para o erro de designação do iMessage no iPhone.
Como corrigir o erro de IMessage no iPhone
Para superar o erro "IMESSAGE está saindo", implemente as correções que listamos abaixo. Ao ler o guia até o fim, você pode encontrar facilmente a solução para o seu problema e poder enviar mensagens de texto para indivíduos sem esforço.
1. Verifique o status do servidor IMessage
Em primeiro lugar, você deve verificar o status do seu servidor IMessage na página de status do sistema da Apple. É crucial identificar se o problema é com o status do servidor ou há outra coisa. No entanto, o seu iPhone pode exibir o erro "IMessage está assinado" se o problema estiver no IMessage Server. Nesse caso, sugerimos que você visitePágina de status do sistema da Applee identifique o status do IMessage Server.
Se houver um problema no IMessage Server devido a manutenção ou outros motivos, ele poderá mostrar o erro no iMessage. Nesse caso, nenhum dos métodos funcionará para você até e a menos que o servidor seja corrigido. Verifique a página de status do servidor. Se você notar o sinal verde, indica que o status do IMessage Server está em funcionamento.
Por outro lado, se você notar o sinal em vermelho ou amarelo, significa que o servidor está passando por tempo de inatividade. Nesse cenário, você deve esperar até ou a menos que a Apple corrija os problemas do servidor. Depois que o iMessage estiver em funcionamento novamente, verifique se o erro foi corrigido. Se o servidor estiver em funcionamento sem problemas, vá para o próximo método.
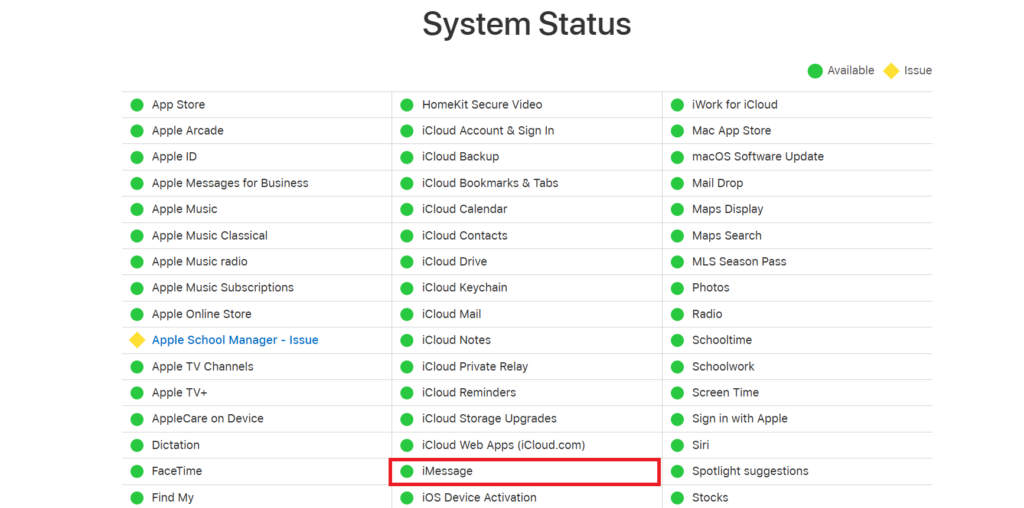
2. Verifique a conexão com a Internet
É necessária uma conexão estável e ativa à Internet para enviar e receber uma mensagem de texto no iMessage. Se o seu iPhone não estiver conectado à Internet, as mensagens de texto serão enviadas como SMS ou MMS. Sugere -se que você verifique se a conexão com a Internet está estável no seu iPhone ou não. Você pode conectar seu iPhone aos dados celulares ou rede Wi-Fi usando o aplicativo IMessage.
Depois de estar conectado com dados estáveis e fortes da Internet, sejam dados celulares ou uma rede Wi-Fi, vá para SpeedTest.net no navegador do seu dispositivo para identificar a velocidade e a confiabilidade da rede. Além disso, você precisa desativar o modo de dados baixo no seu iPhone, pois há uma chance de que ele possa interferir no iMessage. Veja como desativar o modo de dados baixo no iPhone:
- AbrirConfiguraçõesno seu iPhone e navegue para oWi-fiopção.
- Escolha a rede Wi-Fi com a qual você está conectado. Como alternativa, toque no"eu"Botão ao lado da rede Wi-Fi.
- Toque na alternância ao lado deModo de dados baixopara desativá -lo.
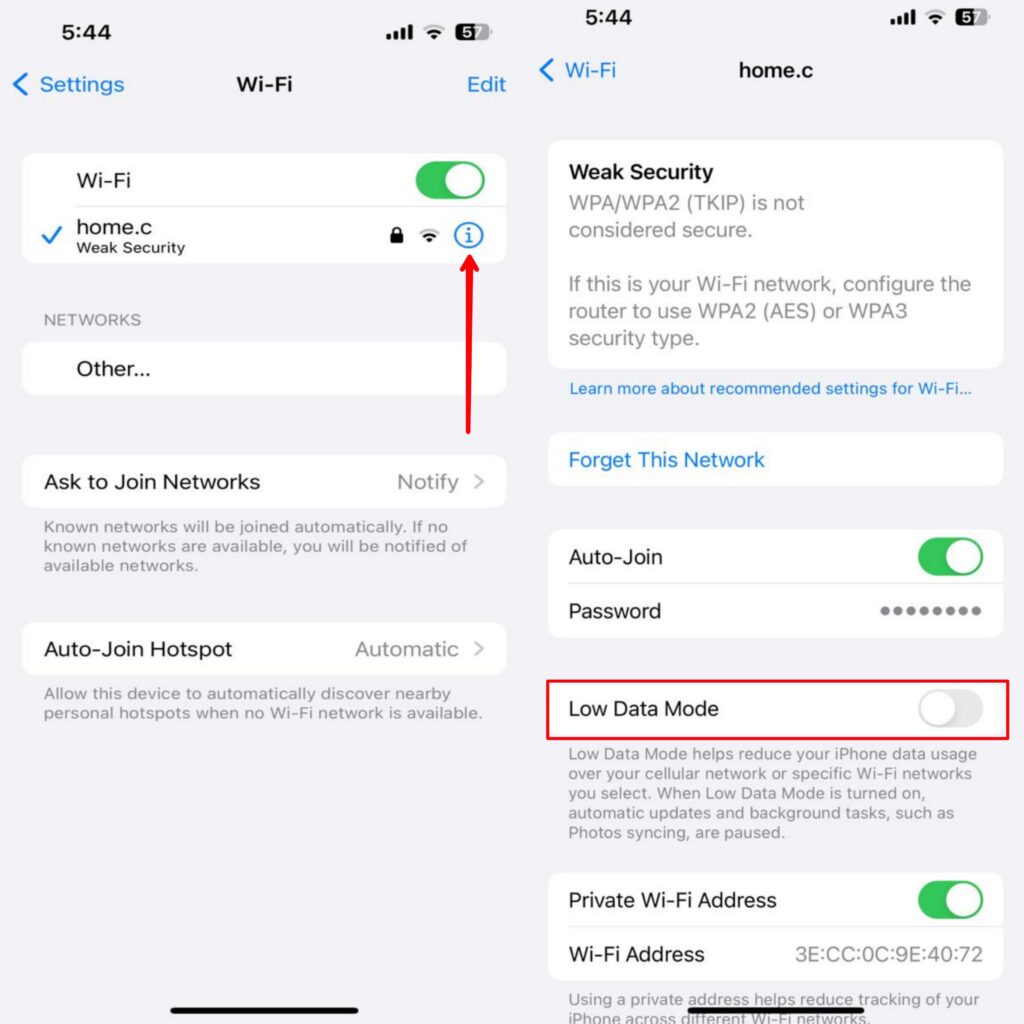
4. Vá para a opção de dados móveis/celulares se estiver usando dados móveis.
5. Então, escolha o“Opções de dados móveis”> “Modo de dados”opção.
6. Finalmente, selecionePadrão, permita mais dados em 5g, ou outras opções do modo baixo de dados.
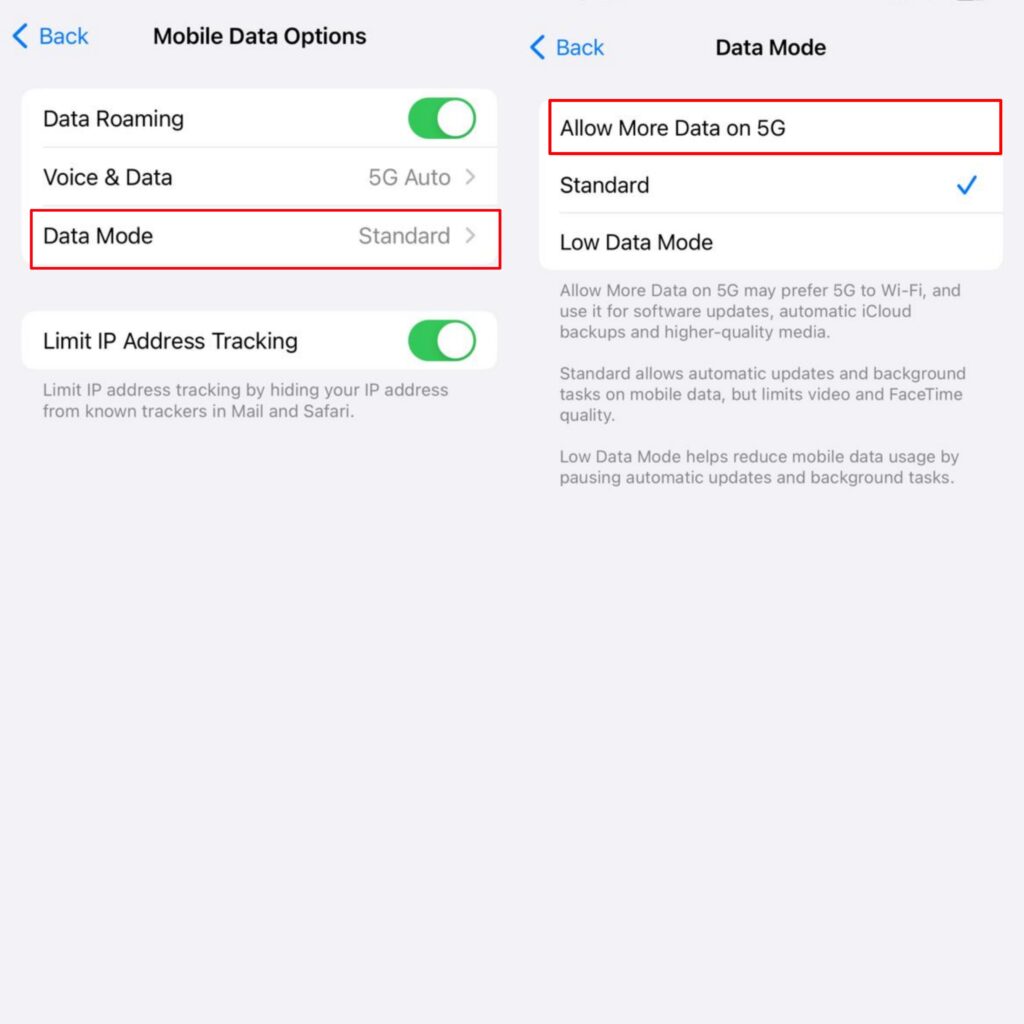
Depois de terminar, verifique se o erro do iMessage foi corrigido. Caso contrário, vá para o próximo método listado abaixo.
3. Desativar e reativar imessação
O iMessage funcionará apenas no seu iPhone se estiver ativado nas configurações. Se você vir uma mensagem de erro, pode ser possível que você tenha desativado o erro IMessage, resultando no erro "IMessage está saindo". Se o iMessage já estiver ativado, desative-o e depois reative-o. Veja como fazer isso.
- AbrirConfiguraçõese navegar paraMensagens.
- Aqui, garante que a alternância esteja ativada ao lado deiMessage. Se já estiver ativado, toque na alternância para o iMessage desabilitá -lo e habilitá -lo novamente.
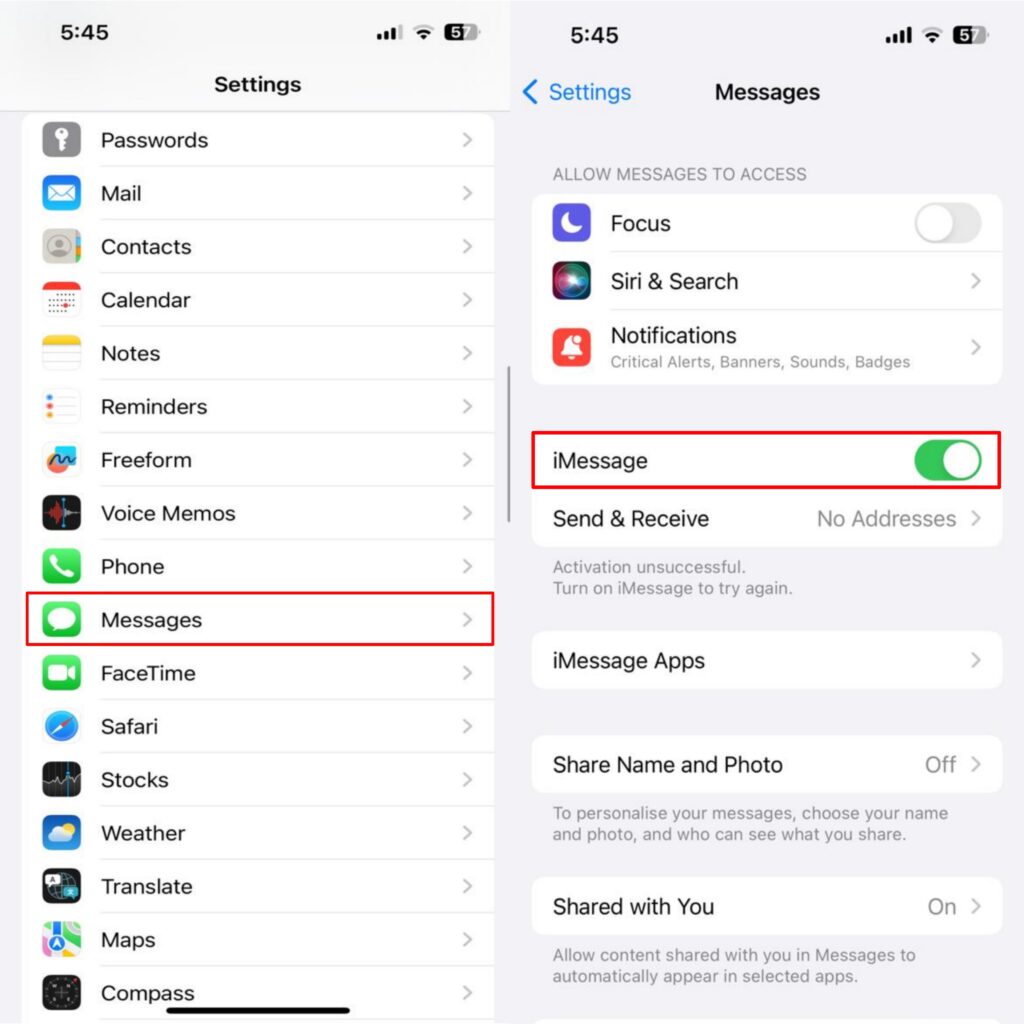
4. Configurações de data e hora de verificação
Observou -se que, quando as configurações de data e hora incorretas são definidas em um iPhone, isso pode impedir que os recursos individuais funcionem corretamente. Isso inclui o aplicativo IMessage, resultando em um erro "IMessage está assinado" ao enviar mensagens para alguém.
Verifique se as configurações de data e hora do seu iPhone são precisas. Em determinados momentos, a data e a hora do seu iPhone mudam automaticamente. Isso geralmente acontece quando você se move para um fuso horário diferente dos existentes. Nesse caso, sugerimos que você use a data e a hora corretas por período em tempo real e verifique os resultados.
Veja como verificar e as configurações de data e hora corretas no seu iPhone:
- AbrirConfigurações.
- Navegue até oEm geralopção e selecioneData e hora.
- Toque na alternância ao lado deDefina automaticamente.
- Isso mudará a data e a hora automaticamente no seu iPhone.
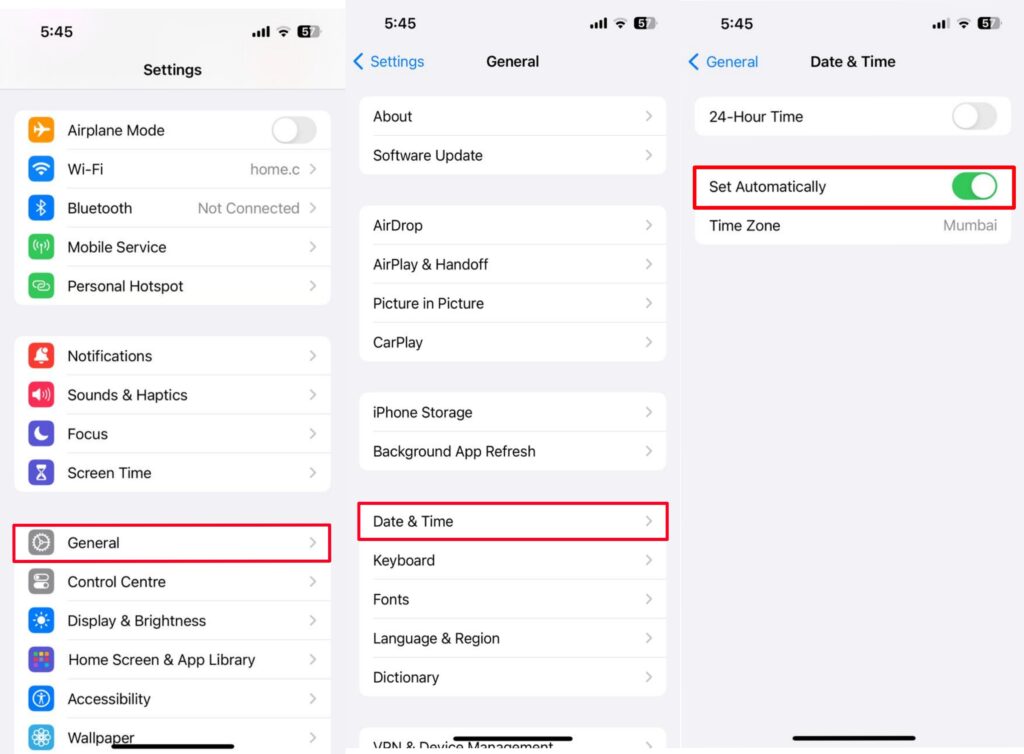
5. Reinicie seu iPhone
Você já reiniciou seu iPhone antes? Caso contrário, sugerimos que você o faça, pois a maioria dos problemas aparece devido a conflitos de software e falhas. Se você vir “o iMessage está saindo” no iMessage, isso pode ser devido a problemas técnicos. Para resolver o problema, você deve primeiro reiniciar seu iPhone para verificar se o problema foi corrigido.
Reiniciar o dispositivo é um método simples para abordar os erros e falhas comuns em qualquer sistema operacional, seja Android, iOS, Windows ou MacOS. Isso corrigirá o erro do iMessage no seu iPhone e você poderá conversar com seus entes queridos novamente.
Veja como você pode reiniciar o iPhone 8 e os modelos acima:
- Pressione e segure oPodere ladoBotão de volumeAté o menu Power Off aparecer.
- Arraste o“Deslize para desligar”Da esquerda para a direita e espere até que a tela fique preta.
- Aguarde cerca de 30 segundos antes de ligar o iPhone novamente.
- Em seguida, pressione e segure oChave de energiaBotão até ver o logotipo da Apple na tela.
- Assim que o logotipo da Apple aparecer, solte as teclas pressionadas e é isso.
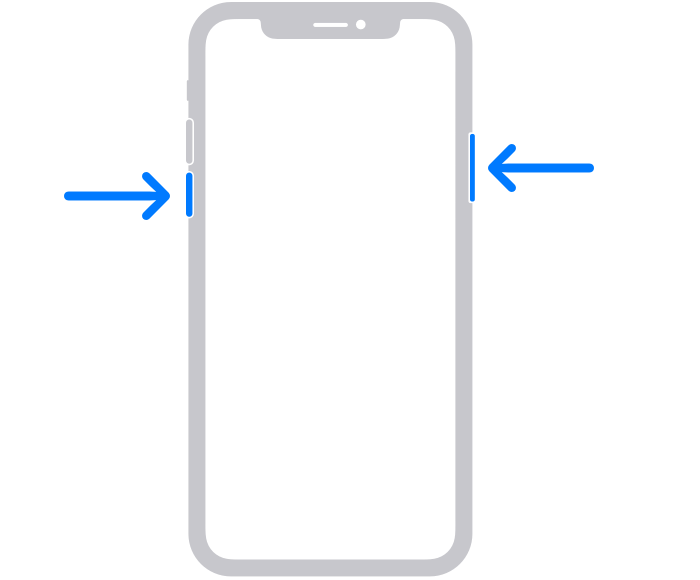
Redefinir iPhone 7, SE (3ª geração) e abaixo dos modelos:
- Pressione e segure oBotão liga / desligaAté que o controle deslizante Powe-Off apareça.
- Arraste o controle deslizante Powe-Off para desligar seu iPhone.
- Aguarde cerca de 30 segundos.
- Pressione e segure oPoder botãoAté o logotipo da Apple visível na tela.
6. Faça login com o ID da Apple correto
É necessário adicionar o ID da Apple para o iMessage enviar e receber mensagens no seu iPhone. Se você não o adicionou, adicione o ID da Apple correto para o iMessage. Veja como você pode fazer login com o ID da Apple correto:
- AbrirConfigurações.
- Role para baixo e toqueMensagens.
- Toque noEnviar e receberopção.
- Em seguida, escolha o“Use seu Apple ID para iMessage”opção.
- No menu pop-up, escolha"Entrar"Para inserir suas credenciais de ID da Apple.
- Depois de entrar com sucesso no seu Apple ID, verifique se o iMessage está trabalhando no seu iPhone.
7. Defina o local correto em iMessage
Se você não definir o local correto para o iMessage, adicione a localização precisa da região no iMessage. Isso o ajudará a corrigir o erro "iMessage Is Surt Out" no seu iPhone. Aqui está o que fazer.
- AbrirConfiguraçõese navegar paraMensagens.
- Toque noEnviar e receberopção.
- Em seguida, toque no ID da Apple e selecioneAlterar localizaçãoDo menu.
- Toque emRegiãoe certifique -se de selecionar sua localização atual.
- Depois de terminar, toque noSalvarbotão.
- Volte para o iMessage e verifique se a mensagem de erro foi corrigida.
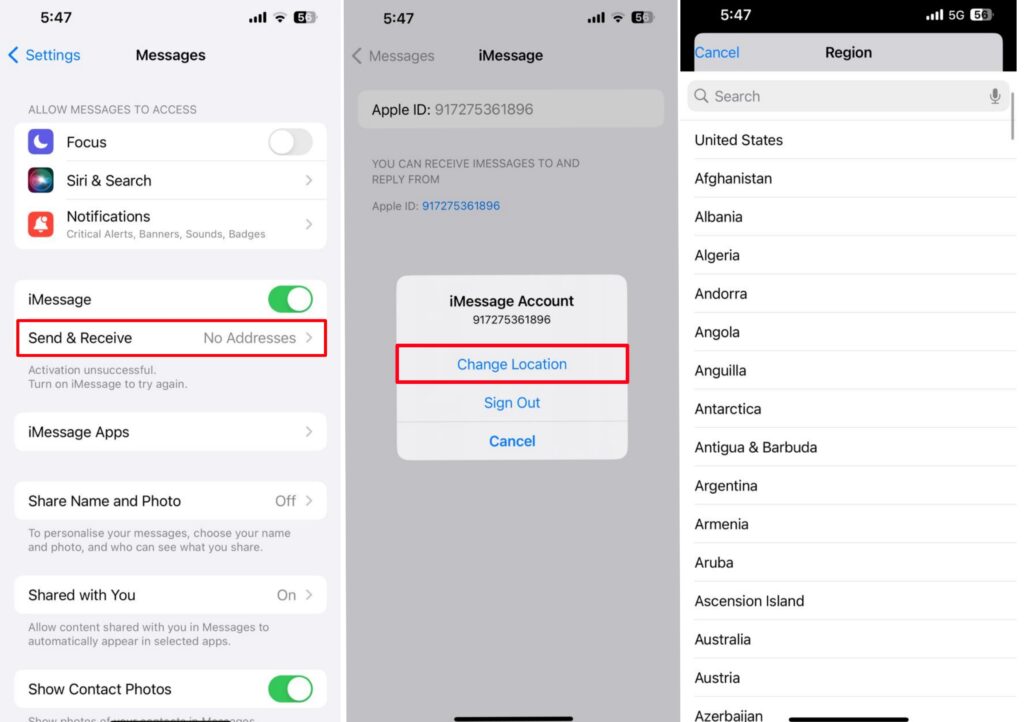
8. Verifique a atualização do software
Em todos os smartphones, é muito comum encontrar problemas devido a conflitos e bugs de software. Mesmo a maioria dos dispositivos e recursos não funciona corretamente devido a bugs. Os bugs geralmente aparecem quando você instala programas de terceiros ou a versão beta do software. Mas você pode abordar os bugs relativamente com as atualizações de software.
Os fabricantes da Apple continuam lançando as atualizações do software iOS para melhorar o desempenho do telefone e corrigir bugs desconhecidos, além de problemas técnicos ou falhas. Se você estiver com problemas com aplicativos individuais, como o IMessage, deve instalar uma atualização de software iOS pendente para corrigir o problema. Isso pode corrigir o erro "iMessage está saindo" no seu iPhone.
Veja como você pode verificar e atualizar o iPhone para a versão mais recente do iOS:
- AbrirConfigurações.
- Toque emGeral> Atualização de software.
- Em seguida, toque noAtualizar agoraBotão, se uma atualização estiver disponível.
- Depois que a atualização terminar, siga o prompt de tela e reinicie seu iPhone.
- Se você não vê nenhuma atualização, isso significa que você já está executando a versão mais recente do iOS.
9. Redefinir configurações de rede
Muitas vezes, as configurações de rede configuradas incorretas podem causar vários problemas, como o erro de IMessage. Se você já verificou a conexão com a Internet e ela não funciona, redefine as configurações de rede. Como não sabemos qual é a causa real com as configurações de rede, é melhor experimentar esse método. Esta é uma maneira eficaz de resolver o problema. Veja como fazer isso.
- AbrirConfiguraçõesNo seu iPhone.
- Navegue até oEm geralopção.
- Role para baixo e toqueTransfira ou redefina o iPhone.
- Na próxima página, toque noReiniciaropção.
- Em seguida, toque noRedefinir configurações de redeopção. Digite a senha do seu dispositivo para confirmar a ação.
- Finalmente, toque noRedefinir configurações de redeOpção do menu pop-up para confirmar o processo.

Observação:A redefinição das configurações de rede removerá sua rede salva, incluindo a rede Wi-Fi. Você precisa entrar novamente na senha novamente para se conectar com a rede Wi-Fi.
10. Remova e reinsira o cartão SIM
Se você redefinir as configurações da sua rede no seu iPhone e ele não funciona, remova o cartão SIM e insira -o novamente no iPhone. Pode ser possível que, devido a problemas com o cartão SIM, você não possa enviar e receber mensagens no iMessage. Se o seu iPhone tiver um SIM removível, certifique -se de remover o cartão SIM usando a ferramenta Ejetor. Depois de remover o cartão SIM, certifique -se de limpá -lo suavemente com um pano seco e insira -o de volta.
Depois de inserir o cartão SIM de volta à bandeja, navegue para o iMessage e verifique se o erro foi resolvido ou não. Caso a questão persista, mude para outros métodos.
11. Sair e entrar no Apple ID
Se você ainda estiver encontrando o erro "iMessage está assinado" no iMessage, ele pode ser devido ao ID da Apple corrompido, do outro lado. Se houver um problema com o próprio ID da Apple, você poderá acessar seu aplicativo IMessage para enviar mensagens ou até mesmo, não poderá receber as mensagens de seus contatos. Nesse caso, você deve verificar e verificar seu ID da Apple.
Se o ID da Apple estiver configurado corretamente, você poderá se inscrever e entrar no Apple ID no seu iPhone. Se algo estiver errado com o seu ID da Apple, isso pode resolver o problema com facilidade.
Veja como sair e fazer login de volta ao Apple ID no iPhone:
- AbrirConfiguraçõese toque no seuID da Appleperfil.
- Toque emSairopção localizada na parte inferior do menu.
- Digite sua senha de ID da Apple para confirmar a ação.
- Depois que seu ID da Apple for removido com sucesso, faça login com o Apple ID novamente.
- Depois de fazer login, navegue até o iMessage e verifique se o erro foi corrigido.
12. Entre em contato com a equipe de suporte da Apple
Por último, mas não menos importante, você deve entrar em contato com oEquipe de suporte da AppleSe nenhuma das soluções funcionar para você. Pode ser possível que o problema seja devido a bugs de software ou outra coisa. Para esse caso, você deve entrar em contato com a equipe de suporte para obter o erro corrigido no iMessage. Eles têm uma ótima equipe que o ajudará imediatamente e você voltará a usar seu iMessage novamente sem mais problemas.
Conclusão
O iMessage é conhecido por sua interface simples e recursos exclusivos que oferece a melhor experiência, em vez de aplicativos de mensagens padrão, como o WhatsApp. No entanto, se você preferir usar o iMessage por causa de seus recursos, siga os métodos acima para resolver o erro "iMessage está assinado". Comece com os métodos básicos, como reiniciar o seu iPhone, verificar o status do servidor, verificar a conexão com a Internet, para obter métodos avançados de solução de problemas, como o uso da data e hora corretos, usando o local correto no iMessage, verificando a atualização do iOS e a redefinição de configurações de rede.
Seguindo os métodos acima, você pode voltar a utilizar o iMessage novamente no seu iPhone sem mais interrupções. Caso nenhuma das soluções funcione, considere entrar em contato com o suporte da Apple para obter mais assistência. Esperamos que você tenha achado este guia útil para você. No entanto, se você tiver mais alguma dúvida, certifique -se de deixá -las na seção de comentários. Ficaremos felizes em ajudá -lo!

