Como o nome sugere,é um dos serviços de comunicação em vídeo do próprio Google que foi lançado em 2017. É uma combinação de Hangout do Google e bate-papo do Google, que funciona gratuitamente e também oferece uma experiência de videoconferência baseada em navegador. No entanto, parece que alguns usuários estão relatando que o microfone do Google Meet não está funcionando em seus computadores Windows ou Mac inesperadamente.
Bem, isso é bastante óbvio para um software ou plataforma de videoconferência que trabalha plataformas cruzadas, assim como alguns outros concorrentes, como Zoom e Microsoft Teams. Portanto, você definitivamente experimentará algum tipo de erros ou bugs ou falhas em alguns cenários ou, muitas vezes, enquanto usará o Google se encontra no computador.
Agora, o problema é específico para o microfone que não funciona no Google Meet. Também vale a pena mencionar que o microfone específico que não está funcionando pode ocorrer em ambos os casos se você está hospedando a videoconferência ou entrando nele.
Correção: Google Conheça o microfone que não está funcionando
Para ser muito preciso, há algumas razões que podem ser encontradas por trás de esse problema e conseguimos fornecer todas as soluções alternativas possíveis para resolvê -lo facilmente. Então, sem mais delongas, vamos pular nele.
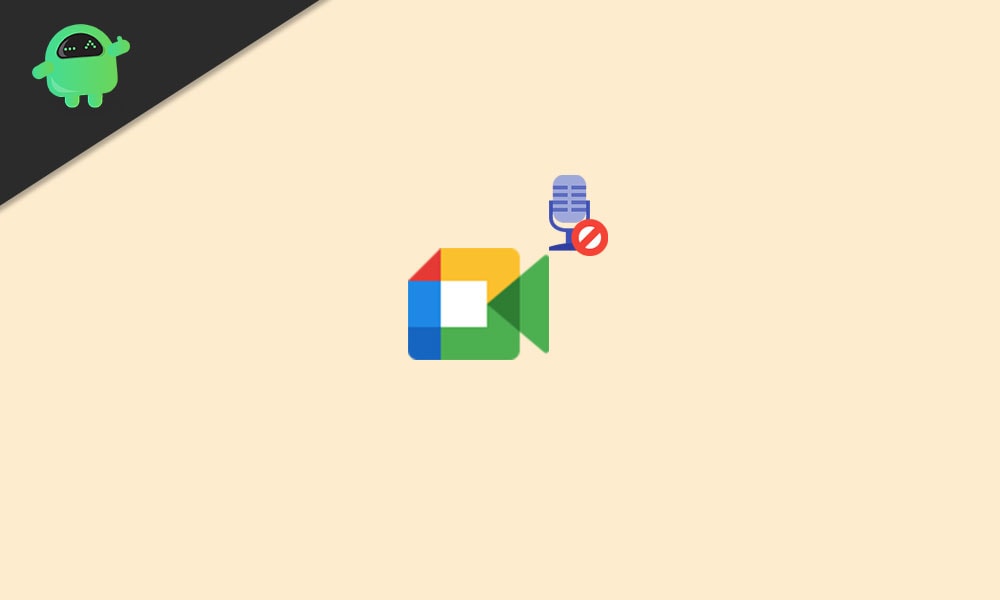
1. Verifique se o microfone está ligado
Um dos erros mais comuns que os usuários de computador cometem é que eles esquecem de ativar ou conectar o microfone ao PC. Mais tarde, eles começam a ficar confusos sobre por que o microfone não está funcionando.
Depois que o microfone estiver conectado, você poderá ver o ícone do microfone na parte inferior da tela na barra de chamada como um indicador. Se o ícone não estiver aparecendo, verifique a conectividade cruzada.
2. Reunião de somente para o seu fim
A segunda coisa que você pode fazer é simplesmente silenciar/ativar a reunião do seu fim no Google Meet Interface para verificar se isso funciona corretamente ou não. Basta dar uma olhada rápida na parte inferior da tela durante uma reunião (um ícone de microfone de cor vermelha). O ícone é totalmente visível se ligado ou uma barra sobre o ícone deve ser visível, o que significa que o microfone está silenciado na sua extremidade.
Se esse for o motivo, basta clicar no ícone uma vez para ativar o áudio do microfone. Como já mencionamos, você também pode verificar o status do microfone no painel de pré -visualização do Google Meet, mas desta vez antes de ingressar em uma reunião para que você não se atrase para a conferência.
Como alternativa, você também pode pedir ao host que simplesmente amenize seu microfone remotamente se o número de participantes for pelo menos cinco ou mais.
3. Ativar permissão de microfone
Bem, as chances também são altas de que, de alguma forma, seu navegador da Web não tem acesso a um microfone conectado enquanto executa o programa Google Meet no PC. Embora seja realmente bom desligar o microfone por padrão devido a medidas de privacidade e segurança, se você estiver em um escritório ou reunião educacional, terá que ativá -lo na seção de permissões do navegador.
- Se você estiver usando o Google Chrome ou o Microsoft Edge Chromium para executar o aplicativo Google Meet, clique noÍcone de cadeadocolocado para a esquerda na barra de URL.
- Agora, clique emMicrofonee defina -o paraPermitir.
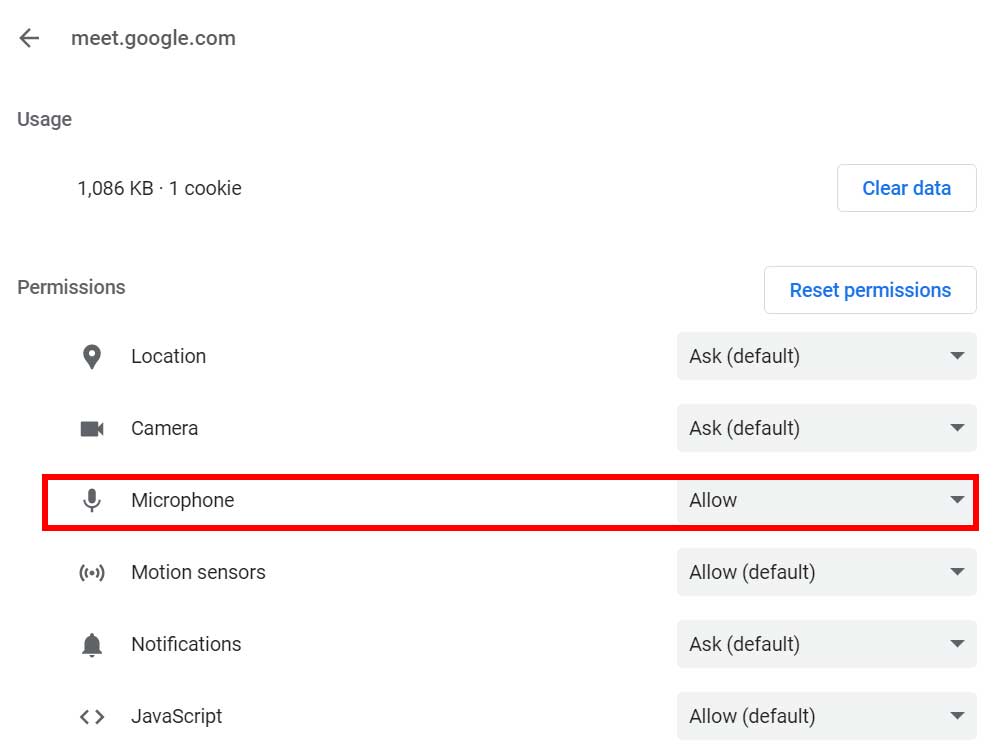
- Além disso, verifique se oSomestá definido comoAutomático (padrão).
- Uma vez feito, apenas atualize a página do Google Meet pressionandoCtrl + F5chaves e verifique se isso o ajuda ou não.
4. Selecione Microfone ativo
Se, por caso, você não selecionou o dispositivo microfone atualmente conectado ou ativo no seu computador, as chances são altas de que você possa ter vários problemas com ele. Fazer isso:
- Abra o Google Meet> Clique noÍcone de três pontosDo canto inferior direito.
- Vá paraConfigurações> Sob oÁudioSeção, certifique -se de selecionar o correto'Microfone'que você está usando agora.
- Uma vez selecionado, clique emFeitopara salvar alterações.
- Por fim, reinicie o Google Meet e verifique o problema.
5. Reinicie o navegador do Google Chrome
Às vezes, até reiniciar o navegador do Google Chrome também pode ajudar os usuários afetados a corrigir facilmente os problemas relacionados ao microfone ou áudio. Embora alguns dos usuários não achem útil em vários casos, é recomendável fazê -lo pelo menos verificar se isso ajuda ou não.
6. Reinicie seu PC
Da mesma forma, a reinicialização do seu computador pode ajudar o sistema a limpar o problema temporário de dados de falhas ou cache em segundo plano. Também ajuda o Google a se reunir para corrigir o problema relacionado ao microfone (se houver).
7. Atualize o Google Chrome
Semelhante à compilação do sistema operacional do Windows, também é necessário continuar atualizando os aplicativos e jogos instalados para executar os programas corretamente. Portanto, você também deve atualizar o Google Chrome para corrigir o problema.
- AbrirGoogle Chrome> Clique noMenu(Menu de hambúrguer) No canto superior direito.
- Vá paraConfigurações> Clique emSobre Chromedo painel esquerdo.
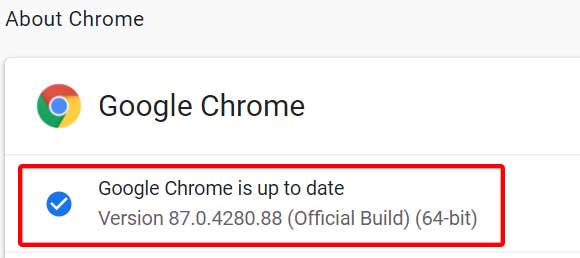
- Ele verificará automaticamente as atualizações disponíveis. Se sim, ele baixará e instalará automaticamente a atualização.
- Por fim, feche e reinicie o navegador Chrome para aplicar alterações.
8. Reinicie o serviço de áudio do Windows
Se o seu Google Meet não resolver o problema com o microfone, reinicie o serviço de áudio do Windows no computador Windows para tentar resolver o problema. Fazer isso:
- Pressione oWindows + R.chaves para abrir oCorrercaixa de diálogo.
- Em seguida, certifique -se de digitarServices.mscna caixa de diálogo e acertarDigitarPara abrir a janela de serviços no seu PC.
- Em seguida, role a página e pesquise 'Windows Audio' na lista.
- Agora,Clique com o botão direito do mousenoÁudio do Windowsserviço e clique em'Propriedades'.
- Clique em'Parar'e o serviço será interrompido.
- Uma vez parado, aguarde alguns segundos e clique em'Começar'novamente para ativar o serviço.
- Além disso, verifique se o'Tipo de inicialização'a opção está definida como'Automático'doEm geralguia.
- Finalmente, clique emAplicare reinicie seu sistema para alterar os efeitos.
9. Atualize os drivers de microfone
Também pode ser possível que os drivers de microfone instalados no sistema Windows fiquem desatualizados ou corrompidos de alguma forma, que basicamente impedem que o microfone funcione corretamente on -line, como o Google se encontre.
Portanto, você deve tentar atualizar seus drivers de microfone no computador para corrigir esse problema. Fazer isso:
- ImprensaWindows + X.chaves para abrir o'Menu de acesso rápido'.
- Clique emGerenciador de dispositivosNa lista> agora, clique no menu suspenso ao lado do'Entradas e saídas de áudio'seção.
- Aqui você terá que selecionar o microfone que deseja atualizar.
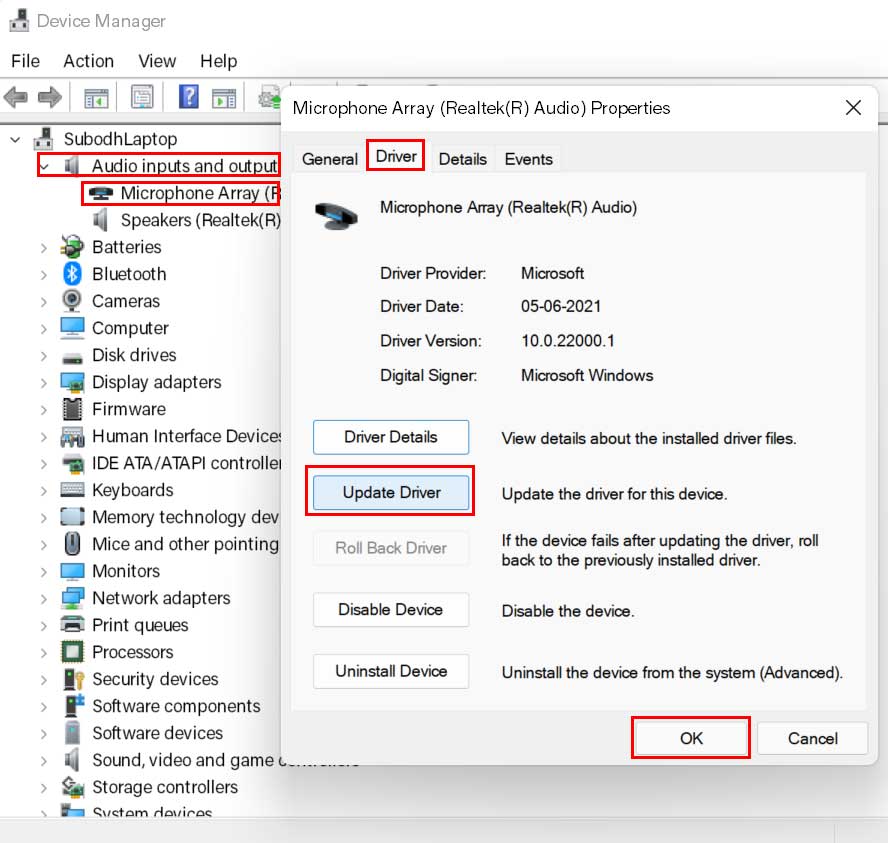
- Próximo,Clique com o botão direito do mouseno microfone específico e selecionePropriedades.
- Em seguida, clique no'Motorista'guia> Selecione'Driver de atualização'(se não for acinzentado).
- Se houver uma atualização disponível, seus drivers de microfone serão atualizados para a versão mais recente.
- Por fim, certifique -se de reiniciar o computador para aplicar alterações.
Este método deve resolver o microfone do Google que não está funcionando completamente no seu PC.
10. Verifique o nível de entrada do microfone
Se, por caso, o nível de entrada do microfone no seu PC estiver baixo ou desligado, você deve ativá -lo ou aumentar o nível de entrada para o lado mais alto de acordo com sua preferência.
- Vá para oConfigurações do Windows(Windows + I Keys).
- Clique emSistema> Vá paraSom> Clique emPainel de controle de somsob o'Configurações relacionadas'opção.
- Agora, mude para oGravaçãoGuia> Clique para selecionar o seu microfone preferido.
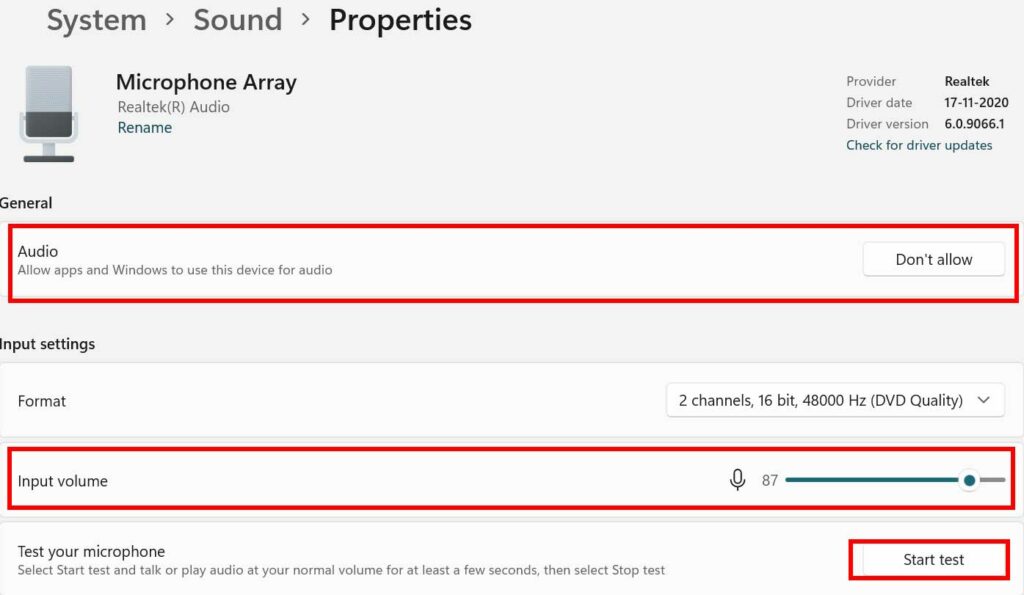
- Clique emPropriedades> Vá para oNíveisguia> mova o controle deslizante doVolume de microfonepara um nível de entrada mais alto. Além disso, certifique -se de que o ícone do som ao lado dele não esteja silenciado.
- Uma vez feito, clique emAplicareOKpara salvar alterações.
11. Solucionar problemas de microfone
Se, por caso, algo der errado com o microfone conectado no seu computador Windows, é recomendável executar um solucionador de problemas para o microfone. Nesse caso, o sistema Windows poderá detectar o que está realmente desencadeando esse problema e até tentar corrigi -lo automaticamente para você. Felizmente, você pode executar o solucionador de problemas no menu Configurações do Windows por padrão. Fazer isso:
- ImprensaWindows + ichaves para abrir oConfigurações do Windowsmenu.
- Vá paraSistema> Clique emSomDa barra lateral esquerda.
- Clique emSolucionar problemassob o'Teste seu microfone'seção.
- Aguarde a conclusão do processo e, se houver um problema com o seu microfone, o solucionador de problemas o detectará provavelmente.
- Por fim, siga as instruções na tela para concluir o processo e corrija-o.
Se ainda não estiver corrigido, você ainda pode procurar o motivo específico on -line que o solucionador de problemas detecta.
12. cache de navegador cromado limpo e cookies
Como alternativa, você deve tentar limpar o cache e os cookies do navegador, se de alguma forma o navegador estiver afetando o uso do microfone. Para fazer isso:
- AbrirCromoNavegador> Clique noMenu(Ícone de Hamburger) do lado superior direito.
- Agora, vá paraMais ferramentasPara expandir a lista suspensa.
- Aqui, clique emDados claros de navegação.
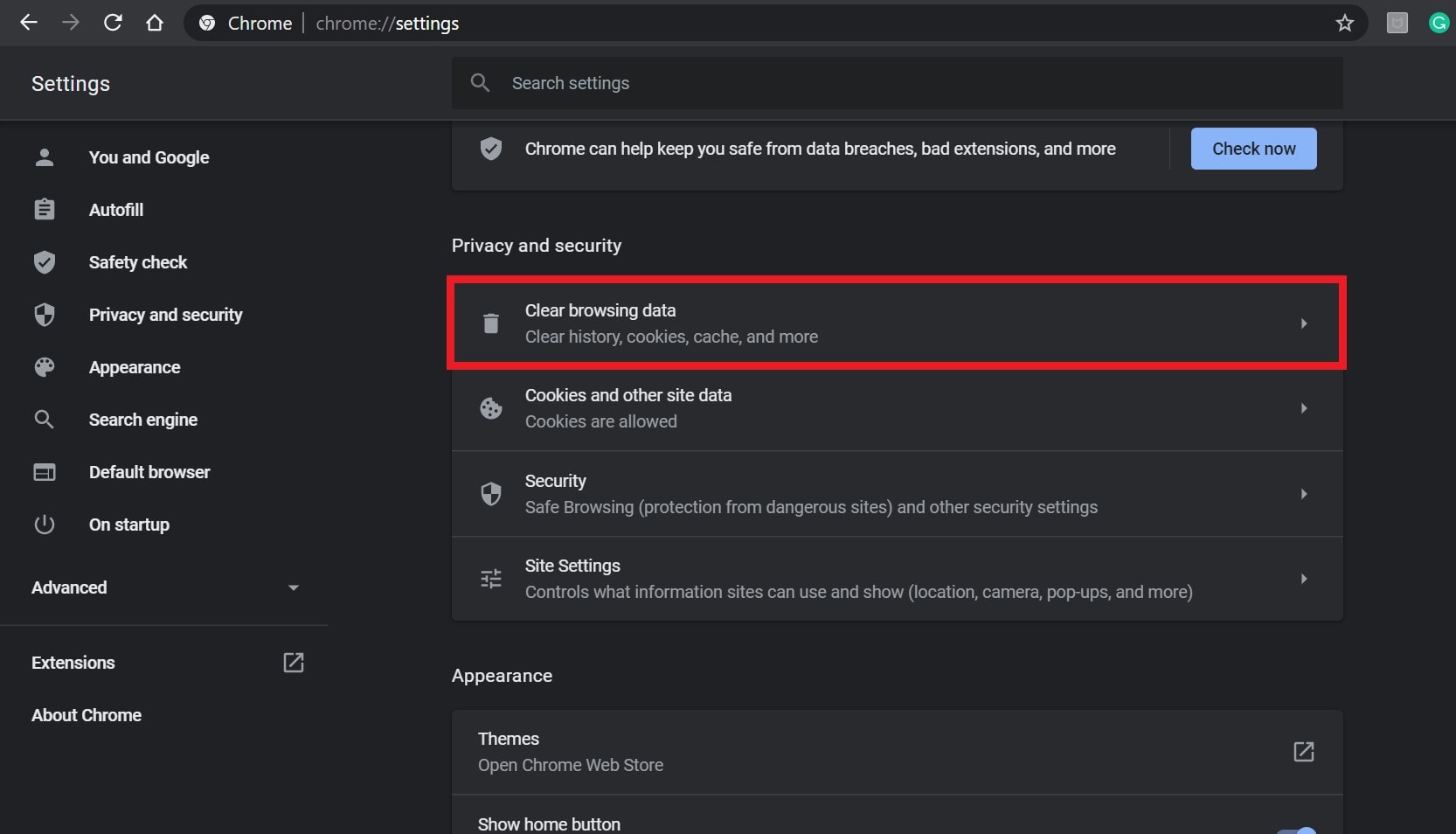
- Em seguida, sob oBásicoguia, selecione oIntervalo de tempoDe acordo com sua preferência.
- Em seguida, clique na caixa de seleção deHistória de navegação, Assim,Cookies e outros dados do site, Assim,Imagens e arquivos em cachepara selecioná -los.
- Finalmente, clique emDados claros.
- Uma vez feito, reinicie o navegador Chrome para verificar o problema novamente.
13. Sair e assinar novamente
Vários usuários afetados mencionaram que conseguiram corrigir o problema do microfone no PC depois de assinar a conta do Google e assinar novamente nela. Portanto, você também deve tentar assinar e assinar de volta na conta do Google existente no ícone de perfil no canto superior direito do navegador.
14. Atualizar o Google Meet Extension
Se nada parecer funcionando para você, atualize a extensão do Google Meet do navegador Chrome com muita facilidade. Para fazer isso:
- AbrirCromoNavegador> Clique noMenu(Menu de hambúrguer) do lado superior direito.
- Vá paraMais ferramentasPara expandir a lista suspensa.
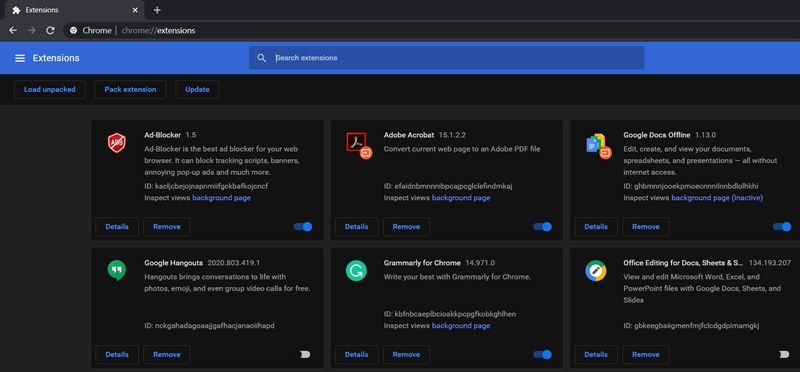
- Clique emExtensões> Ativar a alternância chamada'Modo de desenvolvedor'No canto superior direito.
- Em seguida, clique em'Atualizar'E o Chrome começará automaticamente a atualizar todas as extensões instaladas no navegador, incluindo o Google Meet (se disponível).
- Uma vez feito, reinicie o Chrome para verificar se o problema ainda está incomodando ou não.
15. Tente usar um fone de ouvido com fio
Se você estiver usando um fone de ouvido Bluetooth (sem fio) com um microfone embutido, talvez de alguma forma o Google Meet ou o computador esteja tendo um conflito entre si. Portanto, é melhor verificar o problema usando um fone de ouvido com fio com um microfone embutido para garantir o que está realmente causando o problema.
Felizmente, o suporte do Google Meet também está ciente desse problema, porque muitos usuários estão enfrentando o mesmo. Portanto, podemos esperar que o Google em breve elabore uma correção de patches que possa ajudar a maioria dos usuários afetados. Enquanto o restante dos usuários azarados pode obviamente seguir este guia completo para resolver o problema completamente.
É isso, pessoal. Assumimos que este guia foi útil para você. Para consultas adicionais, você pode comentar abaixo.

