Os usuários relatam que o aplicativo Google Fit não conta etapas em dispositivos Android. A gigante de busca baseada em Mountain View está expandindo os horizontes no sistema operacional móvel Android, oferecendo uma ampla gama de aplicativos proprietários. O ajuste é incrível e permite que os entusiastas do fitness economizem tempo e dinheiro em gadgets caros. A precisão do aplicativo de saúde é discutível, mas oferece um bom serviço aos usuários do Android. Você pode acompanhar os exercícios e reconhece se está correndo ou andando por aí.
Por que o Google Fit não está contando etapas no seu dispositivo?
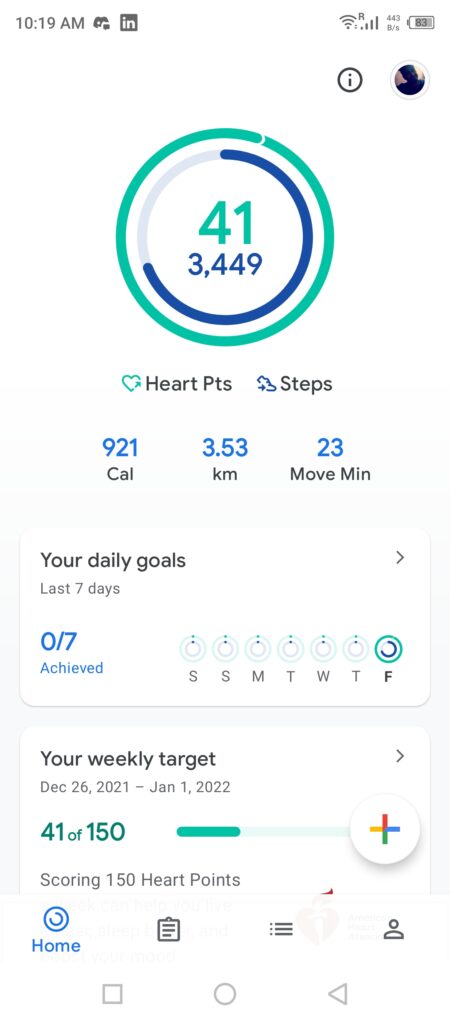
Primeiro, não há plano premium e o aplicativo está disponível gratuitamente, portanto os serviços não são limitados. É um problema menor e você pode resolvê -lo seguindo a solução abaixo. É um bug de software ou falha que está impedindo que o aplicativo rastreie sua atividade física.
O sistema operacional Android é implementado em uma ampla gama de smartphones e é executado em diferentes combinações de componentes de hardware. O fabricante deve ter uma equipe interna de desenvolvedor para corrigir bugs e falhas e otimizar o software móvel.
A. Bugs Android
B. Google Fit Bugs
C. sensor com defeito
D. Configuração incorreta
E. Permissões bloqueadas
F. Colisão entre dois aplicativos de saúde
Você deve desinstalar ou interromper outro aplicativo de fitness de colidir com o Google Fit. Eu cumpri as soluções eficazes que restauram os recursos do aplicativo de ajuste.
Correção: Google Fit não contando etapas em qualquer dispositivo Android
Você não precisa de ferramentas adicionais ou de terceiros para resolver o problema. Não hesite em marcar uma consulta com um centro de serviço autorizado para obter mais assistência, mas aplique todas as soluções mencionadas abaixo.
Permissões de concessão
O Google Fit requer permissão do dispositivo Android ou não pode rastrear sua atividade. Não quero assustá -lo, mas o aplicativo foi projetado para ficar de olho em você 24/7 e 365 dias. O algoritmo terá o plano de fundo para rastrear seu movimento, como caminhar, correr, contar degraus de escadas e enquanto viaja. Deixe -me mostrar que permissões você deve conceder o aplicativo Fit.
1. Abra o aplicativo "Configurações" do menu.
2. Toque em "Gerenciamento de aplicativos" das configurações.
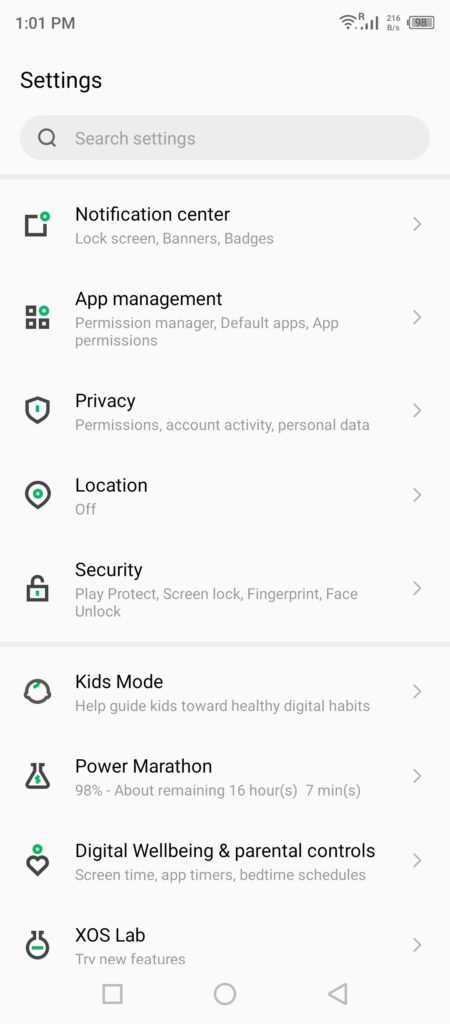
3. Toque em “Configurações de aplicativos” das opções.
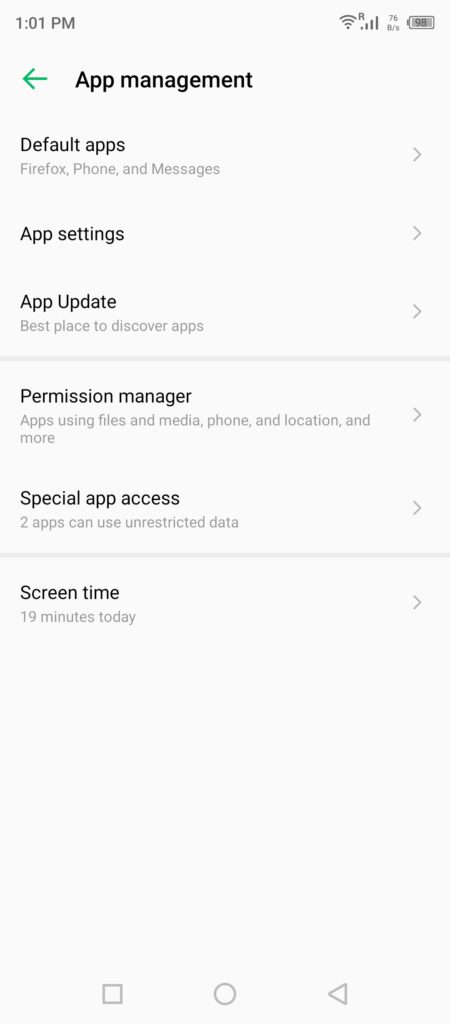
4. Encontre “ajuste” da lista e toque para visualizá -la.
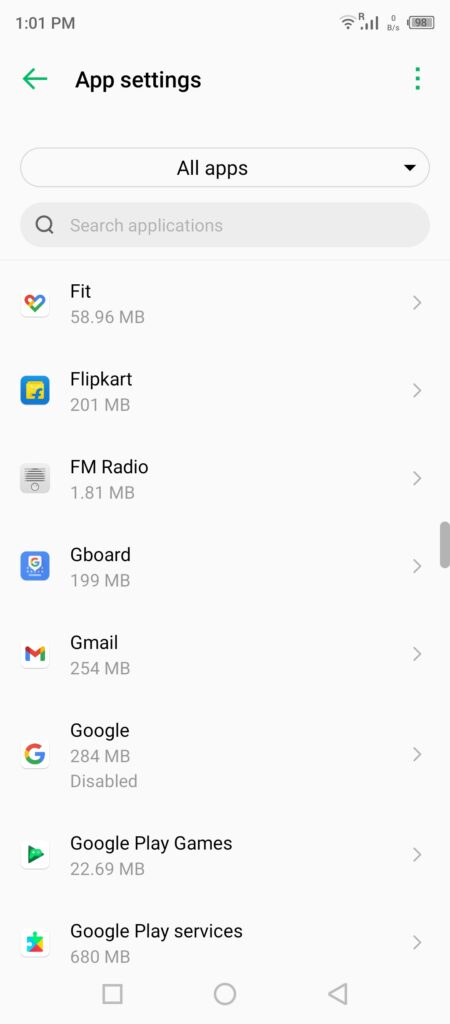
5. Toque em “Permissões” das opções.
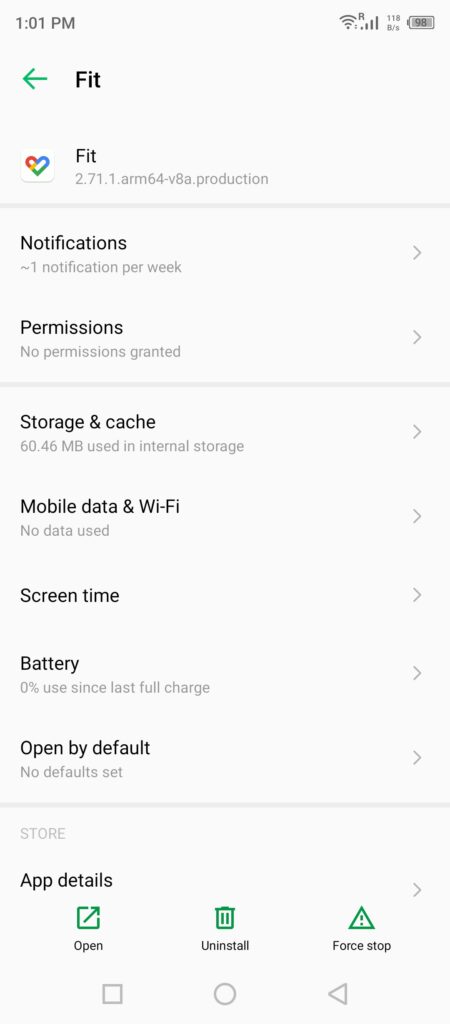
6. Toque na opção "Atividade física".
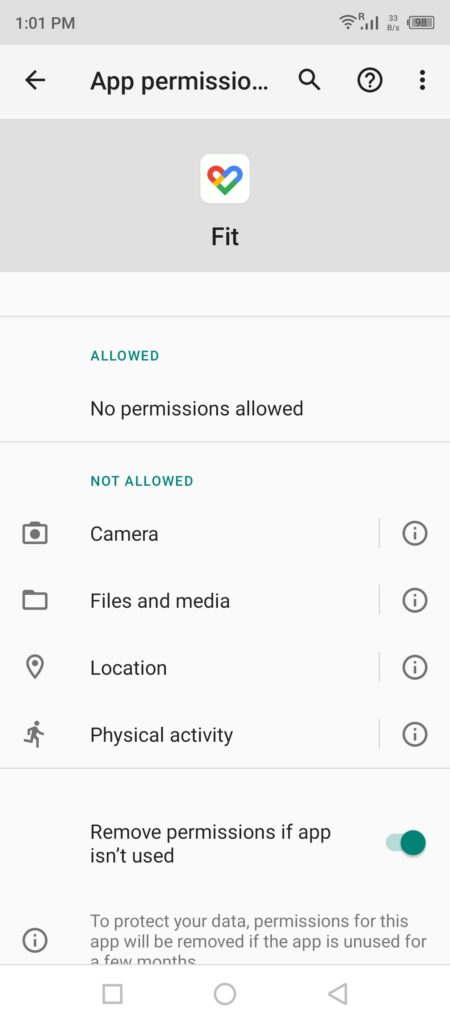
7. Toque em “Permitir” conceder permissão.
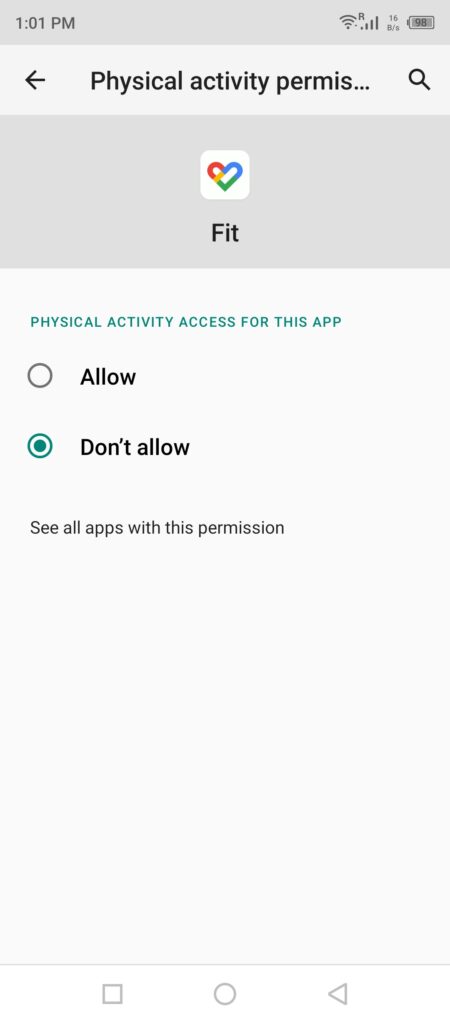
8. Você os permitiu.
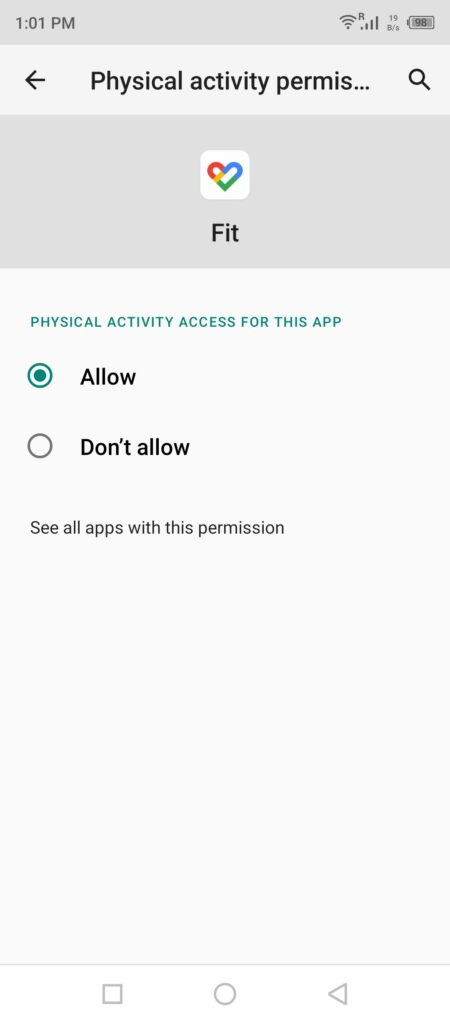
Você não deve deixar a palavra "atividade física" te enganar. Isso é importante para alguém que se preocupa com a privacidade. Eu expliquei essa parte no tutorial do sensor e você deve ler o artigo inteiro para um melhor entendimento.
Desative o gerente de permissão
O Android adicionou recursos de privacidade ao sistema operacional e desativará os aplicativos não utilizados de acessar os dados depois de um tempo. Nenhum aplicativo instalado pode recuperar os dados da permissão concedida se não for utilizado por um determinado período. Você deve desativar o gerente de permissão para um aplicativo específico para que ele seja sempre apresentável.
1. Abra o aplicativo "Configurações" da tela inicial.
2. Toque em "Gerenciamento de aplicativos" na seção.
3. Toque em “Configurações de aplicativos” das opções.
4. Encontre “ajuste” da lista e toque para visualizá -la.
5. Toque em “Permissões” das opções.
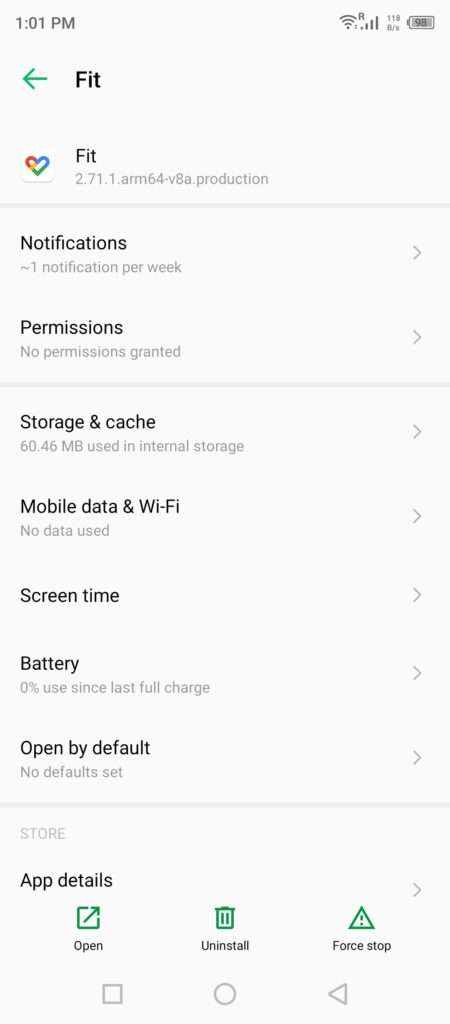
6. Toque no recurso “Remover permissões se o aplicativo não for usado”.
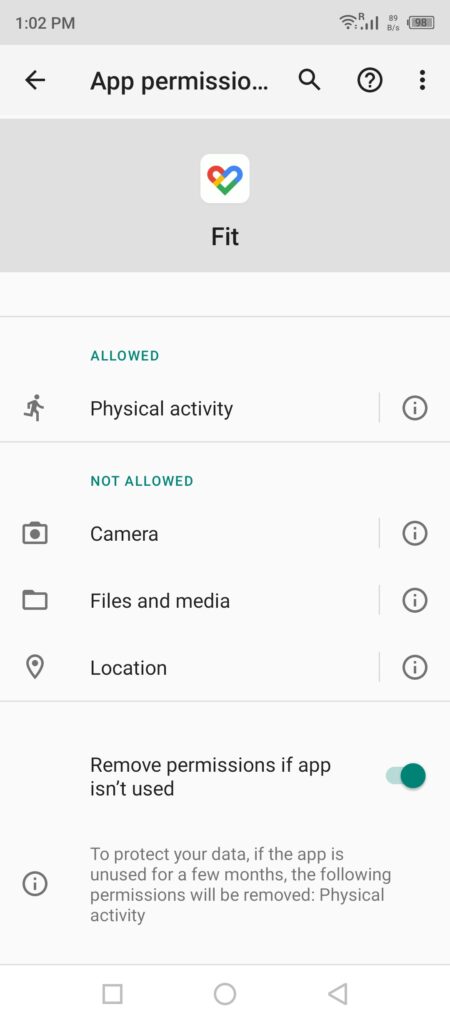
7. Você desativou com sucesso o gerenciador de permissão para o aplicativo FIT.
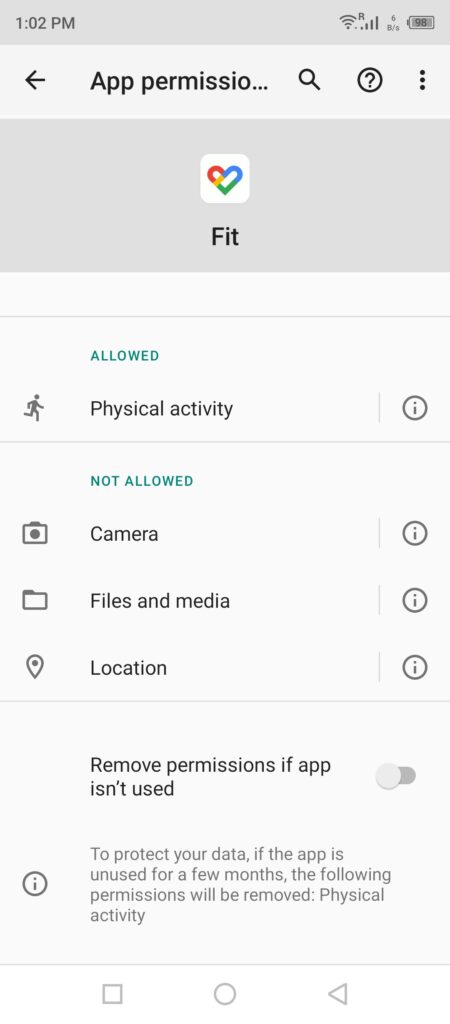
Eu não recomendaria desativar o recurso, mas você deve considerá -lo se a privacidade for essencial para você. O sistema Android desativa as permissões de aplicativos que não são usados há algum tempo.
Status dos sensores
O Google Fit não exige sensores para rastrear você porque usa mapas para rastrear seu movimento. Quero lhe dar uma imagem completa de quais sensores são usados para continuar rastreando sua atividade física no telefone Android. Deixe -me mostrar como descobrir quais sensores estão presentes no seu telefone e o que não está funcionando.
1. Encontre e instale o CPU-Z na Play Store.
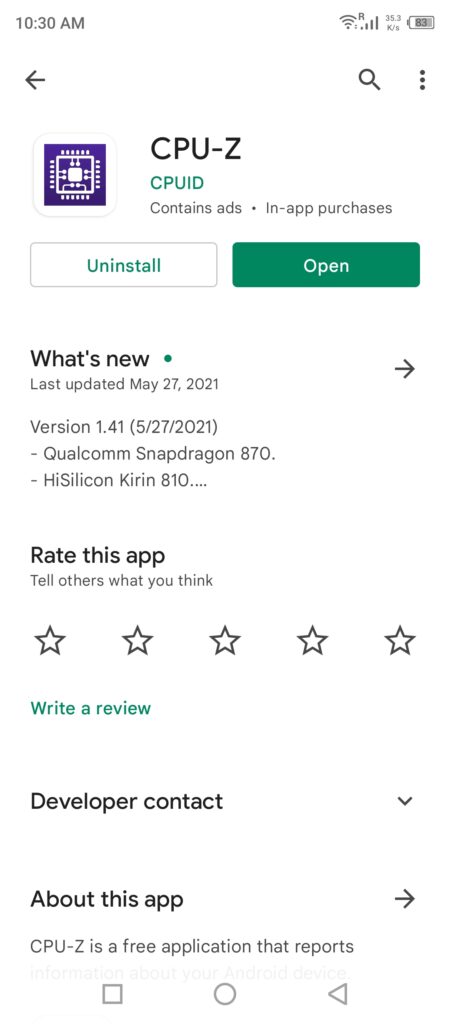
2. Abra o aplicativo e selecione "sensores" no menu superior.
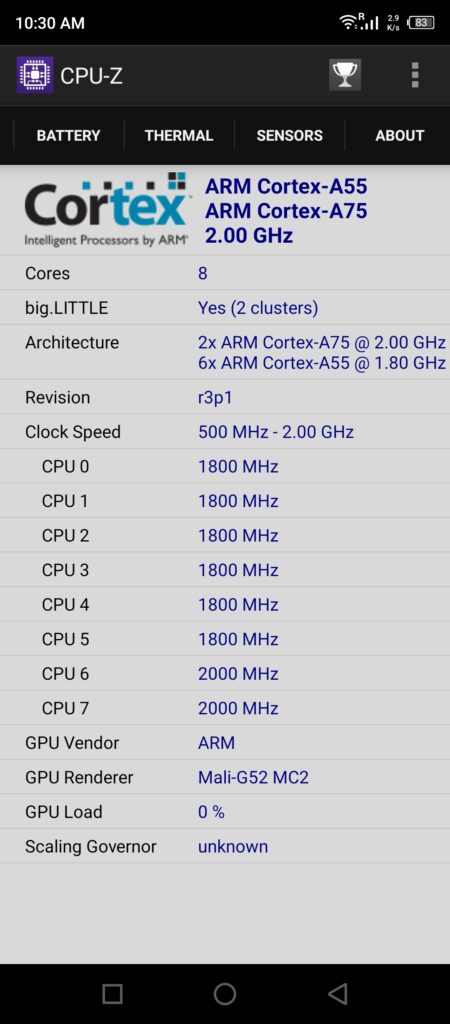
3. A lista de sensores aparece na tela.
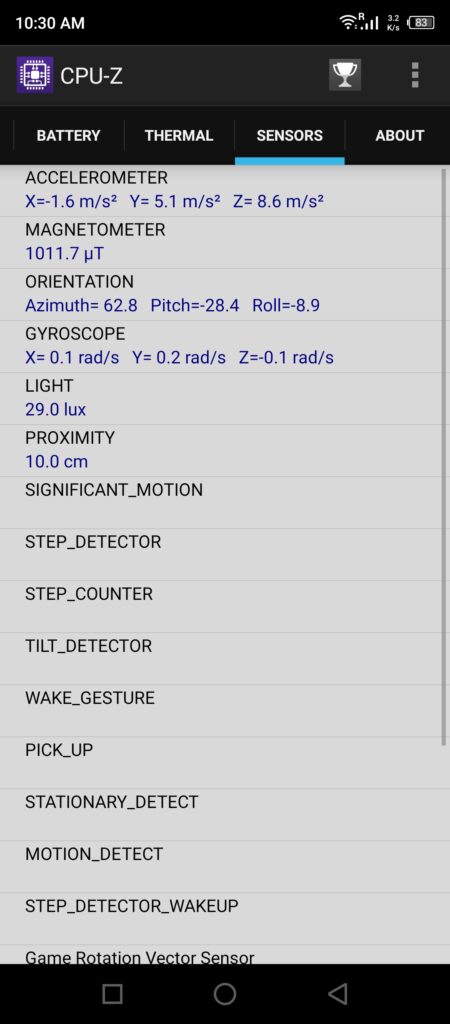
Acelerômetro, magnetômetro, orientação, giroscópio, luz e proximidade.
4. Desça e você encontrará o restante dos sensores integrados ao seu dispositivo.
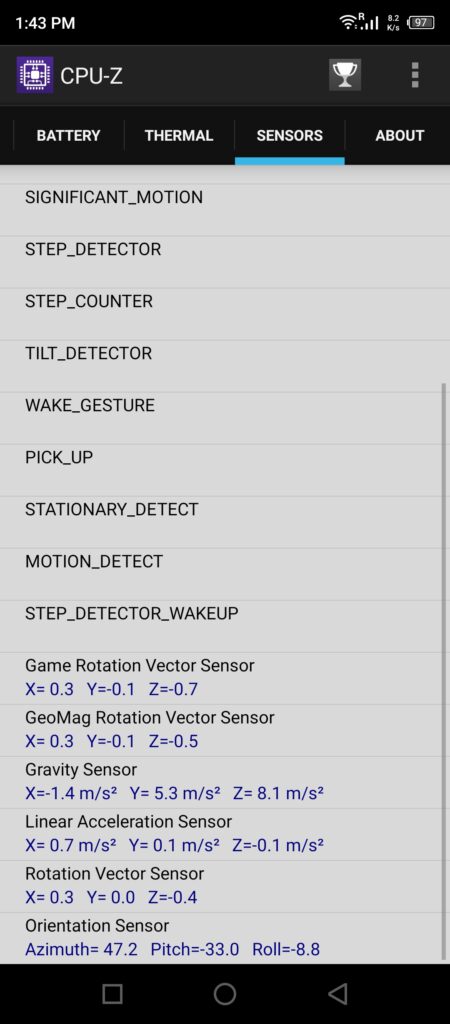
Sensor vetorial de rotação do jogo, sensor de vetor de rotação geomag, sensor de gravidade, sensor de aceleração linear, sensor de vetor de rotação e sensor de orientação.
O Google Maps utiliza um sensor de magnetômetro, acelerômetro, giroscópio e GPS. Portanto, você deve garantir que os sensores mencionados estejam funcionando bem no dispositivo Android, e eu mostrei como no tutorial.
A CPU-Z não apenas lista os sensores na tela, mas também exibe suas informações. Você pode descobrir se um dos sensores parou de funcionar ou está com defeito.
Login o Google Fit
Você pode se inscrever no Google Fit e fazer login novamente no aplicativo.
1. Abra o aplicativo.
2. Toque em sua imagem de perfil localizada no canto superior direito.
3. Toque na opção "Assine o Google Fit".
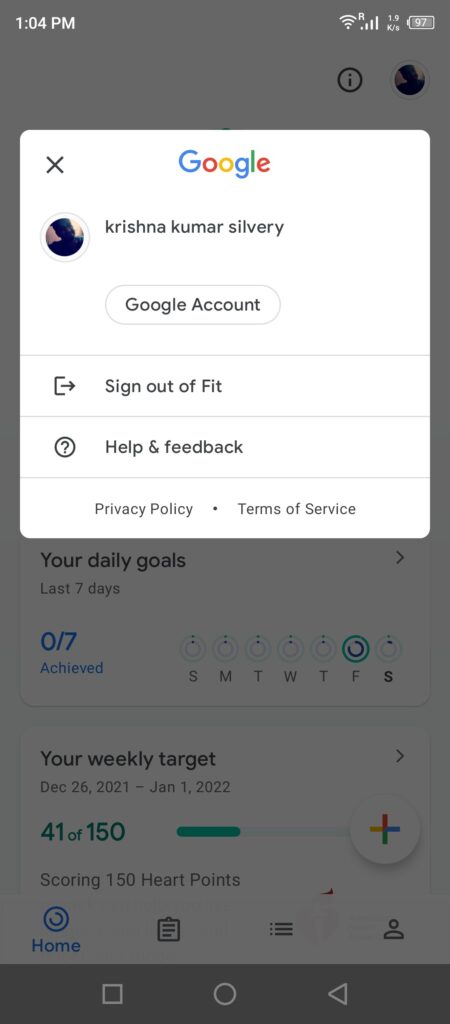
4. Você está eliminado da conta.
Feche o aplicativo e reinicie seu telefone Android. Em seguida, entre no aplicativo Fit na próxima sessão.
Dados claros de formulário salvo
Você pode limpar os dados do aplicativo de formulário salvo do dispositivo Android, e é isso que faremos com o aplicativo FIT. No entanto, ele não afetará o registro de atividade física, pois é salvo nos servidores do Google. Seu histórico de atividades de treino permanecerá e será restaurado ao configurar o perfil novamente.
Feche o aplicativo Fit do plano de fundo.
1. Abra o aplicativo "Configurações" da tela inicial.
2. Toque em "Gerenciamento de aplicativos" na seção.
3. Toque em “Configurações de aplicativos” na seção Configurações.
4. Encontre o aplicativo "ajuste" da lista em ordem alfabética.
5. Toque na opção "Armazenamento e cache".
6. Toque em "Crear cache" localizado na parte inferior.
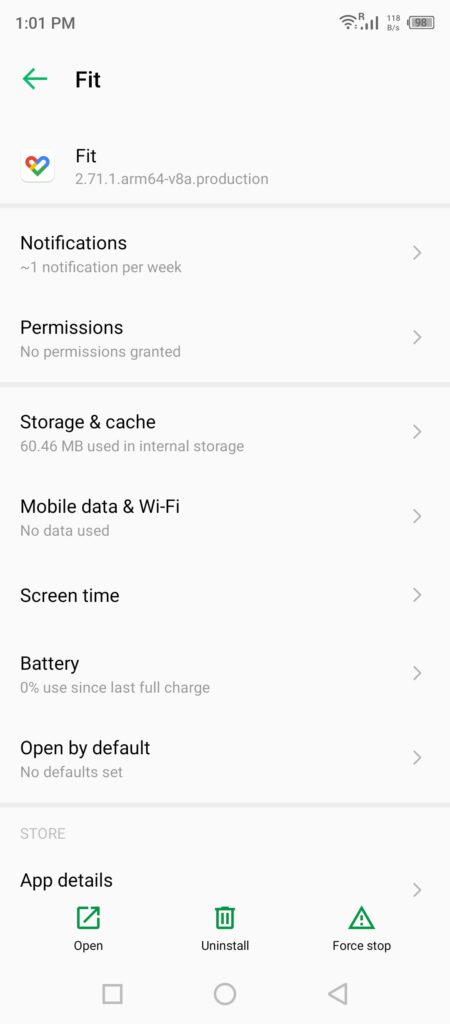
7. Toque em “Limpo de armazenamento” ao lado da opção de cache transparente.
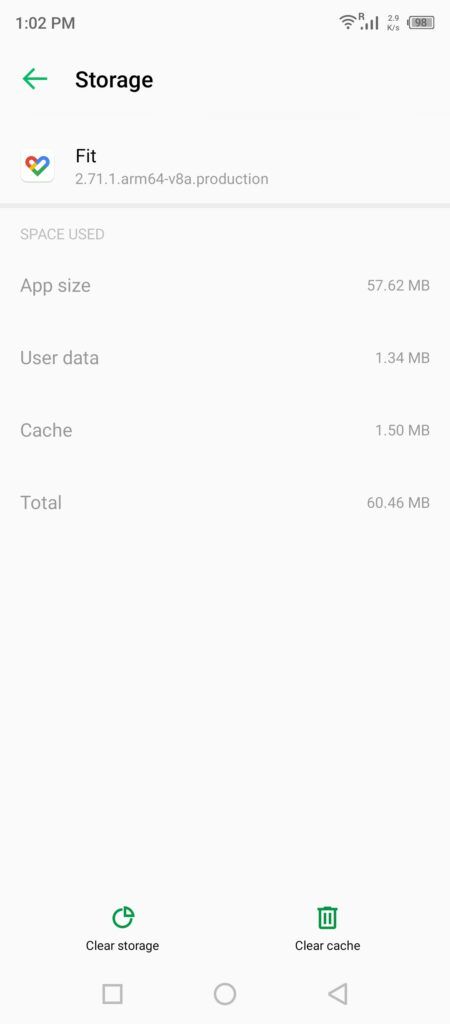
8. Toque em “OK” sem hesitar.
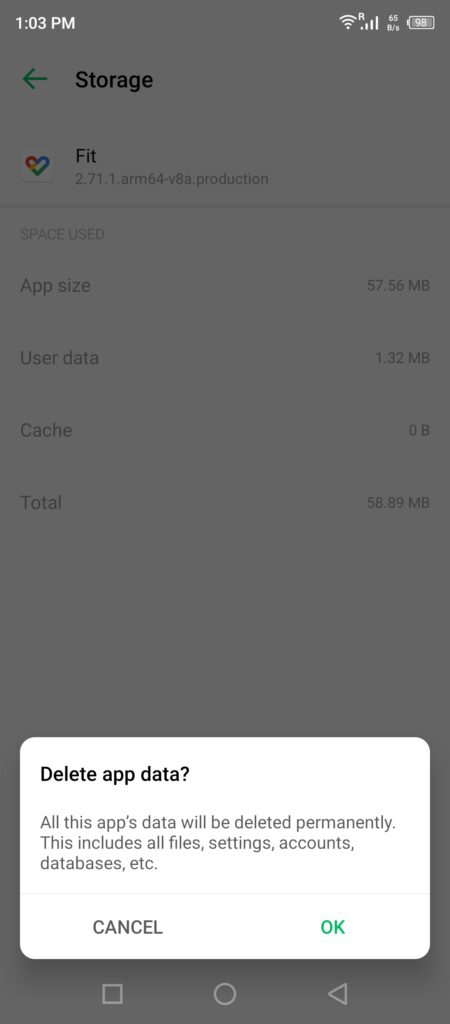
NOTA: Seus dados gravados são salvos nos servidores do Google e esta opção os excluirá apenas do dispositivo Android.
9. Os dados do formulário salvaram limpados do dispositivo.
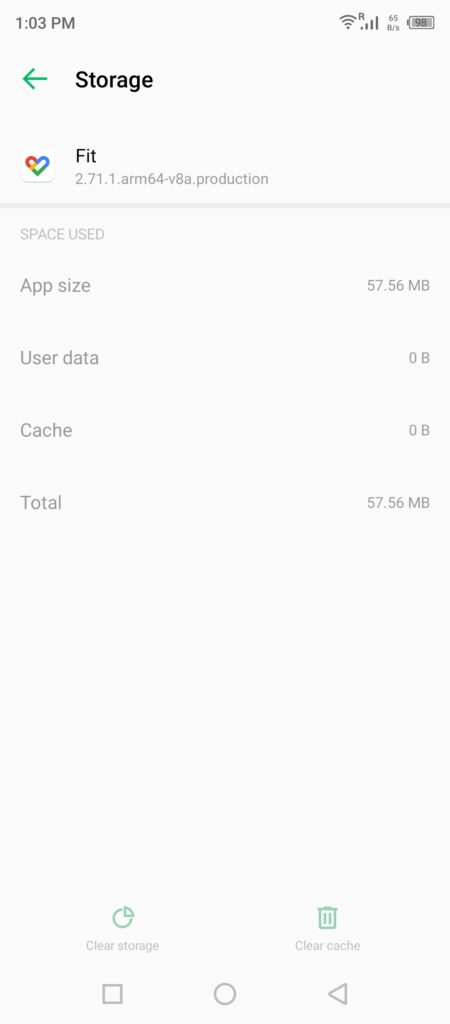
Abra o aplicativo e descubra se o aplicativo Google Fit está contando etapas no dispositivo Android. Você precisará configurar a conta novamente, mas o serviço restaurará as informações no smartphone.
Reinstale o Google Fit
O aplicativo FIT está corrompido ou uma configuração incorreta está impedindo que o serviço rastreie sua atividade física ao longo do dia. A reinstalação do Google Fit é o último recurso e leva menos de um minuto para implementar toda a tarefa.
1. Vá para a Play Store, desinstale e, em seguida, reinstale o Google Fit da listagem.
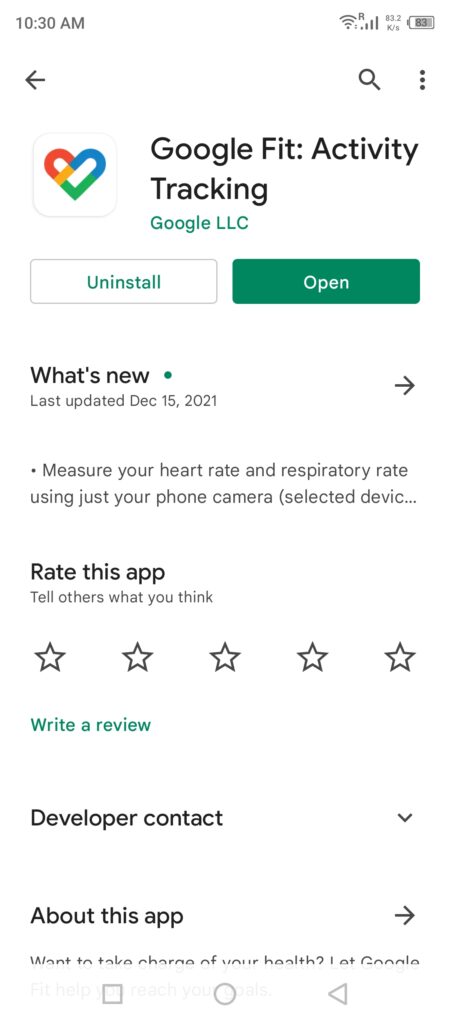
2. Abra o aplicativo e escolha a conta.
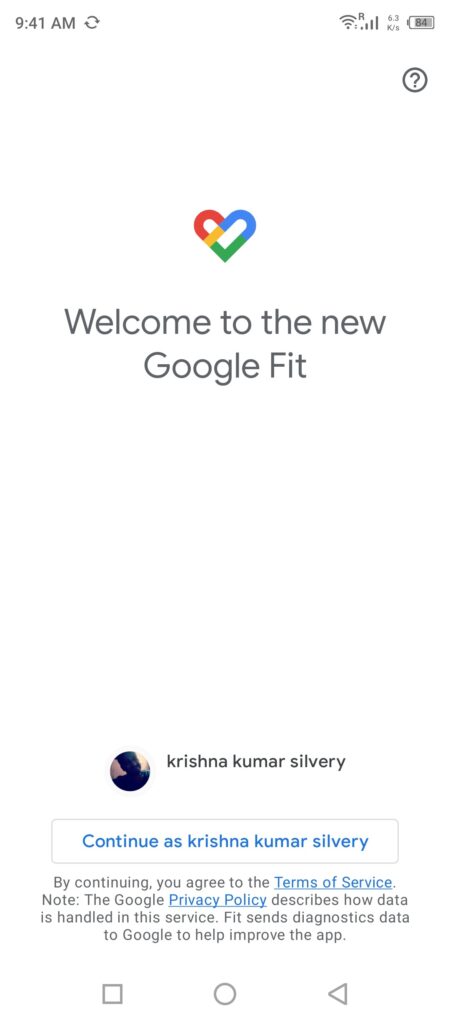
Você pode escolher uma nova conta, se desejar, e eu selecionei uma para o processo.
3. Preencha os detalhes, incluindo idade, peso, sexo e altura.
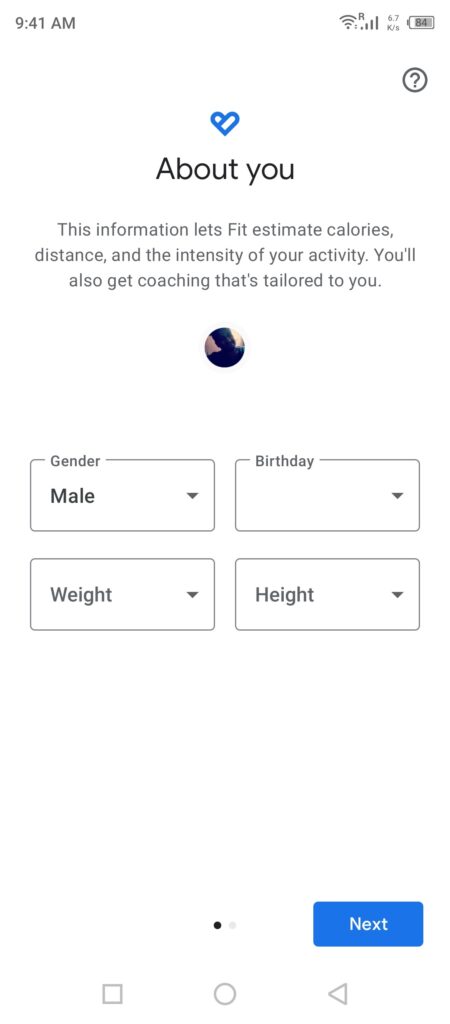
Observação:Você está permitindo que o Google descubra seus detalhes.
Toque em "Avançar" para prosseguir.
4. Toque em “Ligue” para permitir que o Google rastreie suas atividades.
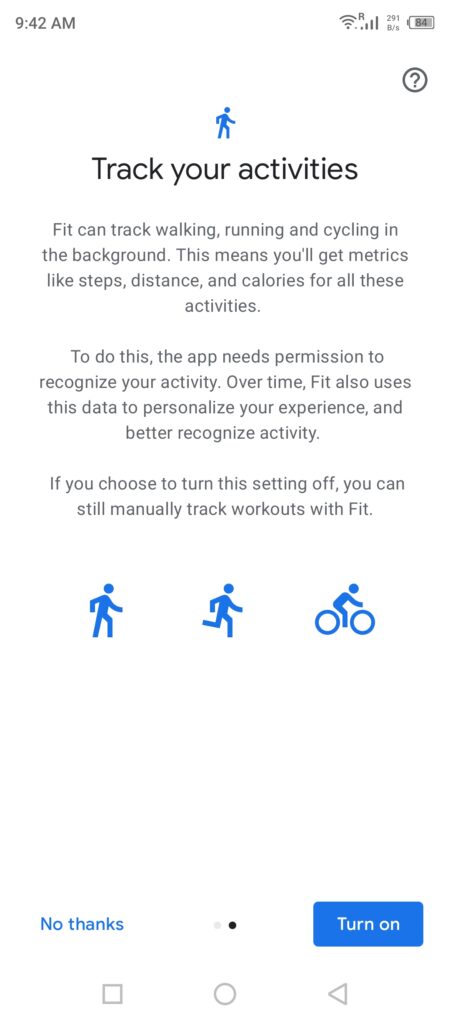
5. Toque em “Permitir” na caixa de diálogo de confirmação pop-up.
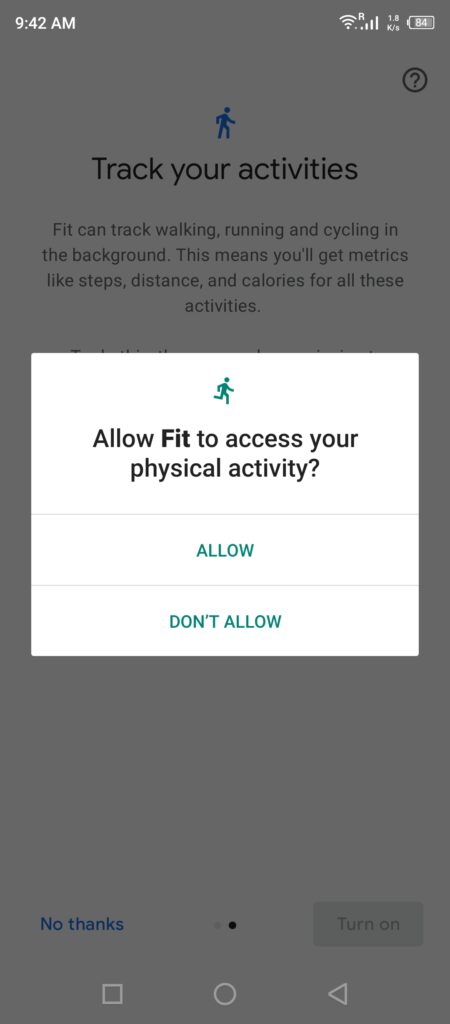
6. O Google começa a rastrear seus dados novamente.
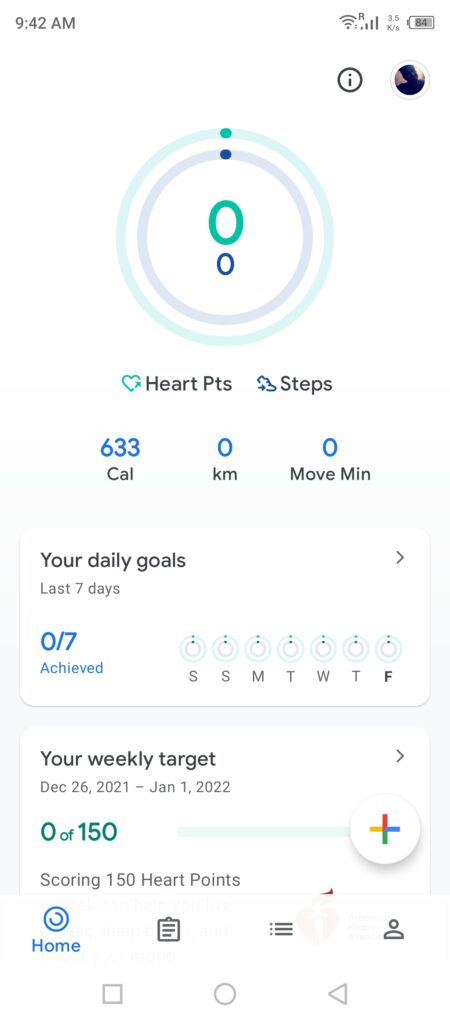
O serviço detectará sua conta e carregará as informações rapidamente; portanto, não entre em pânico quando não vir a história no painel.
Resumindo
O Google Fit é um substituto ideal para os caros relógios inteligentes que rastreiam sua atividade de fitness. No entanto, você está negociando privacidade com a empresa corporativa e eles são informações extremamente pessoais, como sua condição de saúde atual, altura, peso, dieta etc. Eu recomendo que os leitores comprem relógios inteligentes acessíveis. Deixe -nos saber qual solução o ajudou a resolver o aplicativo do Google Fit não contando etapas em nenhum dispositivo Android.

