Milhares de e -mails são enviados ou recebidos todos os dias. Em tais cenários, é óbvio que você pode receber e -mails importantes de tempos em tempos. E como muitas pessoas usam o Gmail como seu principal provedor de email, você também pode estar usando o Gmail. Recentemente, muitos usuários se queixaram das notificações do Gmail, não de problemas de trabalho em seus dispositivos Android.
A maioria desses problemas surge devido a configurações de notificação defeituosas ou outras configurações do sistema, tentando bloquear as notificações do Gmail no seu smartphone Android. Então, aqui está um guia de solução de problemas para corrigir esse problema.

Corrija as notificações do Gmail não funcionando
Se você não conseguir receber notificações do Gmail no seu Android, essas são as seguintes coisas que você precisa ter em mente que talvez isso possa afetá -lo por não receber notificação
- Economizador de bateria
- Saver de dados
- Data e hora automáticas
Essas são as principais configurações que impedem você de receber qualquer notificação do seu Gmail.
Correção 1: economizador de bateria
Um economizador de bateria é bastante comum para usar enquanto você usa seu dispositivo Android. As pessoas sempre permitem essa opção quando precisam viajar ou trabalhar o dia todo e querem que a bateria seja drenada um pouco lenta.
Aqui estão as etapas a seguir para desativar a opção Eclaver da bateria. É para usuários gerais do Android. Pode variar de acordo com o seu dispositivo e o sistema operacional:
Etapa 1:Configuração aberta.
Etapa 2:Vá para a bateria.
Etapa 3:Abra a otimização da bateria.
Etapa 4:Desative o economizador da bateria.

Existem alguns outros aspectos em que você precisa trabalhar e pode liderar sua notificação do Gmail, não funcionando.
Correção 2: economizador de dados
Para salvar seus dados, seu dispositivo para de solicitar notificação para que nenhum uso extra de dados possa acontecer. Siga estas etapas para desligar o economizador de dados. É para opções gerais de Android que podem variar de acordo com os dispositivos.
Etapa 1:Abra as configurações.
Etapa 2:Uso de dados aberto.
Etapa 3:Desative o Saver Data.

Isso certamente pode ajudá -lo a obter seu trabalho no trabalho de notificação.
Correção 3: hora e data automáticas
Se você estava viajando ou chegar a um novo país onde o fuso horário é diferente do seu anterior, precisará optar por essa correção.
Às vezes, horários e data automáticos estão desativados devido aos quais vários aplicativos e sua notificação não funcionarão.
Etapa 1:Abra as configurações.
Etapa 2:Hora aberta e data.
Etapa 3:Atire na hora e data automática, se estiver desativado no seu dispositivo.
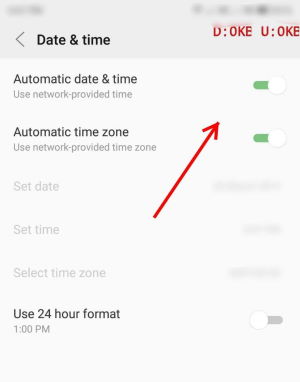
Agora, se você viajou ou por engano, essa opção desligou, o que pode até levar a não receber notificação.
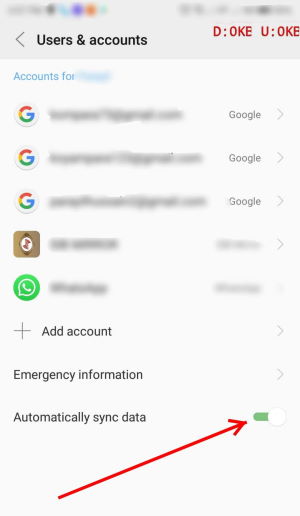
Correção 4: Sync Conta no Android
Esta também é uma opção essencial se você for um usuário do Android, para poder obter toda a notificação a tempo com quase todos os aplicativos que você usa. Essas são as seguintes etapas para sincronizar a conta.
Etapa 1:Abra as configurações.
Etapa 2:Toque em conta.
Etapa 3:ATENHA OS DATOS AGONTATIVOS DE SINCA.
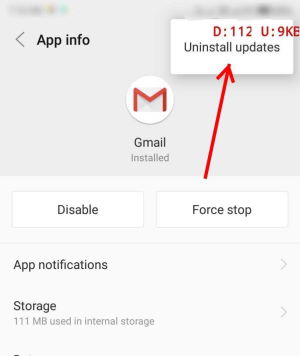
Correção 4: cache limpo
A limpeza do cache ajuda a fazer seu aplicativo funcionar sem nenhum obstáculo. Você pode simplesmente limpar o cache do seu aplicativo Gmail. Estas são as etapas a seguir para limpar o cache do seu aplicativo Gmail:
Etapa 1:Abra as configurações.
Etapa 2:Vá para o armazenamento.
Etapa 3:App aberto.
Etapa 4:Abra o aplicativo e notificação.
Etapa 5:Navegue pelo Gmail.
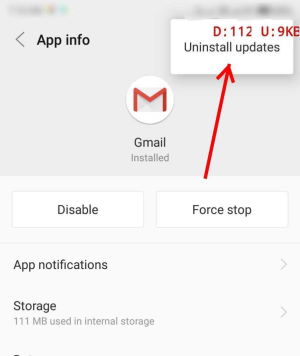
Etapa 6:Clique no armazenamento.
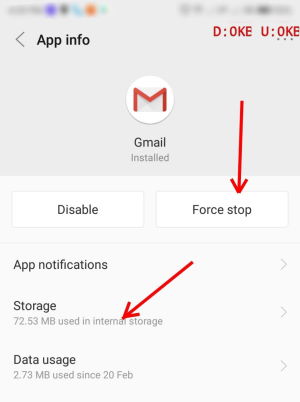
Etapa 7:Clique em Clear Cache.
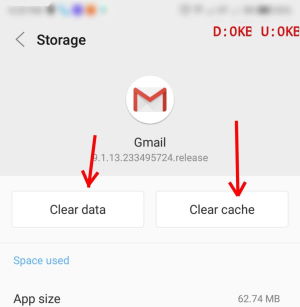
Etapa 8:Open Gmail.
Etapa 9:Faça login na sua conta do Gmail.
Depois disso, seu cache será excluído e também sua notificação começará a funcionar novamente. No entanto, pode ser necessário re-login para sua conta do Gmail.
Corrigir 5: Permita sua notificação
Por qualquer pessoa, a notificação de erro pode ser desligada. Então você só precisa ativar sua notificação apenas. Passos para ativar sua notificação do Gmail:
Etapa 1:Abra as configurações.
Etapa 2:Abra aplicativos e notificação.
Etapa 3:Vá para a notificação.
Etapa 4:Notificação do aplicativo aberto.
Etapa 5:Selecione Permitir notificação.
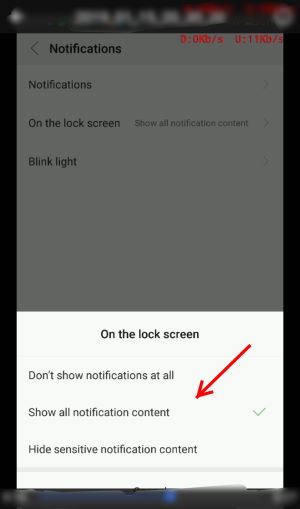
Para que você possa receber uma notificação novamente não apenas do Gmail, mas de todos os aplicativos por esse método.
Correção 6: reative sua conta do Gmail
Se o problema persistir, você poderá optar por esta última opção. Qual é a última esperança de resolver seu problema de notificação? Enquanto espero que você se lembre de suas credenciais para re-login à sua conta do Gmail.
Etapas a seguir:
Parte 1: Remova a conta:
Etapa 1:Abra as configurações
Etapa 2:Conta aberta
Etapa 3:Selecione o nome/nomes da conta
Etapa 4:Remover conta
Parte 2: Adicione a conta novamente:
Etapa 1:Abra as configurações
Etapa 2:Conta aberta
Etapa 3:Adicionar conta
Etapa 4:Digite seu e -mail e senhas novamente
Depois de tentar as duas peças, você re-adquiriu sua conta do Gmail no seu dispositivo Android novamente.
Conclusão
Estas são algumas etapas de solução de problemas para corrigir as notificações do Gmail, não os problemas de trabalho para o seu smartphone. Se nenhum desses métodos funcionar para você, sugerimos que você desinstale o aplicativo Gmail e o instale novamente. A questão também pode surgir por causa de alguma dificuldade técnica. Portanto, certifique -se de atualizar seu aplicativo Gmail de tempos em tempos para evitar esses erros.

