Nos últimos anos, um dos serviços de streaming de vídeo baseados em assinatura americanos, Hulu, tornou-se um centro de atração devido aos seus pacotes mais baratos e disponibilidade em outras plataformas ou dispositivos de streaming. Infelizmente, porém, porém, vários usuários do Hulu estão encontrando problemas com o navegador Chrome. Portanto, se você também está enfrentando o mesmo problema, confira como corrigir o Hulu não funcionando no Chrome, seguindo este guia de solução de problemas aprofundado.
Vale a pena mencionar que os desatualizadosA versão do navegador ou o cache temporário também podem causar problemas com os serviços de streaming on -line. Embora às vezes a versão desatualizada do Windows OS também possa parecer um dos culpados na maioria dos casos. De acordo com os usuários afetados do Hulu no navegador Chrome, o problema específico aparece sempre que os usuários que tentam abrir o site do Hulu no navegador Chrome. Enquanto alguns deles podem abrir o site, mas não podem transmitir conteúdo depois de assinar a conta.
Como consertar o Hulu não funcionando na questão do Chrome
Enquanto isso, alguns dos infelizes usuários do Hulu podem ser capazes de reproduzir conteúdo na plataforma, mas começam a experimentar defasagens, gagueias, pausas ocasionais em vídeo, problemas de tela preta etc.
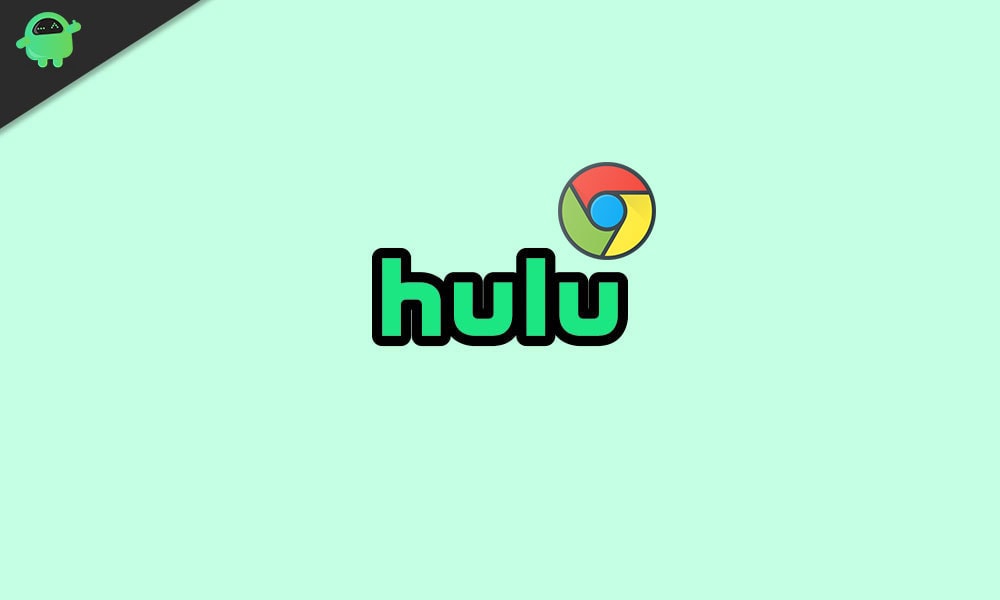
Portanto, antes de ir para os guias abaixo, certifique -se de simplesmente reiniciar o navegador Chrome. Se o problema aparecer novamente, tente reiniciar o computador e verifique o problema novamente. Agora, você pode prosseguir para as etapas abaixo.
1. Atualize o navegador Chrome
- Inicie oGoogle Chromenavegador no seu PC.
- Clique noMenu de açãobotão (Ícone de três pontos verticais) do lado superior direito da tela.
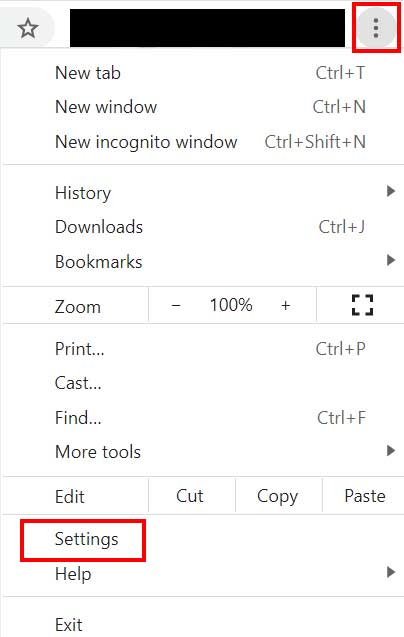
- Agora, clique emConfigurações> SelecioneSobre Chromedo painel esquerdo.

- O sistema Chrome verificará automaticamente as atualizações disponíveis. Se houver uma atualização disponível, ele baixará e instalará automaticamente a atualização.
- Uma vez feito, basta reiniciar o navegador Chrome e você estará pronto para ir.
2. Atualize o Windows OS Build
- Clique emComeçar>Configurações>Atualização e segurança.
- Se a atualização disponível não estiver aparecendo automaticamente, clique emVerifique se há atualizações.
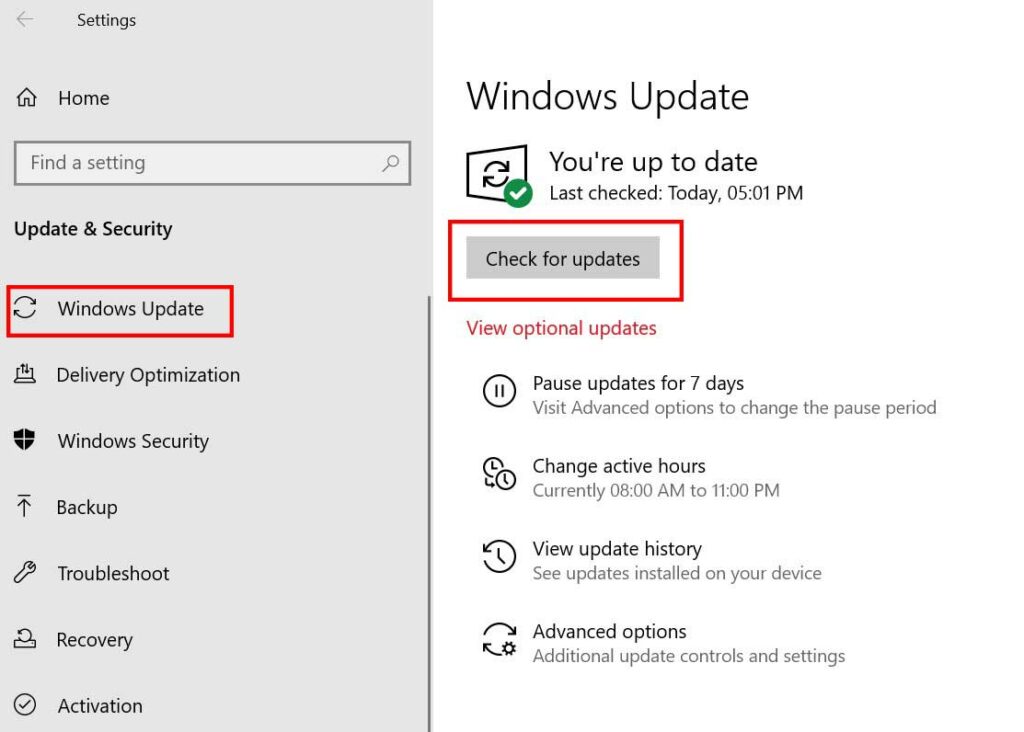
- Se houver alguma atualização mais recente do Windows disponível, certifique -se deBaixar e instalaristo.
- Depois de baixado, o sistema solicitará que você reinicie seu dispositivo para aplicar as alterações.
3. Crie um novo perfil do Chrome
- Abra oNavegador Chrome> Clique noÍcone do perfil de usuárioNo canto superior direito da tela.
- Clique no+ Adicionaropção.
- Insira seus detalhes para criar o perfil. (Nome de entrada, escolha Avatar eClique em Criar um atalho de desktop para este usuáriocaixa de seleção)
- Uma vez feito, clique emAdicionar> Sair Chrome> Clique duas vezes no atalho de desktop do perfil para abrir uma nova guia do navegador e verifique se o Hulu está funcionando bem ou não.
4. Desative as extensões do cromo
- Open ChromeNavegador> Clique noMenu de açãobotão (Ícone de três pontos verticais) do lado superior direito da tela.
- Agora, pairar sobre oMais ferramentasCampo para expandir a lista suspensa.
- Clique emExtensões> Desative todas as extensões desligando a alternância.
- Depois de concluído, saia do navegador> relançando -o e tente executar o site do Hulu e seu conteúdo novamente.
5. Desativar a aceleração do hardware no Chrome
- Open ChromeNavegador> Clique noMenu de açãobotão (Ícone de três pontos verticais) do lado superior direito da tela.
- Clique emConfigurações>Avançado> Clique emSistemado painel esquerdo.
- DesligaroUse aceleração de hardware quando disponívelalternar.
- Reavalie o navegador e verifique o problema.
6. Atualize o Adobe Flash Player para Chrome
- Inicie o navegador Chrome> CópiaChrome: // componentes/e cole -o na barra de endereço> HitDigitarPara abrir oPágina de componentes.
- Agora, role para baixo e verifique oAdobe Flash Playeropção.
- Clique emVerifique se há atualização> Atualize a página uma vez e reinicie o Chrome.
7. Atualizar módulo de descriptografia de conteúdo widevine
- Inicie o navegador Chrome> CópiaChrome: // componentes/e cole -o na barra de endereço> HitDigitarPara abrir oPágina de componentes.
- Agora, role para baixo e verifique oMódulo de descriptografia de conteúdo de widevineopção.
- Clique emVerifique se há atualização> Atualize a página uma vez e reinicie o Chrome.
8. Crescer cache e biscoitos do site do Hulu
- Visite o site do Huluno seu navegador Chrome.
- Clique noÍcone de bloqueiona barra de endereço do lado esquerdo.
- Clique emBiscoitos> Em seguida, clique emRemoverVárias vezes até que os cookies relacionados ao Hulu sejam completamente limpos.
- Depois de terminar, feche o site e saia do navegador.
- Reinicie o computador e inicie o Chrome novamente para verificar o problema.
Caso contrário, você pode limpar diretamente todo o cache e os cookies do navegador Chrome seguindo as etapas abaixo.
- Open ChromeNavegador> Clique noMenu de açãobotão (Ícone de três pontos verticais) do lado superior direito da tela.
- Agora, pairar sobre oMais ferramentasCampo para expandir a lista suspensa.
- Clique emDados claros de navegação.
- Em seguida, sob oBásicoguia, selecione oIntervalo de tempoDe acordo com sua preferência.
- Em seguida, clique na caixa de seleção deHistória de navegação, Assim,Cookies e outros dados do site, Assim,Imagens e arquivos em cachepara selecioná -los.
- Finalmente, clique emDados claros.
- Uma vez feito, reinicie o navegador Chrome e visite o site do Hulu, faça login na sua conta e tente reproduzir conteúdo.
9. Reinstale o Google Chrome
- Clique emComeçar> TipoPainel de controlee selecione -o no resultado da pesquisa.
- Agora, clique emDesinstale um programa> Procure o navegador Chrome na lista de programas instalados.
- Clique com o botão direito do mousesobreGoogle Chrome> SelecioneDesinstalar.
- Siga as solicitações na tela e prossiga para o processo de desinstalação.
- Depois que o processo de remoção for feito, basta reiniciar o PC.
- Em seguida, abra qualquer outro navegador eVisite esta páginaPara baixar oficialmente o Google Chrome e instalá -lo no seu computador.
- Por fim, entre na conta do Hulu visitando o site do Hulu e tente reproduzir conteúdo.
É isso, pessoal. Assumimos que esse guia de solução de problemas foi útil para você. Sinta -se à vontade para perguntar no comentário abaixo para mais perguntas.

![Baixe a Câmera do Google para Samsung Exynos [GCam 8.4 APK]](https://whileint.com/statics/image/placeholder.png)