(CS: GO) é um dos títulos de tiro em primeira pessoa táticos em primeira pessoa que oferecem uma experiência de jogo gratuita pela Valve Corporation. Basicamente, permite que os jogadores apareçam em equipe para atuar como terroristas ou contra-terroristas. Obviamente, os grupos terroristas agirão de espalhar o terror, enquanto os contra-terroristas tentam evitá-lo. Mesmo depois de uma década, parece que os jogadores estão tendo alguns problemas com o CSGOAo carregar o mapa em 2023 no PC.
Como tem milhões de jogadores ativos até o momento em todo o mundo e uma enorme comunidade de esports, os desenvolvedores da Valve estão tendo algumas dificuldades em corrigir todos os bugs ou problemas. De acordo com vários relatórios em vários fóruns online,Começa a travar sempre que os jogadores carregam o mapa que se torna frustrante. Eventualmente, causa interrupção na experiência de jogo, com certeza. Também devemos mencionar que o jogo do CSGO já trava muito durante o lançamento, o que também é um problema comum por tantos anos.

CSGO travando ao carregar o mapa 2023 guia de correção
A melhor parte é que não está acontecendo com todos e é por isso que estamos assumindo que os desenvolvedores tentarão corrigir o problema o mais cedo possível. As chances são altas de que uma versão desatualizada de patch de jogo, edição de compatibilidade com PC, uma versão desatualizada do driver de gráficos, conflitos de permissão de administrador do sistema, recursos mais baixos do sistema, bloqueio de antivírus, etc. pode ser motivos por trás dessa bagunça.
Felizmente, aqui compartilhamos com você algumas soluções alternativas possíveis que devem ser úteis. Certifique -se de seguir todos os métodos até que o problema tenha sido corrigido. Então, sem mais delongas, vamos pular nele.
1. Reinicie o PC
Antes de realizar outras soluções alternativas, é recomendável reiniciar o PC manualmente para verificar o problema. Às vezes, uma reinicialização normal do sistema pode corrigir falhas temporárias ou problemas de dados de cache.
2. Execute o vapor como um administrador
A segunda coisa que você deve executar o aplicativo do cliente Steam como um administrador no PC, seguindo as etapas abaixo. Ele garantirá que o aplicativo do jogo será executado com a permissão do UAC (Controle de Controle de Usuário). Não executar o aplicativo com acesso do administrador pode desencadear vários problemas.
- No menu Iniciar,rclique com o cliquenoVaporaplicativo.
- Clique emPropriedades> Clique noCompatibilidadeguia.
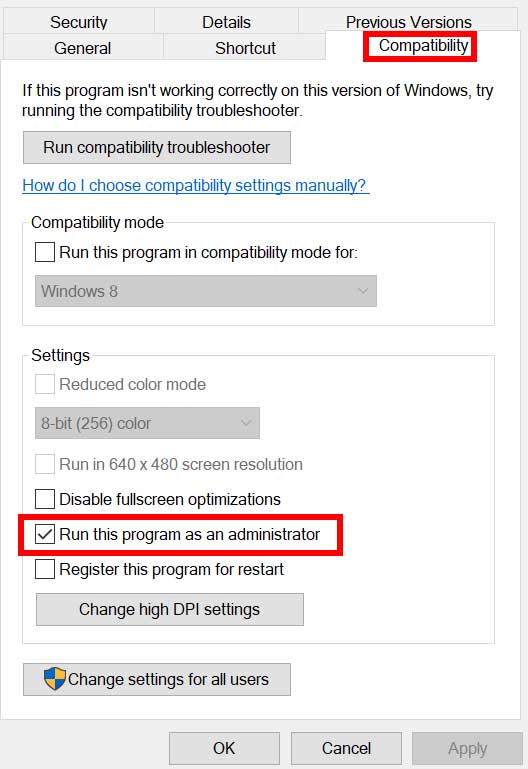
- Clique noExecute este programa como administradorCaixa de seleção para ativá -lo.
- Uma vez feito, clique emAplicare entãoOKpara salvar alterações.
- Por fim, execute o jogo e verifique o problema.
3. Atualização CS: vá
As chances são altas de que você esteja usando uma versão desatualizada do Patch no PC, que eventualmente ocorre no jogo travando enquanto carrega o mapa. Um patch de jogo desatualizado pode conter bugs ou problemas de estabilidade que podem incomodá -lo muito. Portanto, você pode seguir as etapas abaixo para verificar manualmente a atualização do jogo.
- Abra oVaporCliente> Vá paraBiblioteca.
- Clique emCS: VáNa lista, ele procurará automaticamente a atualização disponível.
- Se houver uma atualização disponível, clique noAtualizaropção.
- Aguarde um tempo até a atualização do jogo ser concluída.
4. Verifique e repare os arquivos do jogo
Às vezes, os arquivos de jogo ausentes ou corrompidos no PC podem incomodá -lo muito se o problema tiver ocorrido ao instalar ou atualizar o jogo. Você pode seguir as etapas abaixo para verificar a integridade dos arquivos do jogo e repará -los automaticamente. O lançador de jogos tentará automaticamente corrigir o problema, se possível.
Observe:Não execute outras aplicações pesadas enquanto executa esse método.
- Inicie oVaporCliente> Clique emBiblioteca.
- Clique com o botão direito do mousesobreCS: VáDa lista de jogos instalados.
- Clique emPropriedades> Vá para oArquivos locaisguia.
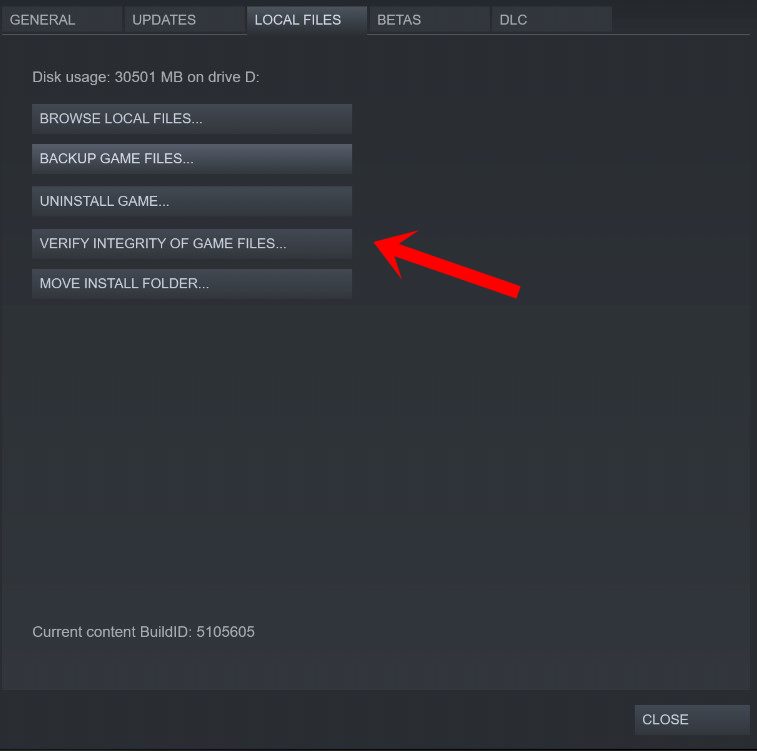
- Clique emVerifique a integridade dos arquivos do jogo.
- Você terá que esperar pelo processo até que ele esteja concluído.
- Depois de concluído, basta reiniciar o computador para aplicar alterações.
5. Atualize os drivers gráficos
Você pode tentar atualizar o driver gráfico no seu PC, seguindo as etapas abaixo para garantir que não haja problema com o driver gráfico desatualizado ou ausente. Se o seu PC tiver um driver de GPU desatualizado, atualize -o.
- Clique com o botão direito do mousenoComeçarMenu na barra de tarefas.
- Clique emGerenciador de dispositivosDa lista.
- Clique duas vezesnoAdaptadores de exibiçãoopção para expandir a lista.
- Próximo,Clique com o botão direito do mousena placa gráfica.
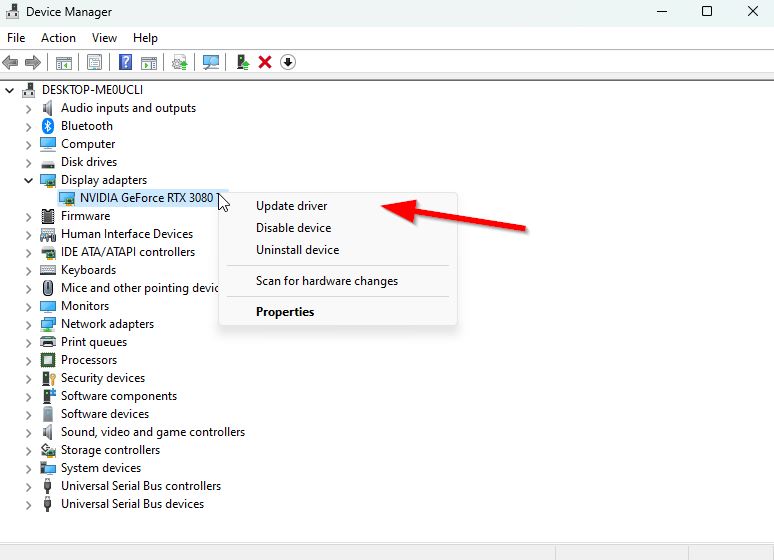
- SelecioneDriver de atualização> EscolhaPesquise automaticamente por drivers.
- Se houver uma atualização disponível para o driver da GPU, ele baixará e instalará automaticamente a atualização.
- Deixe o processo ser concluído> Uma vez concluído, reinicie o seu PC para aplicar alterações.
Se não houver atualização disponível para o seu cartão GPU, você poderá acessar o site oficial da placa gráfica nos links abaixo e pesquisar o modelo de seus gráficos manualmente. Certifique -se de baixar e instalar a versão mais recente do driver gráfico para o seu modelo de placa gráfica específica, dependendo do fabricante.
6. Execute o CSGO no modo de compatibilidade
Parece que o jogo do CSGO não é capaz o suficiente para ser executado na versão Windows 10 ou 11. Você deve tentar executar o modo de compatibilidade no seu PC, seguindo as etapas abaixo para as versões mais antigas do Windows.
- Abra oVaporCliente> Clique emBiblioteca.
- Localize eClique com o botão direito do mousenoCSGOtítulo.
- SelecionePropriedades> Vá para oArquivos locaisguia.
- Clique emNavegue por arquivos locaisPara abrir a pasta de jogo instalada.
- Agora,Clique com o botão direito do mousenoCsgo.exeaplicativo.
- EscolherPropriedades> Clique noCompatibilidadeguia.
- Marmar oExecute este programa em modo de compatibilidade paraCaixa de seleção para ativá -lo.
- SelecioneWindows 7ouWindows 8No menu suspenso.
- Em seguida, clique emAplicareOKpara salvar alterações.
- Finalmente, você pode reiniciar o PC para aplicar alterações.
7. Desative o modo de tela cheia
Você também pode tentar desativar o modo de tela cheia para o jogo CSGO no seu PC, seguindo as etapas abaixo. Ele garantirá a tela completa em relação a conflitos com o sistema.
- Abra oVaporCliente> Clique emBiblioteca.
- Clique com o botão direito do mousesobreCSGO> Clique emGerenciar.
- Clique emNavegue por arquivos locais> Vá paraCSGOpasta instalada.
- Rclique com o cliquesobreCsgo.exe> Clique emPropriedades.
- Vá para oCompatibilidadeguia> markmark oDesative otimizações de tela cheiaCaixa de seleção para ativá -lo.
- Uma vez feito, clique emAplicare entãoOKpara salvar alterações.
8. Tarefas de fundo claras
Você deve fechar todas as tarefas desnecessárias em execução em seu PC, seguindo as etapas abaixo. É recomendável verificar o problema manualmente.
- Pressione oCtrl+Shift+ESCchaves para abrirGerente de tarefas.
- Clique emProcessose verifique qual tarefa está consumindo recursos mais altos.
- Clique no processo específico> Clique emTarefa finalpara fechá -lo.
- Certifique-se de executar as mesmas etapas para cada processo desnecessário de terceiros que consome recursos mais altos.
- Uma vez feito, feche o gerente de tarefas e reinicie seu PC.
9. Mudar CS: GO Opções de lançamento no Steam
Vários jogadores do CS: Go relataram que usaram as seguintes opções de lançamento no Steam para o jogo do CSGO para corrigir o problema de travamento enquanto carrega mapas.
- Abra oVaporCliente> Clique emBiblioteca.
- Clique com o botão direito do mousenoCS: VáJogo do painel esquerdo.
- Clique emPropriedades> Sob oEm geralseção, vá paraOpções de lançamento.
- Copiar colar as seguintes linhas de comando e clique emOK.
-cl_disablehtmlmotd 1 -setting.mem_level 0
- Tente lançar o jogo e verificar o problema.
10. Redefina as configurações de vídeo CSGO
Alguns jogadores mencionaram que o problema específico foi corrigido após redefinir as configurações de vídeo no jogo para o padrão de fábrica. Embora não seja uma solução permanente, tente verificar o mesmo se ajuda ou não.
- Abra oVaporCliente> Vá paraBiblioteca.
- Clique emCSGOe executá -lo.
- Vá para oOpçõesmenu.
- Vá para oConfigurações de vídeoguia.
- Clique noReiniciarbotão na parte inferior da página.
- Depois de concluído, verifique o problema novamente.
11. Desative os aplicativos de sobreposição
As chances são altas de que alguns aplicativos sobrepostos possam desencadear problemas de lançamento de jogos ou problemas de desempenho. Você deve desligá -los para corrigir o problema seguindo as etapas abaixo:
Desative a sobreposição de vapor:
- Abra oVaporCliente> Vá paraBiblioteca.
- Clique com o botão direito do mousesobreCSGO> Clique emPropriedades.
- Clique emAtivar sobreposição de vapor durante o jogosob oEM GERALguia para desmarcar.
Desative a sobreposição de discórdia:
- Inicie oDiscórdiaApp> Clique noÍcone de engrenagemna parte inferior.
- Clique emSobreposiçãosobConfigurações do aplicativo>LigaroAtivar sobreposição do jogo.
- Clique noJogosguia> SelecioneCSGO.
- Finalmente,desligaroAtivar sobreposição do jogoalternar.
- Certifique -se de reiniciar seu PC para aplicar alterações.
Desative o Xbox Game Bar:
- Pressione oWin+ichaves para abrirConfigurações do Windows.
- Clique emJogos> Vá paraBarra de jogo.
- DesligaroClipes de jogo, capturas de tela e transmissões usando a barra de jogosopção.
Desative o modo de jogo do Windows:
- Pressione oWin+ichaves para abrirConfigurações do Windows.
- Clique emJogos> Clique emModo de jogo.
- Certifique -se deDesligara alternância.
Desative a sobreposição da experiência da NVIDIA GeForce:
- Inicie oExperiência Nvidia GeForceApp> Vá paraConfigurações.
- Clique noEm geralguia>DesativaroSobreposição no jogoopção.
- Por fim, reinicie o PC para aplicar mudanças e relançar o jogo.
Você também deve tentar desativar outros aplicativos de sobreposição, como MSI Afterburner, Rivatuner, RGB Software ou qualquer outro aplicativo de sobreposição de terceiros que seja sempre em segundo plano.
É isso, pessoal. Esperamos que este guia tenha sido útil para você. Para consultas adicionais, você pode comentar abaixo.

