Als u enkele vertrouwelijke of gevoelige informatie in uw Word -document opslaat, wordt het ten zeerste aanbevolen om het wachtwoord te beschermen. En het wordt des te belangrijker om dit te doen wanneer dat bestand wordt opgeslagen op pc die wordt gedeeld door veel leden van uw organisatie.
Bovendien fungeert het ook als een extra beveiligingsmaatregel voor het geval u wenst dat het bestand alleen toegankelijk zou zijn voor de beoogde ontvanger. Gelukkig heeft Microsoft een gebakken mechanisme in het wachtwoordbescherming opgenomen voor al zijn kantoor -apps, en Word is niet anders. Dus met dat in gedachten zijn hier de betrokken stappen om de bovengenoemde taak uit te voeren.
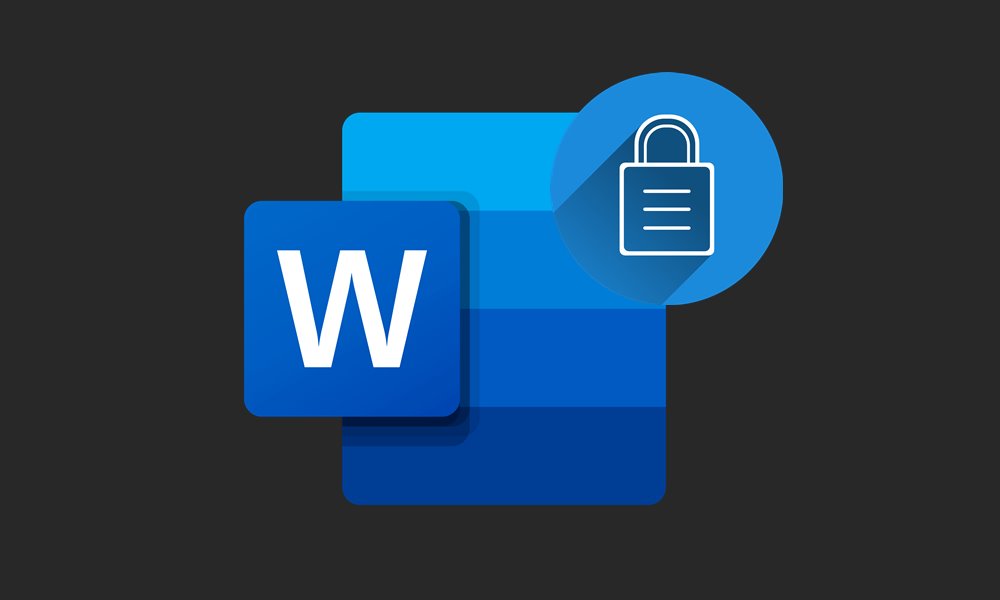
Hoe u een Word -document wachtwoord kunt beschermen
De stappen zijn iets anders voor Windows en Mac -gebruikers. Dus we hebben ze onder verschillende secties gedeeld. Bovendien kunt u een Word -bestand online niet online coderen of decoderen, dwz het gebruik van de webversie. Als u met dit laatste te maken heeft, klikt u op Open in Word en voert u de gewenste taak uit de Word -toepassing op uw pc uit.
Op ramen
- Open het gewenste Word -document en klik op het bestand. Het bevindt zich linksboven in de menubalk.

- Ga vervolgens naar het info -gedeelte vanaf de linkermusbalk. Klik op de optie Bescherming document.
- Selecteer in het vervolgkeuzemenu Code met wachtwoord.
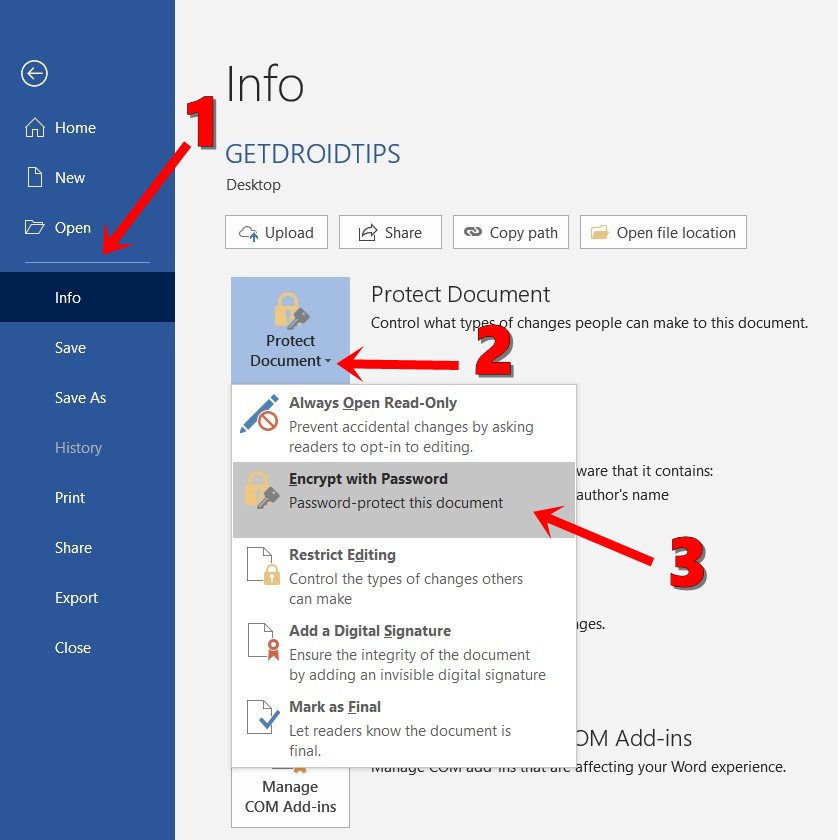
- Typ vervolgens in het dialoogvenster Code -document het gewenste wachtwoord en druk op OK. Zorg ervoor dat u dit wachtwoord op een veiligere plek noteert, want als u het uiteindelijk vergeet, is er misschien geen andere manier om toegang te krijgen tot dit bestand.
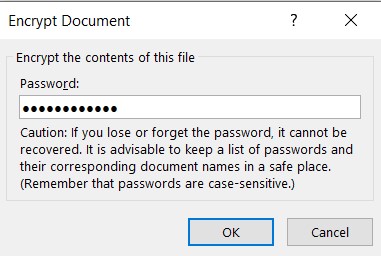
- Voer opnieuw hetzelfde wachtwoord in in het dialoogvenster Wachtwoord bevestigen en druk op Enter.
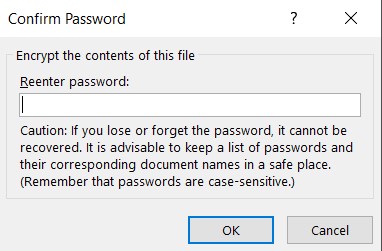
- Zodra u dit doet, moet u zien dat het gedeelte Beveiligingsdocument wordt gemarkeerd. Dit betekent dat het wachtwoord is ingesteld voor dit bestand.
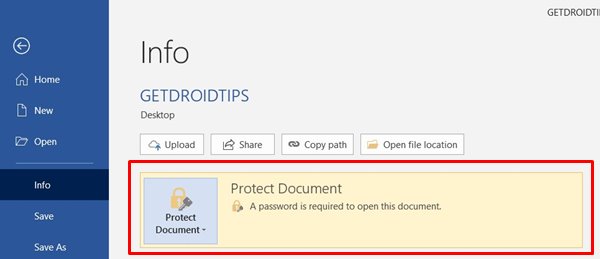
- De volgende keer dat u dit bestand opent, wordt u begroet met het dialoogvenster Wachtwoord. Voer het vereiste wachtwoord in en ga verder met uw taak.
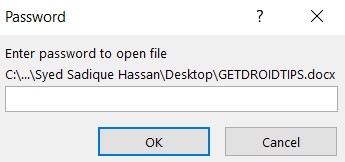
Dit waren de stappen om een Word -document op Windows te beschermen. Laten we onze aandacht richten op het Apple -ecosysteem.
Op macOS
- Open het gewenste Word -document en klik op de optie Review vanuit de bovenste menubalk.
- Selecteer vervolgens de optie Bescherming document.
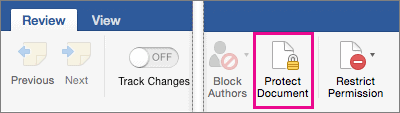
- Nu kunt u onder het beveiligingsgedeelte een wachtwoord instellen om het document te openen, om het document of beide te wijzigen.
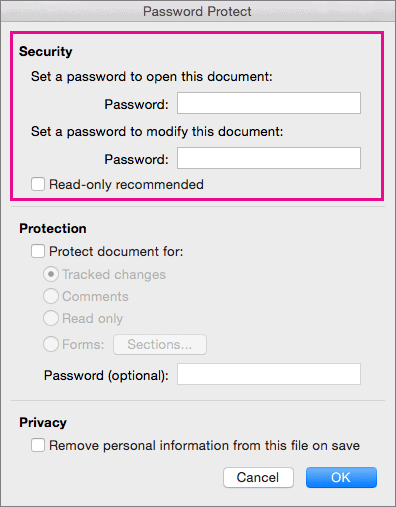
- Voer het wachtwoord in het gewenste veld in en klik op OK. Typ het wachtwoord opnieuw om het te bevestigen en klik op OK.
- Dat is het. Hiermee heb je het Word -bestand op je Mac beschermd.
Hiermee hebben we de gids afgerond over hoe u een Word -document kunt beschermen. We hebben de stappen gedeeld voor zowel het platform, Windows als MacOS. Als u nog vragen heeft, laat het ons weten in het opmerkingengedeelte. Afrondend, hier zijn er een,,, EnDat zou je ook moeten bekijken.

