Marvel Rivals, een opwindende teamgebaseerde PVP-shooter die zich afspeelt in het Marvel Universe, ontwikkeld door Marvel Games en Netease Games, gelanceerd op 6 december 2024, voor PlayStation 5, Windows en Xbox Series X/S. Met zijn actievolle gameplay en een selectie van 35 iconische Marvel-helden en schurken belooft het een onvergetelijke gaming-ervaring. Sommige PC -spelers hebben echter lage GPU -gebruiksproblemen gemeld, wat leidt tot prestatieproblemen zoals vertragingen, stutters, grafische glitches en framedruppels.
Dit probleem is niet ongewoon in pc-gaming en ontstaat vaak als gevolg van optimalisatie-uitdagingen, verouderde stuurprogramma's of in-game-instellingen zoals V-Sync en Raytracing. Zelfs high-end gaming-installaties kunnen worstelen als het spel niet correct is geconfigureerd. Om u te helpen deze GPU-gerelateerde problemen op te lossen, hebben we een uitgebreide handleiding voor probleemoplossing samengesteld, inclusief fixes voor zowel Steam- als Epic Games-launcher.
Stapsgewijze handleiding voor het repareren van Marvel-rivalen die GPU niet gebruiken

Er zijn verschillende mogelijke redenen waarom uw pc -games de GPU mogelijk niet correct gebruiken, en het is belangrijk om elk te overwegen en dienovereenkomstig problemen op te lossen. Gemeenschappelijke boosdoeners zijn onder meer V-sync die wordt ingeschakeld, Motion Blur wordt ingeschakeld, problemen met raytracing, problemen met uw grafische stuurprogramma, het niet gebruiken van de speciale grafische kaart, corrupte of ontbrekende spelbestanden, verouderde spelpatches en achtergrondtaken die op de achtergrond worden uitgevoerd op de achtergrond . Het volgen van een uitgebreide handleiding voor probleemoplossing zou dit probleem moeten helpen oplossen. Laten we meteen duiken en aan de slag gaan.
1. Controleer de systeemvereisten
Minimale systeemvereisten
- OS:Windows 10 64-bit (1909 of nieuwer)
- Processor:Intel Core i5-6600K / AMD Ryzen 5 1600X
- Geheugen:16 GB RAM
- Grafische wijze:NVIDIA GTX 1060 / AMD RX 580 / Intel Arc A380
- DirectX:Versie 12
- Netwerk:Breedband internetverbinding
- Opslag:70 GB beschikbare ruimte
- Extra opmerking:Installeer het spel op een SSD voor betere prestaties.
Aanbevolen systeemvereisten
- OS:Windows 10 64-bit (1909 of nieuwer)
- Processor:Intel Core i5-10400 / AMD Ryzen 5 5600X
- Geheugen:16 GB RAM
- Grafische wijze:NVIDIA RTX 2060 (SUPER) / AMD RX 5700-XT / INTEL ARC A750
- DirectX:Versie 12
- Opslag:70 GB beschikbare ruimte
- Extra opmerking:Een SSD wordt sterk aanbevolen voor een optimale ervaring.
2. Gebruik een speciale grafische kaart
Zorg ervoor dat uw computersysteem de speciale of externe grafische kaart gebruikt om het Marvel Rivals -spel uit te voeren. Ongetwijfeld zal het uiteindelijk spelstutters, vertragingen en framedruppels verminderen. Als u niet weet welke instellingen u moet aanpassen, volgt u de onderstaande stappen.
Voor Nvidia GPU's:
- Klik met de rechtermuisknop op het bureaublad en open deNvidia -bedieningspaneel.
- Gaan naar3D -instellingen>Beheer 3D -instellingen.
- Schakel over naar deProgramma -instellingenTab.
- Voeg Marvel-rivalen toe uit het vervolgkeuzemenu.
- UitkiezenKrachtige NVIDIA-processor.
- Bewaar wijzigingen en start uw pc opnieuw op.
Voor AMD GPU's:
- Klik met de rechtermuisknop op het bureaublad en openAMD Radeon -instellingen.
- Navigeren naarSysteem>Schakelbare afbeeldingen.
- Wijs Marvel -rivalen toe aanKrachtige GPU.
- Bewaar wijzigingen en start uw systeem opnieuw op.
3. Update GPU -stuurprogramma's
Een verouderde of beschadigd grafische kaartstuurprogramma kan problemen met meerdere games of systeemprestaties activeren. Het is ten zeerste aanbevolen om de update van het grafische stuurprogramma te controleren. Om dit te doen:
- Druk op deWin+xsleutels om deSnelle linkmenu.
- Klikken opApparaatbeheerUit de lijst>DubbelklikopDisplay -adapters.
- Klik met de rechtermuisknopOp de speciale grafische kaart die u momenteel gebruikt.
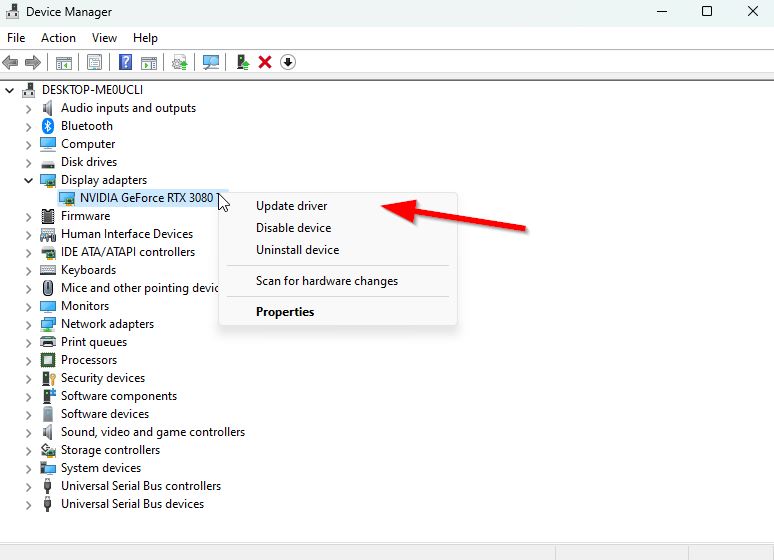
- Klikken opUpdate Driver> KiesZoek automatisch naar stuurprogramma's.
- Als de nieuwste update beschikbaar is, wordt de nieuwste versie automatisch gedownload en geïnstalleerd.
- Start de computer eenmaal opnieuw op om wijzigingen onmiddellijk toe te passen.
Als alternatief kunt u de nieuwste grafische stuurprogramma -versie handmatig downloaden en op de pc installeren via de officiële website. Download het grafische stuurprogramma -bestand met respect voor uw grafische kaartmodel en fabrikant. Gebruikers van NVIDIA Graphics Card kunnen de GeForce Experience -app bijwerken via deNVIDIA OFFICIËLE SITEen gebruikers van AMD -grafische kaart kunnen deAMD -websitevoor hetzelfde.
4. Update Marvel -rivalen
Het is essentieel om je spelpatch op de hoogte te houden om problemen zoals crashes, vertragingen, stutters en CPU/GPU-gerelateerde problemen te voorkomen. Controleer regelmatig op updates en installeer de nieuwste versie wanneer deze beschikbaar is. Volg de onderstaande stappen om uw spelpatch bij te werken.
Voor stoomgebruikers:
- Open deSteam -clienten navigeren naarBibliotheek.
- Selecteer Marvel -rivalen en controleer op beschikbare updates.
- Als updates beschikbaar zijn, klik dan opUpdateEn wacht tot het proces is voltooid.
- Start uw pc opnieuw op na het bijwerken.
Voor Epic Games -gebruikers:
- Open deEpic Games Launcher.
- Gaan naarBibliotheeken zoek Marvel -rivalen.
- Klik op het menu Three-stip naast het spel en selecteerBeheren.
- InschakelenAuto -updateOf werk het spel handmatig bij.
- Start uw pc opnieuw op zodra de update is voltooid.
5. Game -bestanden verifiëren en repareren
Corrupte of ontbrekende gamebestanden kunnen problemen veroorzaken met het lanceren of soepel van het spel. Controleer de gamebestanden en repareer ze via de stoomspellen -launcher door de onderstaande stappen te volgen om Marvel -rivalen te repareren die GPU niet eenvoudig gebruiken.
Voor stoom:
- OpenStoom>Bibliotheek.
- Klik met de rechtermuisknop op Marvel-rivalen>Eigenschappen>Lokale bestanden.
- UitkiezenControleer de integriteit van gamebestanden.
- Wacht tot het proces uw pc heeft voltooid en opnieuw opgestart.
Voor epische spellen:
- Open deEpic Games Launcher.
- Navigeren naarBibliotheekEn klik op het menu Three-punt naast Marvel-rivalen.
- UitkiezenVerifiërenen laat het proces eindigen.
- Breng het spel opnieuw op om te controleren of het probleem is opgelost.
6. Probeer overlay -apps uit te schakelen
Soms kunnen bepaalde applicaties worden geleverd met een extra overlay -app die behoorlijk handig kan zijn voor streamers of gamers. Deze overlay -apps kunnen echter conflicten creëren met de spelbestanden en leiden tot problemen zoals FPS -drops, zwarte schermproblemen, vertragingen, glitches, enzovoort. Als u een dergelijk crashend probleem ondervindt, probeer dan de overlay -apps handmatig uit te schakelen voordat u de game opnieuw start. Dit helpt u te controleren of het probleem is opgelost of niet. Hier is hoe u de overlay -apps kunt uitschakelen:
Schakel Discord -overlay uit:
- Lanceer deMeningsverschilapp> klik op deversnellingspictogramonderaan.
- UitkiezenOverlayonderApp -instellingen>AanzettendeSchakel in-game overlay in.
- Klik op deSpellenTab> selecterenMarvel -rivalen.
- Eindelijk,uitschakelendeSchakel in-game overlay inschakelaar.
- Zorg ervoor dat u uw pc opnieuw opstart om wijzigingen toe te passen.
Schakel Xbox Game Bar uit:
- Druk op deWin+iSleutels om te openenWindows -instellingen.
- Klikken opGaming> Gaan naarSpelletje> UitschakelenRecord game clips, screenshots en uitzending met behulp van de gamebaroptie.
Schakel Nvidia GeForce Experience overlay uit:
- Lanceer deNVIDIA GeForce -ervaringApp> Ga naarInstellingen.
- Klik op deAlgemeenTab>UitzettendeIn-game overlayoptie.
- Start ten slotte de pc opnieuw op om wijzigingen toe te passen en het spel opnieuw te lanceren.
Sommige andere overlay -apps kunnen voor u problemen veroorzaken, zoals MSI Afterburner, Rivatuner, RGB -software, enz. U moet ze ook uitschakelen.
7. Sluit taken van de achtergrond
Onnodigde achtergrondrunningstaken of -programma's kunnen veel systeembronnen opeten, zoals CPU of geheugengebruik, het verminderen van de systeemprestaties. Daarom verschijnen de startup die crasht, achterblijft en geen laadproblemen verschijnen. Sluit eenvoudig alle onnodige achtergrond -uitvoeringstaken volledig. Om dit te doen:
- Druk op deCtrl+Shift+ESCSleutels om te openenTaakbeheer.
- Klik nu op deProcessenTab> om taken te selecteren die onnodig op de achtergrond worden uitgevoerd en voldoende systeembronnen worden gebruikt.
- Klikken opBeëindigingOm het een voor een te sluiten.
- Start uw systeem opnieuw op.
8. Schakel V-sync uit
V-sync of freesync wordt meestal standaard ingeschakeld in het Marvel Rivals-spel. Het lijkt erop dat V-Sync of Freesync op de een of andere manier in strijd is met de verversingssnelheid van de game en de vernieuwingssnelheid van de monitor. Het is dus beter om deze functie op de pc uit te schakelen door de onderstaande stappen te volgen.
Voor nvidia:
- Run Steam Games Launcher.
- LaunchMarvel -rivalen> Ga naar de in-gameInstellingenmenu.
- OnderDisplay -opties, zorg ervoor dat jeSchakel V-sync uit.
- Nu openNvidia -bedieningspaneel> SelecteerBeheer 3D -instellingenin het linkerpaneel.
- OnderGlobale instellingen, scrol naar beneden naarVerticale synchronisatieEnZet het uit.
- Klikken opToepassenStart vervolgens de pc opnieuw op om wijzigingen toe te passen.
Voor AMD:
- Zorg ervoor dat u wordt gelanceerdMarvel -rivalen> Open de in-gameInstellingenmenu.
- OnderDisplay -opties, zorg ervoor dat jeSchakel V-sync uit.
- Open nu deAMD Radeonapp en ga naar deGlobale instellingenoptie.
- Onder deWereldwijde afbeeldingenTab, check naarWacht op verticale vernieuwingoptie.
- Klik vervolgens op deOmlaagpijlpictogram> Selecteer uit de vervolgkeuzelijstAltijd UITnaardeactiveer vsync of verbeterde synchronisatie.
- Eindelijk,UitschakelendeWacht op verticale vernieuwingOptie en de pc opnieuw opgestart.
9. Schakel raytracing uit
Ten slotte zou ik willen voorstellen om de raytracing -functie uit te schakelen in het instellingenmenu van je game. Dit zal ervoor zorgen dat er geen problemen zijn met over-optimalisatie. Hoewel raytracing een nuttige functie is voor high-end gamingrigs die een verbluffende visuele kwaliteit biedt zonder andere aspecten in gevaar te brengen, is het misschien niet geschikt voor oudere of minder krachtige pc's. Als dat voor u het geval is, volgt u de onderstaande stappen om deze uit te schakelen.
- Open deMarvel -rivalenSpel via Steam Games.
- Ga nu naar de in-gameInstellingenmenu.
- OnderGrafische afbeeldingenopties, selecteer zowel deTrouwEnRaytraceringfunctie.
- Zorg ervoor dat u selecteertPrestatienaarSchakel raytracing uit. [U kunt selecterenEvenwichtigom raytracing te verminderen]
- Start de pc opnieuw op om wijzigingen toe te passen.
Dat is het, jongens. We gaan ervan uit dat deze gids u nuttig was. Voor extra vragen kunt u hieronder reageren.

