Laten we het vandaag hebben over enkele interessante tweaks die ervoor zorgensnellere internetsnelheid op uw pc. Normaal gesproken geven mensen de langzame internetconnectiviteit de schuld wanneer hun downloadkraampjes of websites niet worden geladen. Ze weten weinig dat er bepaalde aspecten zijn die ze kunnen besturen en de netwerksnelheid kunnen verbeteren. Natuurlijk krijgt u misschien niet de best mogelijke maximale snelheid. U kunt uw pc en de taak ervan echter altijd optimaliseren om een betere snelheid te bereiken.
In deze handleiding heb ik enkele eenvoudige methoden genoemd die u kunt gebruiken om snellere internetsnelheid op uw pc te krijgen. Ik heb in deze handleiding over Windows PC gesproken. U kunt uw torrent -bestanden beheren, het gebruik van uw toepassingen beheren. Dit helpt de internetsnelheid op uw pc te optimaliseren. U kunt ook de DNS -server aanpassen en proberen toegang te krijgen tot webportals via een andere DNS -server dan de ISP's. Laten we dit allemaal in detail bespreken.

Verwant|
Hoe u snellere internetsnelheid op uw Windows -pc kunt krijgen
Beheer uw torrent -bestanden
Als u torrent -applicaties gebruikt om torrent -bestanden te downloaden, zorg er dan voor dat u geen aantal bestanden tegelijk downloadt. Dit zal het algehele internetgebruik op uw pc vertragen. Voer de downloads één bestand tegelijk uit. U kunt ook het specifieke torrent -bestand instellen om minder bandbreedte te verbruiken.
Het belangrijkste is dat je geen torrent -bestand zaait nadat je het hebt gedownload. Tenzij je iemand bent die een torrent -scheppingsportaal beheert, zaait dan geen torrent. Als u een internetdienst hebt met een capaciteit van maximaal 1 tot 2 Mbps voor gegevensoverdracht, moet u geen enkel bestand zaaien. Het is alsof je je internet verspilt voor iemand anders. Mensen begrijpen dit concept en verspilling van veel gegevens niet, lijden aan langzame connectiviteit en andere problemen die gepaard gaan met een langzame internetsnelheid.
Probeer alternatieve DNS -server te gebruiken
Normaal DNS-verzoek om de mens-leesbare website te wijzigen in computer-leesbaar IP-adres gaat via de DNS-server van de ISP. U kunt het echter wijzigen om door een alternatieve DNS -server te gaan. Dit is hoe je het kunt.
Gebruik niet de programma's die veel gegevens gebruiken
Dit betekent dat als u geen meerdere apps tegelijk gebruikt, deze apps die veel internetgegevens consumeren, controleert en sluit.
- DrukkenCtrl +Shift +ESCOm taakbeheer te openen
- Klik vervolgens op deNetwerkOm de pc automatisch de gegevensintensieve apps bovenaan de lijst te laten zien.
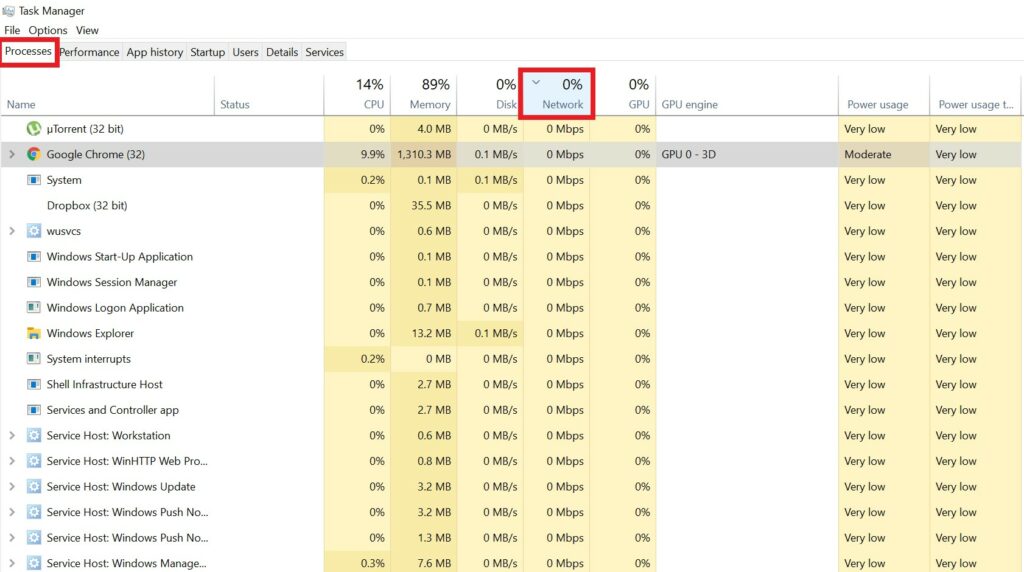
- Afhankelijk van hoeveel gegevens een app gebruikt, of dat u de app op dat moment gebruikt, kunt u deze laten uitvoeren of sluiten om de internetbandbreedte beschikbaar te stellen voor andere applicaties.
Probeer het bandbreedtegebruik van de apps te beperken
Soms zijn er apps die op de achtergrond tunen en veel internetgegevens verbruiken. Meestal zijn dit de cloudopslag -apps zoals Dropbox. U kunt bekijken hoeveel gegevens worden geconsumeerd door de applicatie.
Schakel peer-to-peer update-sharing-functie uit op Windows OS
Op Windows 10 kunt u de update delen die u downloadt voor uw pc met de andere pc's die zijn verbonden met het netwerk. Hoewel het een geweldige functie is, onthoud dan dat andere apparaten de update zullen krijgen ten koste van uw internetgegevens. Dus, kunt u het beperken of uitschakelen ..? Ja, dat kan.
- Gaan naarInstellingen>Update en beveiliging
- Klik op het linker paneel opLeveringsoptimalisatie
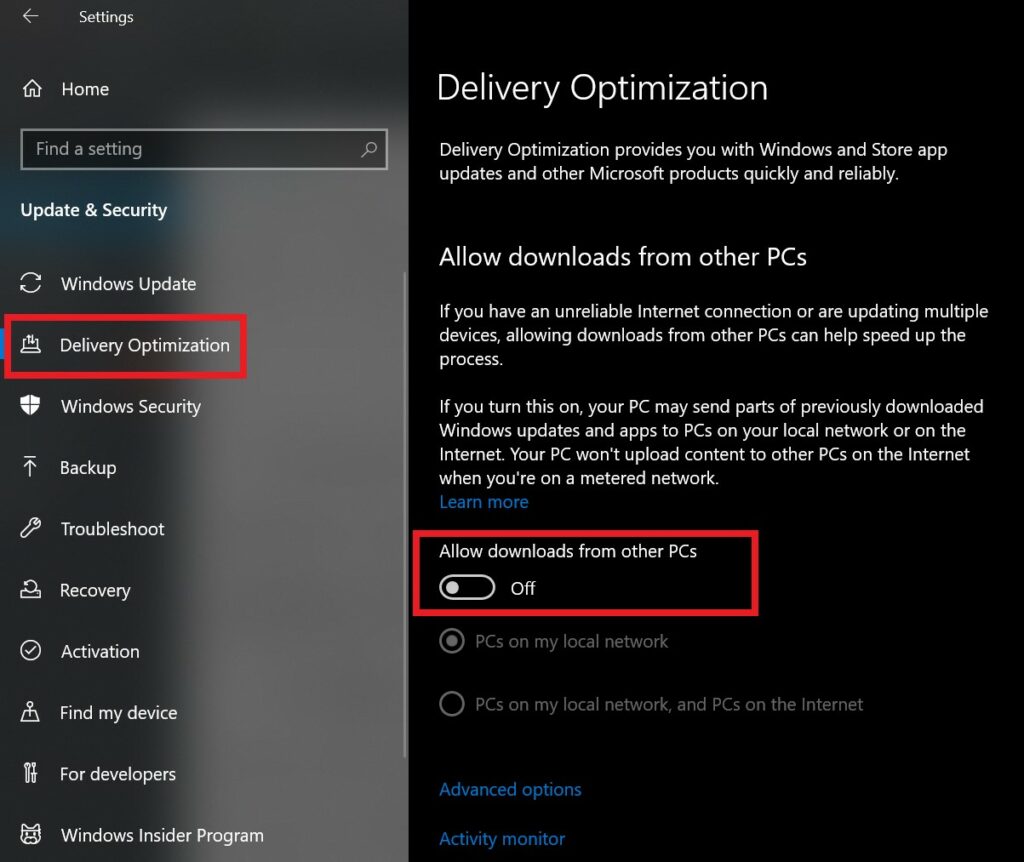
- Klik op de schakel om de optie uit te schakelenDownloads van andere pc's toestaan
Opmerking
Zoals u in de screenshot kunt zien, is er een optieGeavanceerde opties. Klik erop om handmatig te beslissen hoeveel bandbreedte u wilt toewijzen voor het downloaden van de officiële Windows OS -software -updates. Of als u updates wilt delen, kunt u ook de bandbreedte beperken, zodat uw eigen internetgebruik niet wordt beïnvloed.
Beheer andere apparaten in het netwerk om een consistente hogere internetsnelheid te hebben
Ik geloof altijd dat internet productief moet worden gebruikt voor iets nuttigs. Het kan gebeuren dat op uw thuisnetwerk 3 apparaten (alles pc/smartphone alles) zijn aangesloten op uw hoofdnetwerk. Als de internetsnelheid traag is, betekent dit dat een apparaat op het netwerk mogelijk iets intensief downloadt. Anders kunnen er een aantal downloads tegelijkertijd op alle apparaten plaatsvinden.
We kunnen ook hetzelfde zeggen over torrents. Als 2 pc's torrent -bestanden van een enkel netwerk downloaden, dan zal de internetsnelheid uiteraard aanzienlijk afnemen. Dus, afhankelijk van wat belangrijk is, moet u de downloads beheren of downloaden/bladeren wat belangrijk is. Later kun je andere downloads uitvoeren. Het punt is dat als u één voor één van meerdere apparaten één voor één downloadt en door veel dynamische webpagina's bladert, dit de internetsnelheid beïnvloedt. Dus, wijselijk uw internetgebruik van apparaten op een rij voor het thuis-/kantoornetwerk.
Stream in lagere resolutie in plaats van 4K om hogere internetsnelheid te krijgen
Als u YouTube, OTT -platforms zoals Netflix of Amazon Prime bekijkt, probeer dan op 720p te streamen in plaats van 4K. Zie je, als je helemaal in orde bent met het uitgeven van zoveel gegevens door te bekijken in 4K, ga er dan voor. Anders, als u graag gegevens wilt opslaan, kies dan om deze te bekijken met een mindere resolutie.
Ik heb een goede internetverbinding die tot 2 Mbps aan snelheid richt, maar ik kies ervoor om op 480p te streamen voor het bewaren van gegevens voor mijn officiële werk. Ja, af en toe, afhankelijk van wat de inhoud is, streef ik de neiging om te streamen op 720p of 4K. Probeer deze uit als u op zoek bent naar het opslaan van veel gegevens op uw netwerk.
Dus dat gaat erom om hogere internetsnelheid op uw Windows -pc te krijgen door deze dingen te optimaliseren die ik in de bovenstaande gids heb genoemd. Ik hoop dat je deze gids informatief hebt gevonden.
Lees vervolgens,

