EPIC Games Inc is een van de populaire videogame- en softwareontwikkelaarsbedrijven in de VS die veel belangrijk rollenspel biedt in de videogame -industrie zoals Unreal Engine, Fortnite, Epic Online Services,, en meer. Het lijkt erop dat miljoenen actieve gebruikers liever EPIC Games Store op Windows en Mac gebruiken om EPIC Games samen te downloaden en af te spelen samengestelde videotitels. Sommige gebruikers zijn echter onlangs begonnen met het vasthouden van de Epic Games -winkel'Wacht terwijl we partnertoepassing installeren'fout.
Eerder Epic Games Store-gebruikers zouden waarschijnlijk het specifieke foutbericht ontvangen 'Wacht terwijl we Origin installeren' tijdens het installeren van Star Wars Battlefront 2 of oorsprong-gerelateerde titels op hun pc's. Nu vraagt hetzelfde soort foutmelding spelers wanneer ze proberen de game rechtstreeks uit Epic Games -winkel te downloaden, omdat de meeste videogames tegenwoordig beschikbaar zijn op meerdere betrouwbare platforms. Dus, natuurlijk, EPIC Games -gebruikers zullen games downloaden en installeren van het eigen platform.
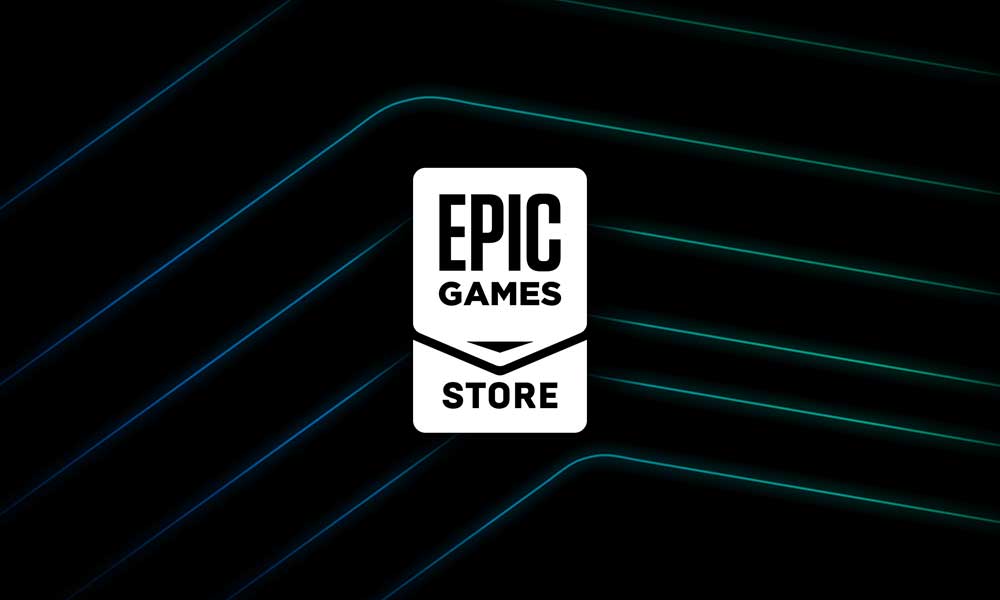
Fix: Epic Games Store vastzitten op 'Wacht terwijl we partnertoepassing installeren'
Dus als we een diepe duik nemen in deze foutmelding, in plaats van het specifieke spel van de Epic Games -winkel te downloaden, probeert het platform gebruikers om te leiden naar de partnertoepassing zoals Origin (EA App) of zoiets dat uiteindelijk deze fout veroorzaakt Meestal. Het trieste deel is dat zelfs de partnerapplicatie ook niet in staat is om het specifieke spel voor hen te installeren. Als u nu ook een van de slachtoffers bent om een dergelijk probleem tegen te komen, volgt u deze gids om het op te lossen.
Een ander ding dat we moeten vermelden, is dat deze foutmelding niets lijkt te doen voor veel gebruikers en het opent eigenlijk een nieuw tabblad binnen de oorsprong of EA -app die de meeste gebruikers niet zullen zien. Als u in het geval dat u al hebt geïnstalleerd (EA -app), ontvangt u geen prompt om deze opnieuw te installeren. Een nieuw tabblad wordt geopend in EA -app, wat betekent dat je de muiscursor naar de taakbalk moet verplaatsen en naar het EA -app -venster gaat om het logische scherm te selecteren en door het inlogproces te gaan.
Gelukkig zijn er hieronder een paar mogelijke oplossingen genoemd die van pas moeten komen. Zorg ervoor dat u alle methoden één voor één volgt totdat het probleem is opgelost. Dus, zonder verder oponthoud, laten we erin springen.
1. Start de pc opnieuw op
Voordat u tot een andere conclusie komt, moet u de pc opnieuw opstarten om te controleren of het probleem is opgelost of niet. De kansen zijn hoog dat op de een of andere manier in strijd is met de Epic Games -winkel of -diensten, kunnen ook problemen met de tijdelijke storing op het systeem.
2. Probeer in te loggen op zowel Epic Games als EA Account
Het wordt ten zeerste aanbevolen om in te loggen op zowel Epic Games als EA -account met geldige referenties, wat ook is gebruikt om het specifieke spel te kopen. U moet altijd inloggen op de platforms om automatische synchronisatie of accountkoppeling te voorkomen. Zelfs als het automatische accountkoppeling niet werkt, zorg er dan voor dat u dit handmatig doet terwijl de pop -up verschijnt.
3. Wijzig displayschaal en resolutie
Een andere methode die u ook kunt proberen, is om de optie Display Scaling op uw pc in te stellen, zoiets als het controleren van de schermresolutie en de schaalinstellingen. Deze twee methoden kunnen nuttig zijn bij het correct aanpassen van de schaal- en resolutie -opties die kunnen voorkomen dat partnertoepassingen worden geïnstalleerd. Om dit te doen:
- Druk op deWin+iSleutels om te openenWindows -instellingen.
- Klikken opSysteemVanaf het linkerdeelvenster> Klik opWeergave.
- Hier moet je selecterenSchaalnaar100% (aanbevolen).
- Selecteer vervolgensDisplay resolutienaar1920 × 1080 (aanbevolen).
Let op:Als u de 720p HD of 2K of 4K -monitor gebruikt, selecteert u de native aanbevolen weergaveresolutie volgens het display -apparaat.
- Start de pc opnieuw op om wijzigingen toe te passen.
4. Sluit epische spellen en EA -taak
U moet ook proberen alle onnodige achtergrondtaken op uw Windows -systeem te sluiten door de onderstaande stappen te volgen. Het is beter om de problematische toepassing en de taken van derden te sluiten. Sluit geen systeemtaken als u niet op de hoogte bent van wat u doet.
- Druk op deCtrl+Shift+ESCSleutels om te openenTaakbeheer.
- Klikken opProcessenen controleer welke taak hogere middelen consumeert.
- Klik gewoon op het specifieke proces en selecteerBeëindigingOm het krachtig te sluiten.
- Zorg ervoor dat u dezelfde stappen uitvoert voor elk app-proces van derden dat hogere bronnen verbruikt.
- Sluit eenmaal klaar taakbeheer en start uw pc opnieuw.
5. Update de Epic Games Launcher
Controleer of er een update is in behandeling voor de Launcher van Epic Games door de onderstaande stappen te volgen. Het zou veel problemen met de spelerwerper moeten oplossen als er een conflict is met Epic Online Services. Om dit te doen:
- OpenEpic Games Launcher> Klik op uwprofielpictogramIn de rechterbovenhoek.
- Gaan naarInstellingen> Als u eenStart en update opnieuwKnop Selecteer het om de Launcher bij te werken.
6. Verwijder tijdelijke bestanden op Windows
U kunt de Windows -tijdelijke map handmatig openen en alle bestanden eenmaal per keer verwijderen. Om dit te doen:
- Druk op deWin+rsleutels om deLoopdialoogvenster.
- Typ nu%temp%en rakenBinnenkomenom deLokale temperatuurmap.
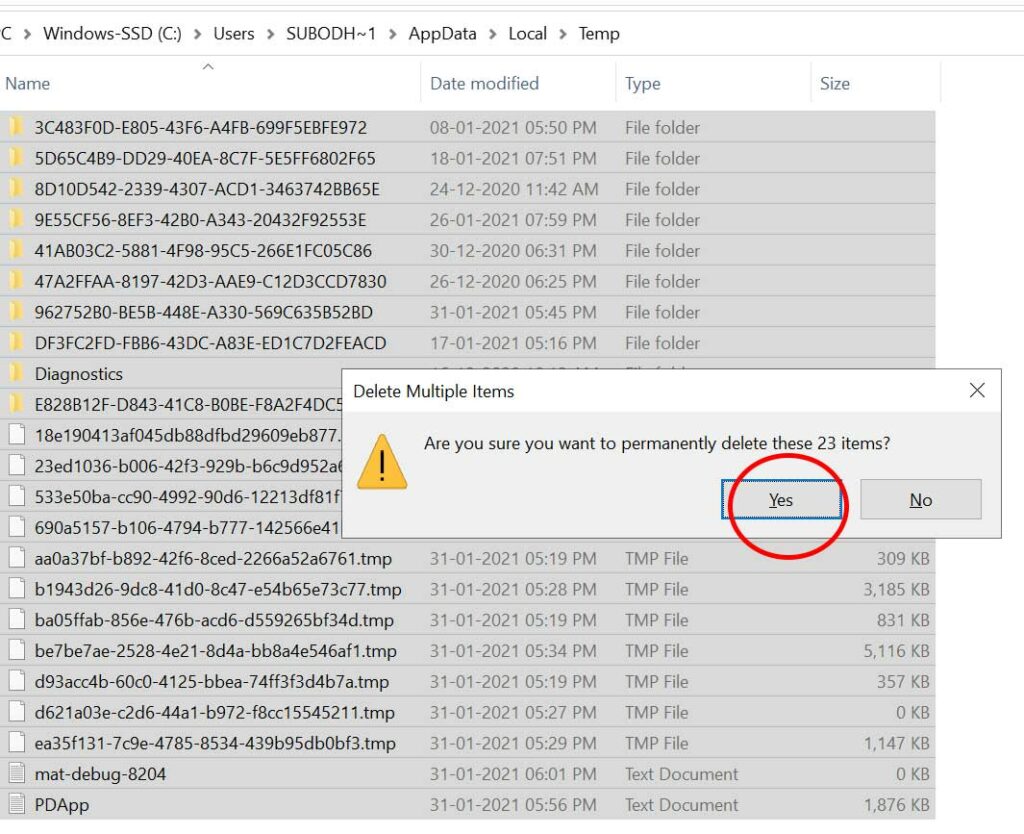
- Druk vervolgens opCtrl + asleutelsSelecteer allesde tijdelijke bestanden in de map.
- Zodra ze allemaal zijn geselecteerd, drukt u eenvoudig op deShift+verwijderenSleutels en klik opJaom alle temperatuurbestanden permanent te verwijderen.
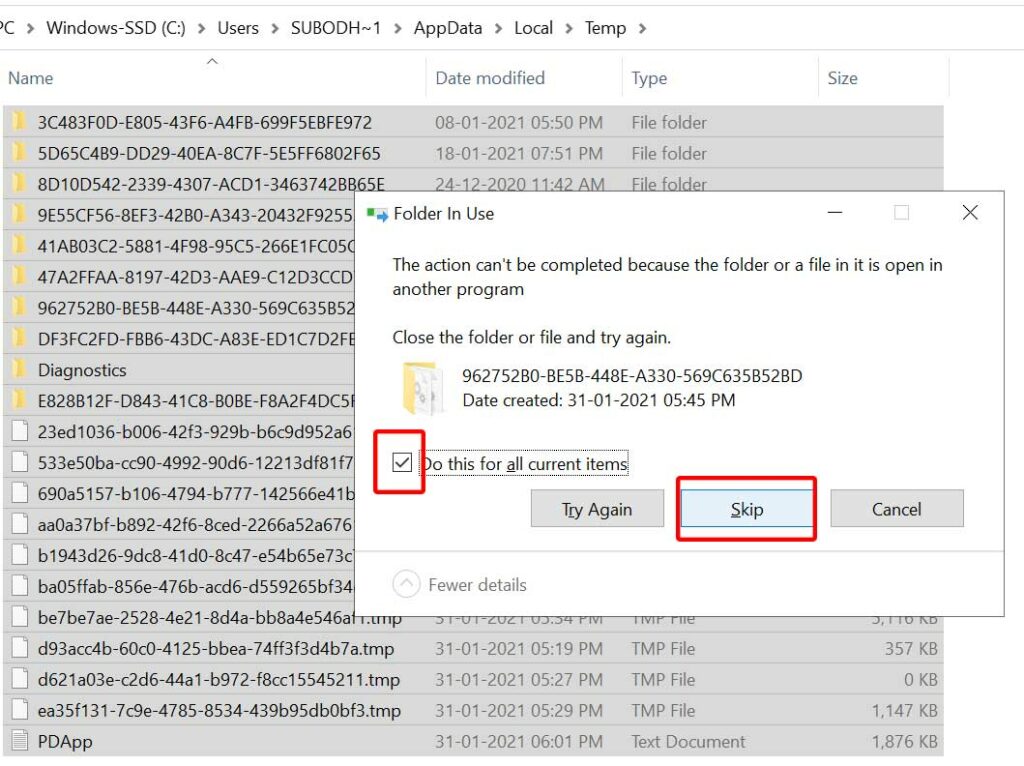
- Als sommige van de tijdelijke bestanden echter niet kunnen worden verwijderd en u eenMap in gebruikEen pop-upvenster, klik op de'Doe dit voor alle huidige items'selectievakje en selecteerOverslaan.
- Sluit het raam. Het is niet nodig om te proberen de lopende bestanden te verwijderen.
7. Wis de webcache van de Epic Games Launcher
Het wissen van de webcache lost vaak weergaveproblemen op die kunnen voorkomen dat u de launcher gebruikt. Volg deze stappen om uw webcache te wissen:
Verlaat de epische games -launcher doormet de rechtermuisknopHet systeemvakpictogram in de rechteronderhoek.
Klik vervolgens opUitgang> Druk op deWin+rsleutels om deLoopdialoogvenster.
Type%LocalAppata%en rakenBinnenkomenOpenenBestand explorer.
Open deEpic Games LauncherInstallatiemap.
- Open nu deGeredMap> Klik op deWebcachemap.
- Zorg ervoor dat uVerwijderende map WebCache.
Let op:Als er eenWebcache_4147ofWebcache_4430aanwezig map, verwijder dat.
8. Installeer Epic Games Launcher opnieuw
Als geen van de oplossingen van pas komt, zorg er dan voor dat u Epic Games Launcher op de pc verwijdert en opnieuw installeert door de onderstaande stappen te volgen. Zorg ervoor dat u eerst de System File Checker uitvoert en vervolgens de Launcher van Epic Games opnieuw installeert.
- Sluit de EPIC Games-launcher door met de rechtermuisknop op het System Tray-pictogram in de rechteronderhoek te klikken.
- Klik vervolgens opUitgang> Klik opBegin.
- Typ CMD in het menu Start>Klik met de rechtermuisknopopCommando prompt.
- Klikken opVoer als beheerder uiten selecterenJaom toestemming te verlenen.
- TypeSFC /Scannow en druk dan opBinnenkomen.
- Zodra het systeembestandscontroleproces is voltooid, start u uw computer opnieuw op.
- Klikken opBegin> TypeProgramma's toevoegen of verwijderenen druk dan opBinnenkomen.
- UitkiezenEpic Games LauncherUit de lijst met programma's.
- Klikken opVerwijten> Ga naar de officiële Epic Games -website.
- Klikken opOntvang epische spellenIn de rechterbovenhoek om het nieuwste installatieprogramma te downloaden.
- Voer ten slotte de installateur -applicatie uit en installeer de Launcher van Epic Games volledig opnieuw.
Dat is het, jongens. We gaan ervan uit dat deze gids u nuttig was. Voor verdere vragen kunt u hieronder reageren.

