Zoals we dat allemaal wetenis een van de gratis te gebruiken chatservice-apps die ook spraakoproepen, video-oproepen, media en bestanden, privéchatondersteuning, enz. Biedt, enz. Gemeenschappen staan hier bekend als 'Discord Servers', waar de serverleden op de server kunnen worden geïnformeerd Leden van welk spel je speelt. Het is echter heel jammer dat recent serverleden niet konden weten, omdat Discord niet zo vaak games op Windows en Mac detecteert.
Welnu, dit soort problemen gebeurt meestal wanneer Discord -gebruikers de functie opzettelijk of onbedoeld uitschakelen uit discordinstellingen. Soms kan het echter plaatsvinden vanwege enkele andere beperkingen die zijn gemaakt door andere videogames die tegelijkertijd op de achtergrond worden uitgevoerd. Bovendien kan conflicten met de beveiligingssoftware op de computer of een gamespecifiek probleem of zelfs het verouderde Discord-app-probleem een mogelijke reden zijn. Soms kunnen registerproblemen of tijdelijke cachegegevens er ook op voorkomen.
Het Discord Game Detection-systeem kan niet in staat om niet-geverifieerde games te detecteren, zoiets als illegale videogames. Nu is het belangrijkste probleem dat de Discord-applicatie geen games kan detecteren tijdens het spelen in realtime, zodat iedereen op de vriendenlijst het kan zien en meedoen wanneer ze maar willen. Het wordt behoorlijk vervelend voor zoveel Discord -gebruikers, omdat geen van hun vrienden kan zien wat de gamers spelen. Ondertussen merkten sommige gebruikers op dat Discord stopte met het detecteren van games na Windows -updates.
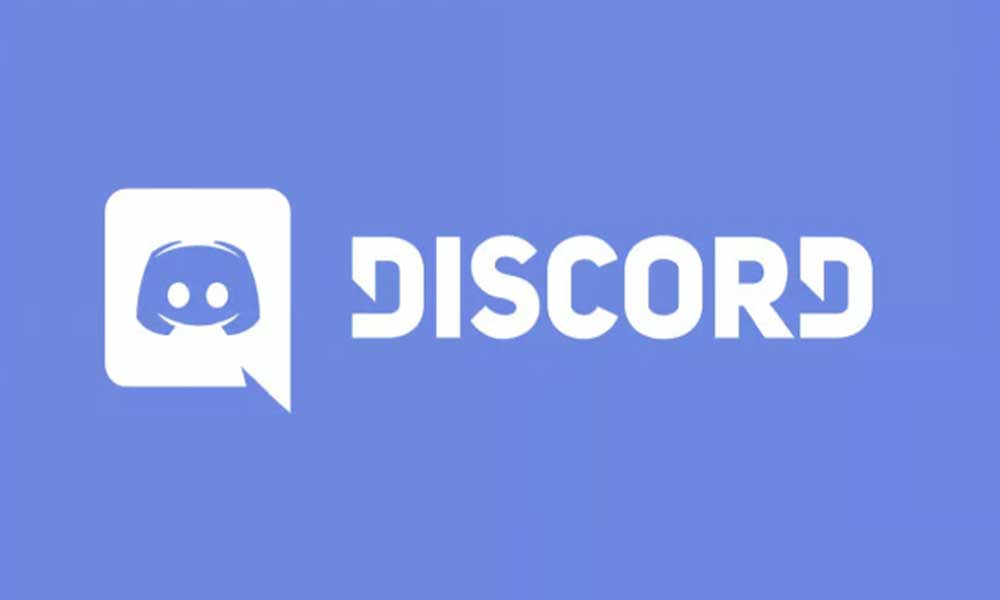
Fix: Discord niet detecteren van games op Windows en Mac
Gelukkig hebben we hier met u potentiële oplossingen gedeeld om het probleem op te lossen. Het wordt aanbevolen om alle methoden één voor één te volgen totdat het probleem is opgelost. Dus, zonder verder oponthoud, laten we erin springen.
1. Start de pc opnieuw op
De kans is groot dat uw pc op de een of andere manier een tijdelijk systeem voor het glitchen of cachegegevens doorloopt. In dat scenario kunnen de systeembronnen van de pc verschillende problemen tegenkomen. Zorg er dus voor dat u de computer op de juiste manier opnieuw opstart om het probleem te controleren. Er komen meerdere rapporten uit dat een normale reboot van de pc gemakkelijk tijdelijke glitches kan repareren.
2. Voer Discord uit als beheerder
Zorg ervoor dat u het Discord -app -bestand op uw pc uitvoert als toegang tot de beheerder om de toegang van de User Account Control (UAC) tot het systeem mogelijk te maken. In sommige gevallen vereist uw systeem de UAC Access -toestemming om een programma uit te voeren dat vrij belangrijk is. Door de onderstaande stappen te volgen, moet u de admin -toegang voor eenmaal toestaan en het zal u niet opnieuw vragen. Om dit te doen:
- Ga naar de geïnstalleerdeMeningsverschilGame Directory.
- Racht klikin het game -applicatiebestand op uw pc.
- Klikken opEigenschappen> Klik op deVerenigbaarheidTab.
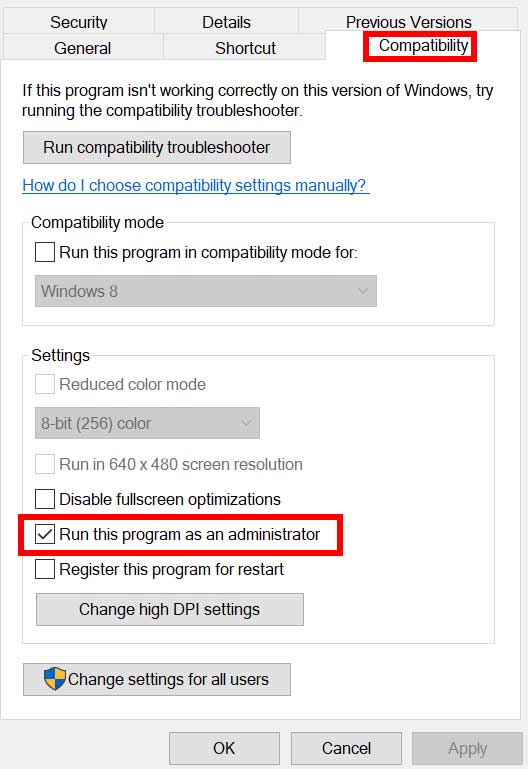
- Klik op deVoer dit programma uit als beheerderselectievakje om het in te schakelen.
- Als u klaar bent, klikt u opToepassenen danOKom wijzigingen op te slaan.
3. Schakel de privacy van activiteiten in
Een ander ding dat u kunt doen, is eenvoudig de functie Activity Privacy op Discord inschakelen om ervoor te zorgen dat er geen probleem is met de Discord Server. Als het wordt uitgeschakeld, is het beter om de optie in te schakelen door de onderstaande stappen te volgen.
- OpenMeningsverschil> Gaan naarInstellingen.
- Scroll nu naar beneden en ga naar deActiviteitsstatusTab.
- Schakel deHuidige activiteit weergeven als een statusberichtoptie.
- Eenmaal klaar, laat het spel opnieuw lanceren en controleer of Discord het detecteert of niet.
4. Controleer de digitale handtekening en het certificaat van het spel
U moet digitale handtekening en certificaat van het spel om ervoor te zorgen dat het probleem van niet detecteren van games niet meer zal verschijnen. Als je een authentieke kopie van het spel hebt, zal Discord deze automatisch detecteren tijdens het spelen. Anders zal het spelen van een illegale kopie problemen veroorzaken met de detectie. Als je niet zeker weet of de game die je speelt authentiek is of niet, kun je de digitale handtekening of het certificaat van het spel verifiëren door de onderstaande stappen te volgen.
- Ga naar deDe installatiemap van het spelinclusief het uitvoerbare bestand van de game.
- Klik met de rechtermuisknopOp het specifieke spel> selecterenEigenschappen.
- Ga naar deDigitale handtekeningenTabblad> Selecteer de naam van de ondertekenaar.
- Klikken opDetails> Klik opBekijk het certificaat.
5. Update Discord
Dit specifieke probleem kan ook plaatsvinden wanneer een verouderde Discord -versie of de bug -conflicten met andere programma's die goed worden uitgevoerd. Het wordt aanbevolen om handmatig te controleren op discord -updates met de nieuwste versie. U kunt de onderstaande stappen controleren om Discord vrij gemakkelijk bij te werken.
- Open deMeningsverschilToepassing op de pc.
- Ga nu naar detaakbalk>Klik met de rechtermuisknopop het Discord -pictogram.
- Klikken opControleer op updates> Zorg ervoor dat u de pc aansluit op een werkende Wi-Fi.
6. Schakel antivirus en firewall uit
U kunt ook proberen de Windows Defender -optie op uw pc uit te schakelen om ervoor te zorgen dat er geen antivirussoftware is om de discord te blokkeren om goed te worden uitgevoerd. Bekijk hieronder de volgende stappen.
- Druk op deWin+iSleutels om te openenWindows -instellingen.
- Klikken opUpdate en beveiliging.
- Klikken opWindows BeveiligingVan het linkerdeelvenster.
- Klik nu op deOpen Windows -beveiligingknop.
- Gaan naarBescherming van virus en dreigingen.
- Klikken opInstellingen beheren.
- Vervolgens moet je dat doenuitschakelendeRealtime beschermingschakelaar.
- Als u wordt gevraagd, klikt u opJaom verder te gaan.
Bovendien had u Windows Firewall handmatig moeten uitschakelen door de onderstaande stappen te volgen om ervoor te zorgen dat er geen probleem is met de firewallblokkering.
- Druk op deWin+rsleutels om deLoopdialoogvenster.
- TypeFirewallen rakenBinnenkomenOpenenWindows Defender Firewall.
- Klikken opZet Windows Defender Firewall aan of uitVan het linkerdeelvenster.
- Klik nu opSchakel Windows Defender Firewall uit (niet aanbevolen)voor allesDomein, private en openbare netwerken.
- Als u klaar bent, klikt u opOKom wijzigingen op te slaan.
- Start ten slotte de pc opnieuw op om wijzigingen toe te passen.
7. Voeg het spel handmatig toe op Discord
Sommige gebruikers beweren dat het handmatig toevoegen van het spel de applicatie handmatig zal helpen het spel te detecteren tijdens het spelen. Om dit te doen:
- LaunchMeningsverschil> Klik op deversnellingspictogramin de linkerbovenhoek om te openenGebruikersinstellingen.
- Onder deActiviteitsinstellingenmenu, klik opGeregistreerde spellen.
- Het zien van hetJe spel niet zien?Let op, klik opVoeg het toe.
- Past nu het uitvoerbare bestandspad van de game.
- Zorg ervoor dat u het spel selecteert.
8. Controleer de status van Discord Server
Je moet ook deDiscord Server -statusom te controleren op technische fouten of fouten. Zorg ervoor dat u controleert of er een probleem aanwezig is of niet. Als er een voortdurend probleem op het platform staat, moet je een paar uur wachten en het dan opnieuw proberen.
9. Installeer onenigheid opnieuw
De kans is groot dat het op een of andere manier wordt verwijderd en het opnieuw installeren van de Discord -toepassing op Windows of Mac meerdere problemen kan oplossen met Discord die geen games detecteert. Hoewel het voor iedereen geen haalbare optie is, moet je het proberen.
Voor Windows:
- Open deStart menu> Zoeken en openenHet bedieningspaneel.
- Klik nu opEen programma verwijderen>Klik met de rechtermuisknopopMeningsverschil.
- Klikken opVerwijten> Voltooi het verwijderingsproces.
- Start de pc opnieuw op om wijzigingen toe te passen> Ga naar deOfficiële Discord -website.
- Downloadende nieuwste versie van Discord enOpnieuw installerenHet.
- Log ten slotte in op het bestaande account en u zou goed zijn om te gaan.
Voor Mac:
- Dicht discord door te gebruiken⌘+Qsleutels of klik op deOntslag nemenOptie van Menubar.
- Zorg er vervolgens voor dat alle onenigheidsprocessen worden beëindigd vanuit uw Mac'sActiviteitsmonitor.
- VerwijderenDe 2 volgende mappen:
- ~/Library/applicatieondersteuning/onenigheid
- /Library/applicatieondersteuning/onenigheid
- Open nu uwToepassingenmap.
- VindenMeningsverschilen sleep het naar jeAfval.
- DanLeg je afval leeg> Start uw systeem opnieuw op.
- Eindelijk,Installeer Discord opnieuwvanDeze link.
10. Neem contact op met Discord Support Pagina
Als geen van de oplossingen van pas voor u is gekomen, zorg er dan voorNeem contact op met de Discord Support -paginavoor verdere hulp. De ondersteuningsagent helpt u bij het oplossen van dit probleem of escaleren het probleem aan de ontwikkelaars voor aanvullend onderzoek.
Dat is het, jongens. We gaan ervan uit dat deze gids u nuttig was. Voor verdere vragen kunt u hieronder reageren.

