Nou, er zijn veel tips en trucs die Windows PC aanschouwt. Sommigen vereisen het gebruik van registratie -editor en opdrachtprompt, terwijl anderen gemakkelijker kunnen worden gedaan. En in deze gids zullen we de laatste delen. Vandaag zullen we u de stappen laten zien om een onzichtbare map op uw Windows 10 -bureaublad te maken. Stel dat u een map tijdelijk voor uw vrienden wilt verbergen of ze gewoon wilt pakken, nou ja, de april Fools Day sowieso!
Of als u uw persoonlijke bestanden onder de wraps wilt houden, of gewoon wilt voorkomen dat het per ongeluk wordt verwijderd, dan zal deze truc zeker van pas komen. Toegegeven, het is niet helemaal veilig en kan misschien ook toevallig worden ontdekt, maar toch is het toch een behoorlijk handige oplossing. Bovendien zullen we geen aanwijzing nemen van software van derden, alle stappen zullen worden uitgevoerd met behulp van alles wat tot onze beschikking staat. Dat gezegd hebbende, hier zijn de instructies om een onzichtbare map op uw Windows 10 -bureaublad te maken.
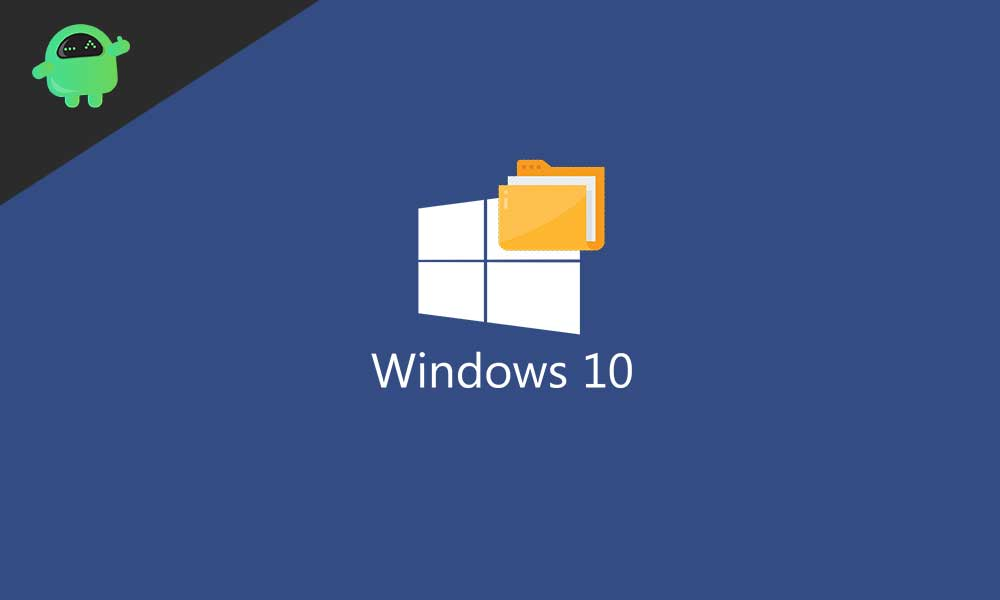
Maak een onzichtbare map op Windows 10 Desktop
Het maken van een onzichtbare map is vrij eenvoudig. Volg gewoon de onderstaande stappen voor hetzelfde. Daarna zullen we ook de stappen delen om deze map opnieuw te laten verschijnen als u dit liever in de nabije toekomst soms doet. Volg mee.
Stappen om een onzichtbare map te maken
- Ga naar Windows 10 Desktop en maak een nieuwe map. Dit kan worden gedaan door met de rechtermuisknop op het bureaublad te klikken en te selecterenNieuw>Map.
- Standaard wordt het genoemd alsNieuwe map. U zult het moeten hernoemen. Druk op en houd vastAlten typ het nummer in255Van het numerieke toetsenbord en hitBinnenkomen.Zorg ervoor dat u het numerieke toetsenbord gebruikt en niet de nummertoetsen bovenaan uw toetsenbord.
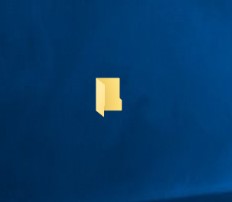
Map met de onzichtbare naam - Wat hebben we zojuist gedaan? Om de twijfels te wissen, hebben we een speciaal ASCII -personage getypt dat niet op uw toetsenbord staat. Als gevolg hiervan wordt de naam van de map niet ondersteund of zichtbaar in Windows Explorer of Desktop.
- Nu is het tijd om het pictogram ook onzichtbaar te maken. Klik hiervoor met de rechtermuisknop op die map en selecteerEigenschappen.
- Klik vervolgens op deAanpassentabblad en klik opVerander het pictogramonder het sectie Mappictogram.
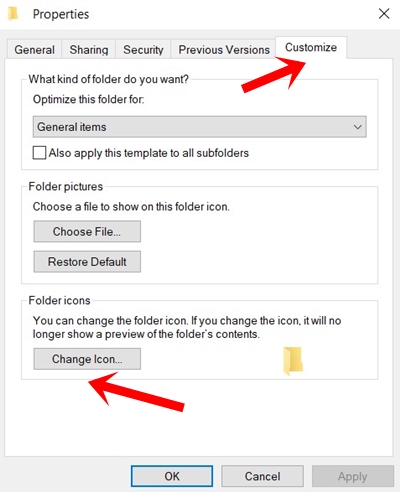
- Selecteer onder het pictogram Wijzigen voor het mapgedeelte naar rechts, selecteer het onzichtbare pictogram (zie onderstaande afbeelding) en klik opOK.Klik opnieuwOK>ToepassenOm het dialoogvenster te sluiten.
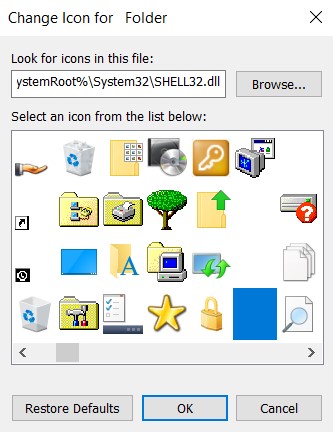
Dat is het. U hebt met succes een onzichtbare map gemaakt op het Windows 10 -bureaublad. Laten we de stappen bekijken om de genoemde wijzigingen te weergeven.
Maak de map weer zichtbaar
Op enig moment, als u van gedachten verandert en de map weer zichtbaar wilt maken, is hier wat er moet worden gedaan.
- Klik met de rechtermuisknop op de onzichtbare map en selecteerEigenschappen.
- Ga naar deAanpassingtabblad en klik op deVerander het pictogram.Selecteer een van de zichtbare pictogrammen en klik opOK.
- Klik opnieuw met de rechtermuisknop op de map en selecteerHernoeming.Geef het elke naam van uw keuze en druk op Enter. Dat is het. U hebt de veranderingen met succes ongedaan gemaakt.
Is deze methode onfeilbaar?
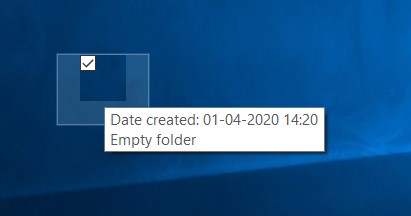
Niet echt. Hoewel de map onzichtbaar is op uw Windows 10 -bureaublad, zijn er toch veel manieren waarop sommigen erop kunnen landen, opzettelijk of niet. Als iemand meerdere mappen op uw bureaublad selecteert, wordt dat ook geselecteerd en merkt u mogelijk dat de map wordt gemarkeerd met stippellijnen. Hetzelfde is mogelijk als iemand de muis over die map zweeft (zoals hierboven te zien is). Langs dezelfde regels is elke inhoud binnen die onzichtbare map nog steeds toegankelijk via de systeemzoeking. Dus als u echt uw map of inhoud wilt beveiligen, ga dan naar onzeSectie. Evenzo kun je ook onzeEnom meer te weten.

