Android 15, Pixel akıllı telefonlar da dahil olmak üzere büyük cihazlara piyasaya sürülmeye başladı. Güncelleme, kilit ekranı, bildirim bekleme süresi, Hızlı Ayarlar aracı, uygulama arşivi, pil sağlığı yüzdesi ve çok daha fazlası gibi ek özelliklerle önemli iyileştirmeler getiriyor. Her zamanki gibi, Android Software'in piyasaya sürüldüğünde, büyük sorunlar veya bilinmeyen hatalarla birlikte gelir. Birçok kullanıcı zaten güncellemeyi aldı ve sorunlarla karşılaşmaya başladı.
Birçok kullanıcının karşılaştığı yaygın bir sorun Wi-Fi ağı arıza. Doğru duydun. Kullanıcılar cihazlarını Wi-Fi ağına bağlamaya çalıştıklarında, Wi-Fi çalışmıyor ya da bağlantıyı kesmeye devam ediyor, bireysel kullanıcıları umutsuz bırakıyor. Yani, Android 15'inizde bu tür bir sorun yaşıyorsanız, üzülmeyin. Bu öğreticide, Wi-Fi çalışma sorununu düzeltmenize yardımcı olacak bazı etkili geçici çözümleri keşfedeceğiz.
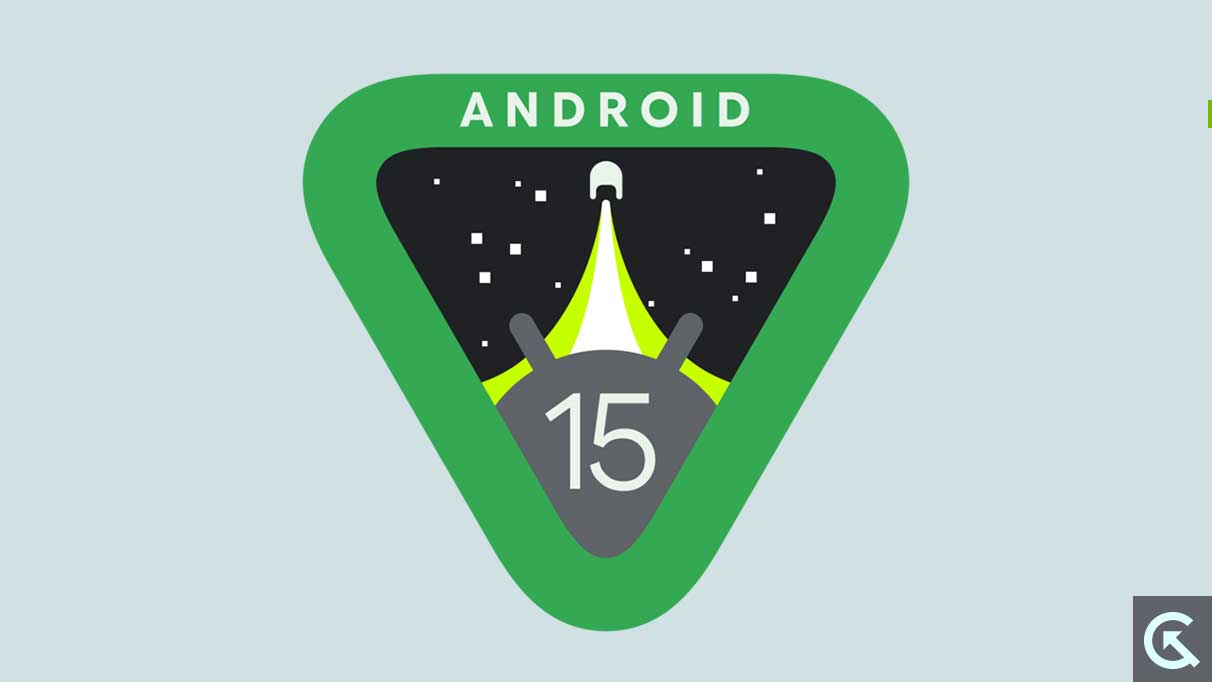
Wi-Fi'm neden çalışmıyor veya Android 15'te bağlantıyı kesmeye devam ediyor?
Wi-Fi'nin Android 15 üzerinde çalışmamasının çeşitli nedenleri olabilir. Birkaç kullanıcı ağa bağlanamıyor ve bazıları ağı akıllı telefonlarında bulamıyor. Aşağıda, konunun arkasındaki ortak nedeni paylaştık.
- Yazılım Sorunları:Birçok kullanıcı yazılımı güncelledikten sonra sorunla karşılaştığından, sorunun yazılım çatışmaları nedeniyle gerçekleştiği doğrulanabilir. Güncellemenin WiFi bağlantısını etkileyen hatalar olabilir.
- Girişim ve Sinyal Gücü:Zayıf bir Wi-Fi sinyal gücünüz varsa, Wi-Fi ağlarına bağlanmanızı engelleyebilir.Bunun dışında elektronik cihazların paraziti aynı olurdu.
- DNS Sorunu:İnternet servis sağlayıcısının (ISS) varsayılan DNS sunucuları, Wi-Fi ağını olumsuz etkileyebilir, bu da genel hızı ve güvenilirliği azaltabilir.
- Süresi dolmuş internet hizmet faturası:Wi-Fi cihaza bağlıysa, ancak İnternet erişimi sağlamıyorsa, internet hizmet faturasının süresi dolduğu anlamına gelir ve paketi tekrar satın almanız gerekir.
- Bluetooth ve VPN paraziti:Bazı durumlarda, Bluetooth ve VPN paraziti, radyo spektrumu kullanımı nedeniyle Wi-Fi ile ilgili sorunlara neden olabilir.
Bunlar, Wi-Fi'nin Android 15 üzerinde çalışmamasının yaygın nedenlerinden bazılarıydı. Ayrıca, yönlendirici ile uygunsuz bir bağlantı, yanlış bir Wi-Fi şifresi, etkin bir pil tasarruf modu ve daha fazlası gibi sorunun başka nedenleri olabilir.
Android 15 Wi-Fi'yi Düzeltmenin Yolları Çalışma Sorunu
Wi-Fi ağının çalışmaması veya Android 15 akıllı telefonunuzda bağlantısı kesilmesine yardımcı olacak etkili çözümleri paylaştık. Aşağıda listelenen yöntemlerin Android 15'te çalışan tüm cihazlar için geçerli olduğunu unutmayın. Bazı senaryolarda ayarlar biraz farklı olabilir, ancak çoğu aynıdır.
Android 15 akıllı telefonunuzdaki Wi-Fi Ağı ile sorunu çözene kadar veya bulana kadar tüm geçici çözümleri sonuna kadar takip ettiğinizden emin olun.
Düzeltme 1: İnternet bağlantınızı kontrol edin
Yapmanız gereken ilk ve en önemli şey, Wi-Fi'deki İnternet bağlantınızı kontrol etmek ve İnternet Servis Sağlayıcısının size istikrarlı bir ağ sunduğundan emin olmaktır. Parametrelere erişmek için Ağ Analizörü, Ping ve Traceroute gibi araçları kullanarak ağ bağlantı hızını tanımlayabilirsiniz.
Ayrıca, her bir kullanıcı için sınırlı olacak Wi-Fi ağınız için İnternet faturasını doğrulayabilirsiniz. Wi-Fi hizmetlerinin zaman dilimini sona erdirdikten sonra ödemeyi şarj etmeniz gerekir. Gecikmiş bir fatura, genellikle Wi-Fi bağlantısını etkileyebilecek hizmetlerin askıya alınmasına neden olacaktır.
Etkinleştirdiğiniz ve ardından sorunu tekrar kontrol ettiğiniz için bekleyen tüm internet faturalarınızı temizlemeniz önerilir. Ayrıca, bu konuda yardım için ISS'nizle iletişime geçebilirsiniz.
Düzeltme 2: Yönlendirici konumunuzu doğrulayın
Yapmanız gereken başka bir şey, yönlendirici konumunuzu doğrulamaktır. Çoğu zaman, yönlendirici konumu Wi-Fi sinyal gücünü etkiler, bu nedenle daha iyi mukavemeti ve ağı elde etmek için yönlendiricinizi açık bir alana yerleştirmek en iyisidir. Buna ek olarak, yönlendirici konumunu Wi-Fi ağına müdahale edebilen elektronik cihazlardan değiştirerek sinyal mukavemetini ve stabilitesini azaltır.
Düzeltme 3: Yönlendiricinizi/modeminizi yeniden başlatın
Belleği temizleyecek ve potansiyel sorunları ve aksaklıkları düzeltecek yönlendiricinizi veya modeminizi yeniden başlatabilirsiniz. Bu, ağ bağlantısını yeniden kuracak ve yönlendiricinin ayarlarını yenileyecektir. Yönlendiricinizi veya modeminizi yeniden başlatmak için aşağıdaki adımları izleyin:
- Yönlendiriciyi kapatmak için güç kablosunu duvar soketinden çıkarın.
- Ardından, birkaç dakika bekleyin.
- Duvar soketine güç kablosunu yeniden takın ve yönlendiriciyi açın.
- Şimdi Wi-Fi ağını bağlayın ve sorunun düzeltilip düzeltilmediğini kontrol edin.
Düzeltme 4: Cihazınızı yeniden başlatın
Yönlendiricinizi veya modeminizi yeniden başlatmanın yanı sıra akıllı telefonunuzu da yeniden başlatmanız önerilir. Bu genellikle Wi-Fi bağlantısını etkileyebilecek hataları veya teknik aksaklıkları çözecektir. Çoğunlukla çalışan geçici sorunları ve hataları çözmenin en kolay yollarından biridir.
Bu adımları izleyerek Android 15 akıllı telefonunuzu nasıl yeniden başlatabilirsiniz:
- Tuşuna basınGüç + Volume Up düğmesiVe menüyü ekranda alacaksınız.
- Güç düğmesini serbest bırakın ve üzerine dokununTekrar başlat.
- Üzerine dokunduğunuz anda, telefon otomatik olarak kendi kendine yeniden başlayacaktır.
Düzeltme 5: Wi-Fi ve Uçak Modunu değiştirin
Akıllı telefonunuzda Wi-Fi ve Uçak Modunu da değiştirebilirsiniz. Tek yapmanız gereken, kapatmak için kontrol panelinden Wi-Fi'ye dokunmak. Ardından, bir an bekleyin ve Wi-Fi'yi tekrar açın. Bu, Wi-Fi ve ayarlarıyla ilgili bir sorun varsa genellikle ağı yeniden bağlamanıza izin verebilir.
Ayrıca, uçak modunu değiştirebilirsiniz. Genel olarak, uçak modu etkinleştirildiğinde kablosuz bağlantıların yapımını veya almayı önler. Uçak modunu kapattığınızdan emin olun ve sorunun düzeltilip düzeltilmediğini kontrol etmek için arkaya geçin.
- Kontrol merkezine veya Hızlı Ayarlar menüsüne erişmek için üstten aşağı kaydırın.
- DokunUçak Modu simgesi(bir uçak silueti). Etkinleştirdiğinizde koyu bir renge dönüşecektir.
- Birkaç saniye bekleyin veUçak Modu simgesiKapatmak için geri dön.
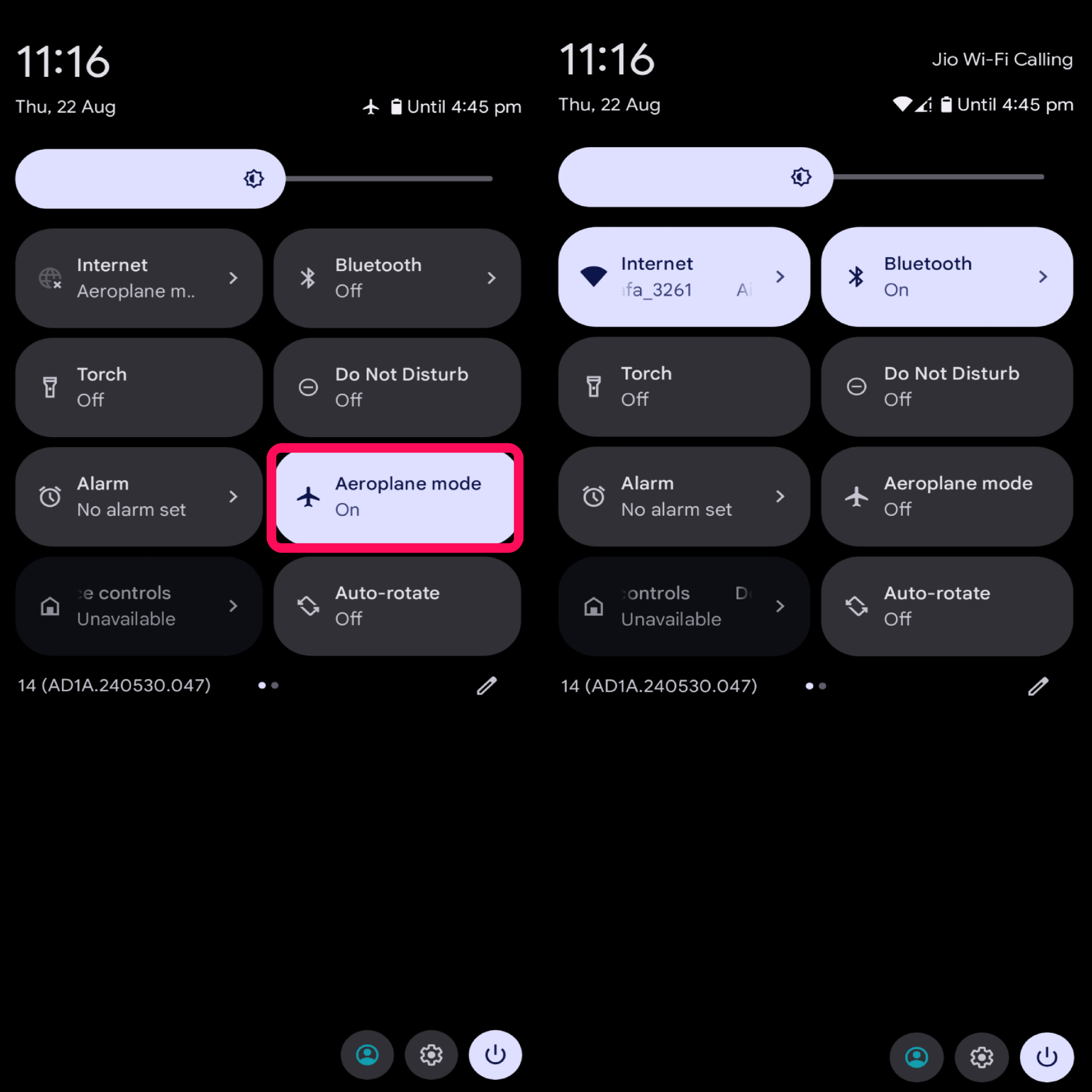
Düzeltme 6: Bağlantı Düzeltme özelliğini deneyin
Google, esas olarak Wi-Fi ağıyla ilgili bağlantı sorunlarını düzeltmek için tasarlanmış bağlantı işlevselliğini düzeltmek için yeni bir özellik ekledi. Bu özellik Android 13 yazılımı ile eklendi. Böylece, sorunun düzeltilip düzeltilmediğini kontrol etmeye çalışabilirsiniz. İşte nasıl:
- AçAyarlar Uygulamasıtelefonunuzda.
- DenemekAğ ve İnternet> İnternet.
- O zaman,Bağlantı simgesini düzeltinsağ üst köşede.
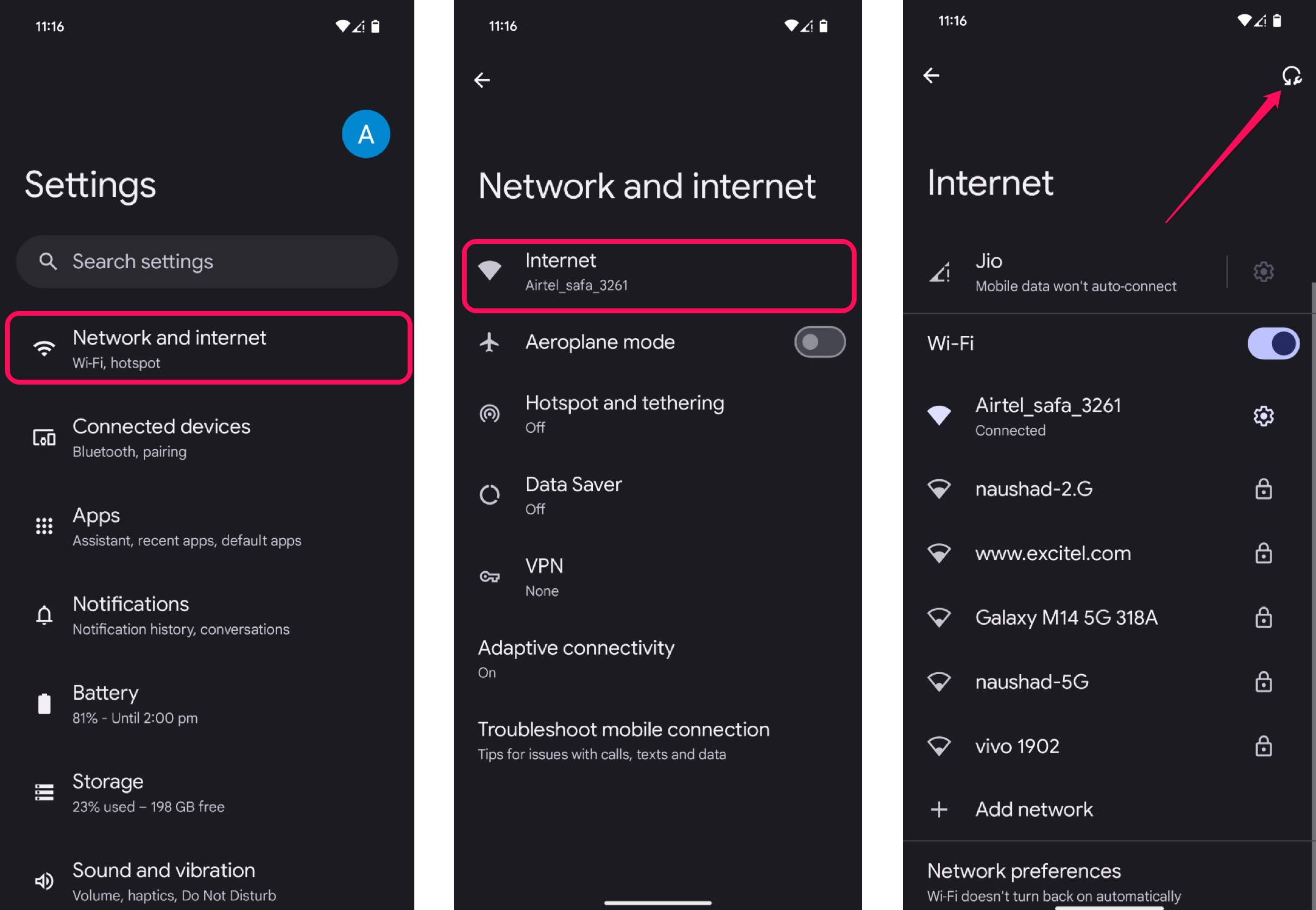
- Birkaç saniye bekleyin ve ardından cihazınızı Wi-Fi ile bağlayın.
- Wi-Fi sorununun cihazınızda düzeltilip düzeltilmediğini kontrol edin.
Düzeltme 7: Yönlendiricinizdeki MAC adresi filtrelemesini kontrol edin
Medya Access Control (MAC) adresi filtrelemesi, her cihaza MAC adreslerine göre izin verebilecek veya reddedebilecek yönlendirici ayarlarının yapılandırılmasını içerir. Reddedilen listede olmadığınızdan emin olun ve oradaysanız artık Wi-Fi ağına bağlanamazsınız. Yönlendiricinizse, MAC adresi filtrelemesini doğrulamak için oturum açabilirsiniz. İşte nasıl:
- Web tarayıcısını açın ve aynı Wi-Fi ağına bağlı olduğunuzdan emin olun.
- Yönlendiricinizin IP adresini adres çubuğuna girin. (IP adresini yönlendiricinin arkasında bulabilirsiniz).
- Şimdi, ISS'niz tarafından sağlanan kullanıcı adınızı ve şifrenizi girin. (Ya da yönlendiricinizin arkasında yazılı bulabilir ve giriş yapabilirsiniz.
- Giriş yaptıktan sonra, engellenen cihazlara veya MAC filtrelemesine benzer bir ayar olup olmadığını kontrol edin.
- Cihazınızın MAC adresinin orada listelenmediğinden emin olun. Eğer öyleyse, kaldırdığınızdan emin olun ve değişiklikleri kaydedin.
- Son olarak, Wi-Fi yönlendiricisini yeniden başlatın ve sorunun çözülüp çözülmediğini kontrol etmek için cihazınızı Wi-Fi'ye bağlayın.
Telefonunuzun MAC adresini bulmak için şu adımları izleyin:
- AçıkAyarlartelefonunuzda.
- DenemekAğ ve İnternet> İnternet.
- Ardından, bağlı olduğunuz Wi-Fi ağına dokunun veya yanındaki dişli simgesine dokunun.
- Aşağı kaydırın ve MAC adresiniz altında listelenecek"MAC Adresi."
Düzeltme 8: Yönlendiricinizi/modeminizi sıfırlayın
Her şey bir MAC adresi ile mükemmelse, yönlendiricinizi veya modeminizi sıfırlayabilirsiniz. Yanlış ayarların Wi-Fi ağının doğru çalışmasını engellemesi mümkün olabilir. Varsayılan ayarlarındaki değişiklikleri geri almak için Wi-Fi yönlendiricisini sıfırlamanızı öneririz. Bunu yapmak için aşağıdaki adımları izleyin.
Not:Bir yönlendirici/modemi varsayılan durumlarına sıfırlamak, Wi-Fi ağı ve şifresi gibi kaydedilen verileri tamamen silecektir.
- Sıfırlama düğmesi olarak işlev gören yönlendiricinin arkasında veya alt tarafında küçük bir delik veya düğme bulun.
- Bir kalem veya bir Paperclip alın ve yönlendiricinin takıldığından emin olun.
- Sıfırlama düğmesini 10 ila 15 saniye basılı tutun. (Farklı yönlendiricilerin sıfırlanması daha fazla zaman aldığını unutmayın).
- Yönlendiriciyi güç kaynağından yeniden bağlarken parmağınızı sıfırlama düğmesine yerleştirin.
- Yönlendirici ışıkları yanıp sönmeye başlayana kadar sıfırlama düğmesini basılı tutun.
- Işıklar yanıp söndüğünde, yönlendirici şimdi sıfırlandı.
Son olarak, ağ ayarlarınızdaki ağ adı (SSID) ve şifre gibi ağ ayarlarınızın değişikliklerini değiştirmeniz gerekir. Ayrıca, yönlendirici ayarlarını sıfırlamak için işlemi kontrol etmek için yönlendirici kılavuzuna devam edebilirsiniz.
Düzeltme 9: Wi-Fi'yi otomatik olarak açın
Yakındaki kaydedilmiş ağı tarayarak ağları bağlayacağı için akıllı telefonunuzdaki “Wi-Fi'yi otomatik olarak aç” ayarlarını etkinleştirmek en iyisi olacaktır. Algoritmaya göre, şifreleri Wi-Fi dizin listenize kaydedilen en güçlü ağı tarar. Bu nedenle, bu özelliği etkinleştirmeyi düşünmelisiniz. İşte nasıl:
- AçAyarlar uygulamatelefonunuzda.
- DenemekAğ ve İnternet> İnternet.
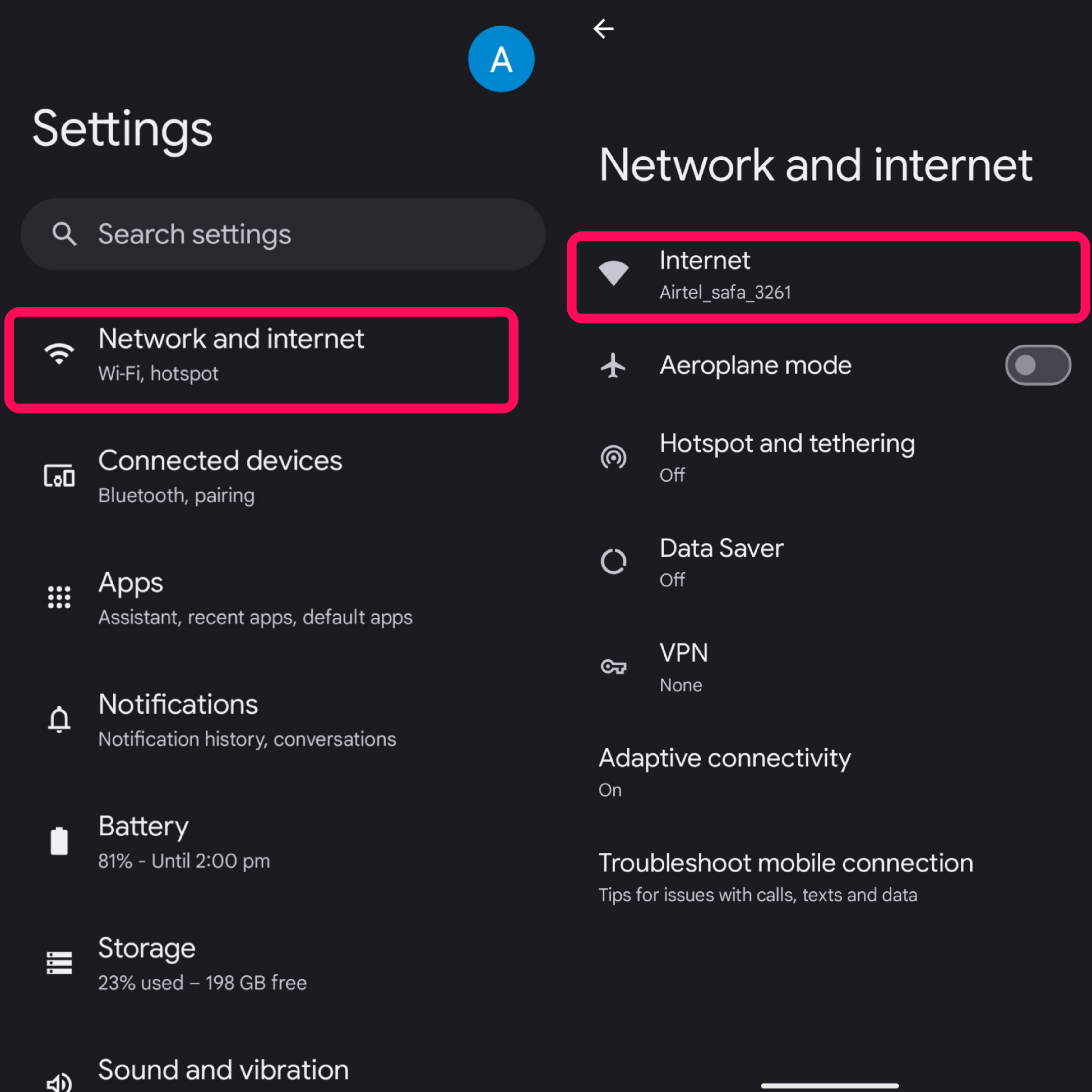
3. Sonra,Ağ tercihleri.
4."Wi-Fi'yi otomatik olarak aç"seçenek.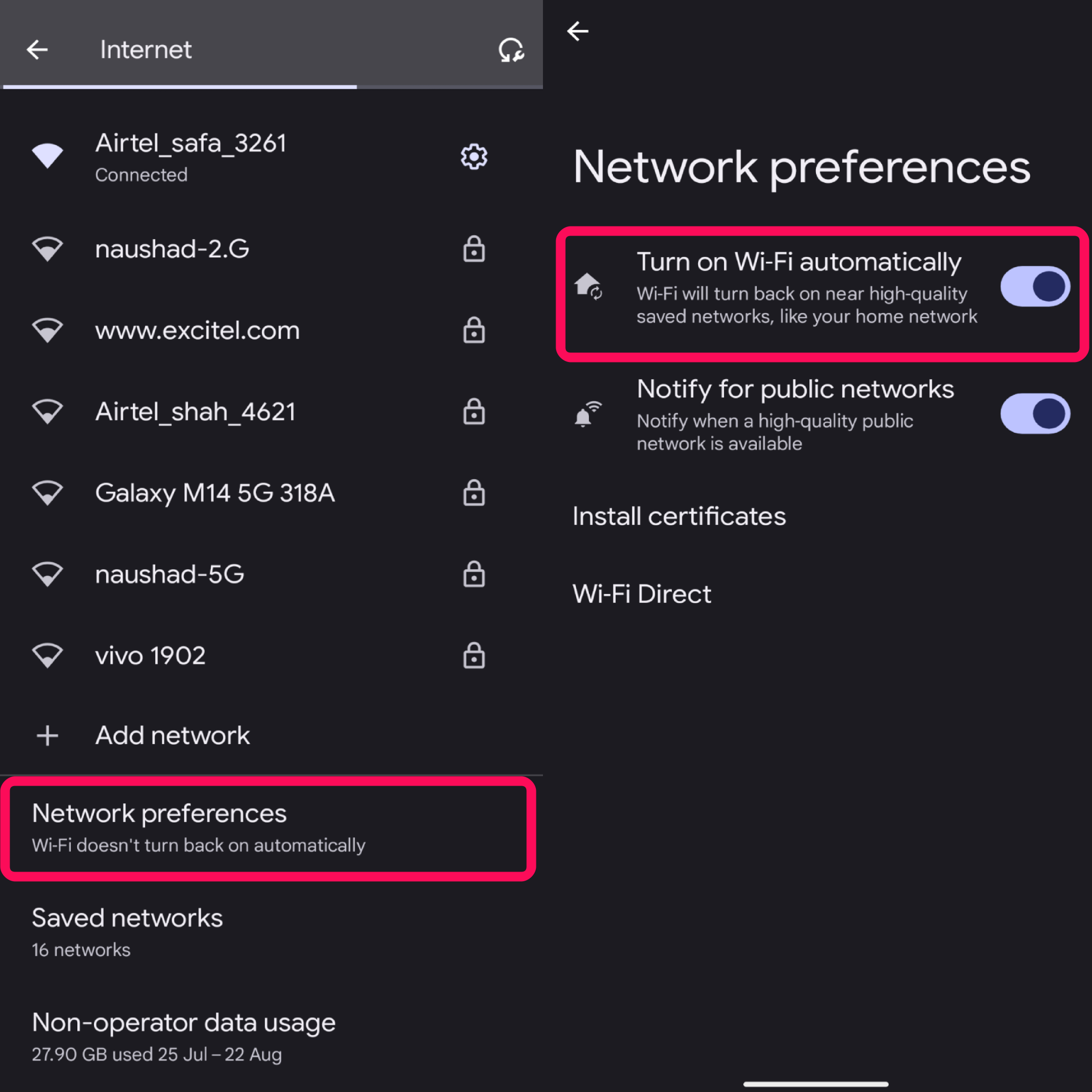
5. Cihazı Wi-Fi ağına bağlayın ve sorunun çözülüp çözülmediğini kontrol edin.
Düzeltme 10: Ağı unutun ve yeniden bağlayın
Wi-Fi ağı akıllı telefonunuzla bağlantılıysa, ancak maalesef size bağlantı vermiyorsa, Wi-Fi ağını unutmalı ve yeniden bağlamalısınız. Ardından, yeni bir bağlantı ile ağa bağlanmak için kimlik bilgilerini tekrar girmeniz gerekir. Bu, aynı Wi-Fi ağı ile yeni bir bağlantı kurmanıza yardımcı olacaktır. Yani, bir deneyin ve sorunun düzeltilip düzeltilmediğini kontrol edin.
Düzeltme 11: Pil Tasarrufunu Devre Dışı Bırak
Akıllı telefonunuzdaki pil tasarruf modunu etkinleştirdiyseniz, şimdi devre dışı bıraktığınızdan emin olun. Cihazınızda pil tasarrufunu etkinleştirdiyseniz, internet bağlantısını da içerebilecek arka plan etkinliğini durdurarak pili koruyabilir. Dolayısıyla, Wi-Fi ile bağlantı kurarsanız ve pil tasarrufunu kullanırsanız, Wi-Fi bağlantısını etkileyebilir.
Wi-Fi çalışma sorununu ele almak için akıllı telefonunuzdaki pil tasarrufunu devre dışı bıraktığınızdan emin olun. Pil tasarrufu modunu nasıl devre dışı bırakacağınız aşağıda açıklanmıştır:
- AçAyarlar Uygulamasıcep telefonunuzda.
- DenemekPil> Pil tasarrufu.
- Ardından, yanındaki geçişe dokunun"Pil tasarrufu kullanın"devre dışı bırakmak için.
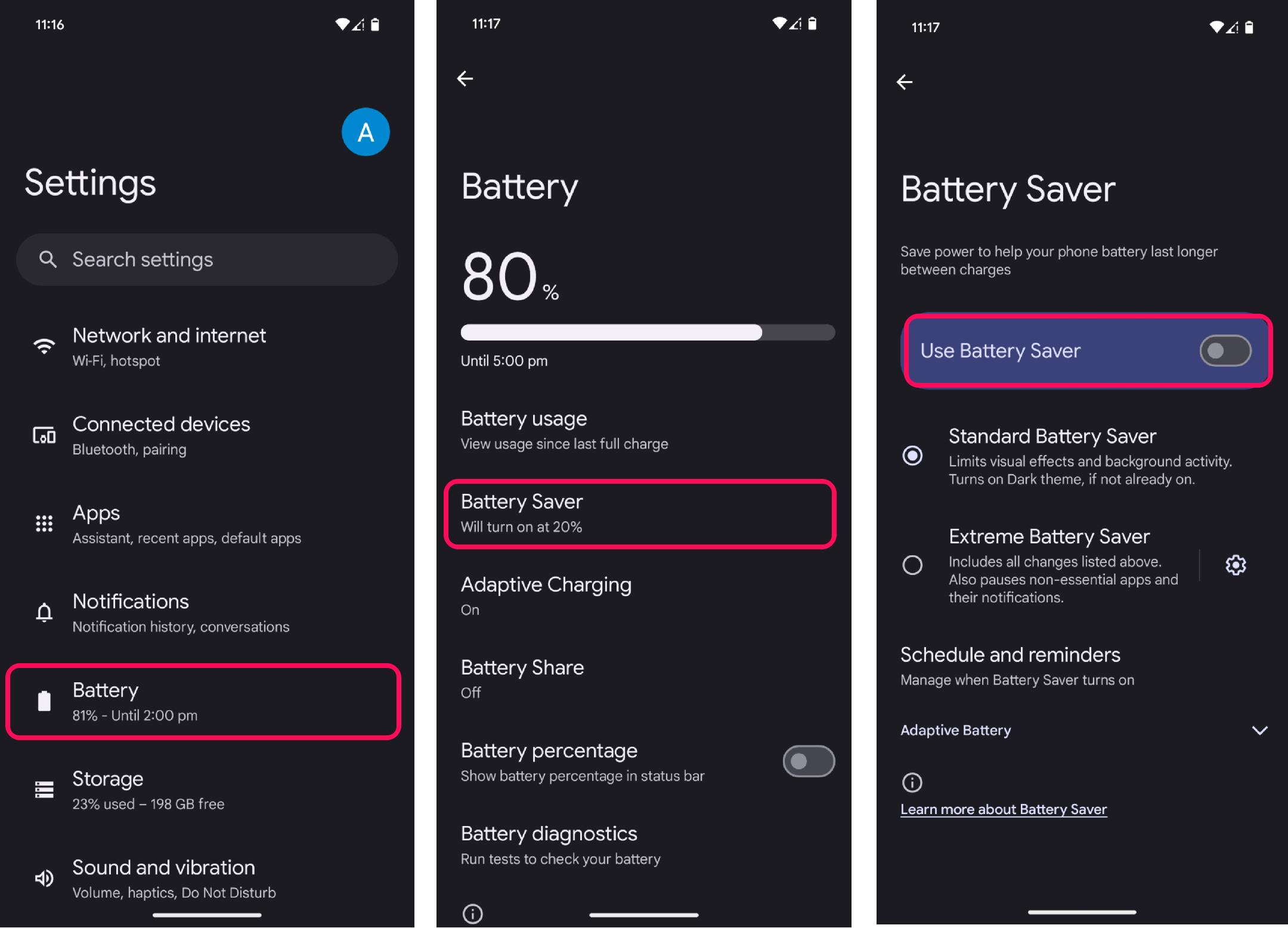
Öte yandan, belirli bir uygulama ile ilgili sorunlar yaşıyorsanız, aşağıdaki adımları izleyerek uygulamanın sınırlandırılmasını sağlayın:
- AçAyarlar Uygulamasıtelefonunuzda.
- DenemekUygulamalar> Tüm uygulamaları görün.
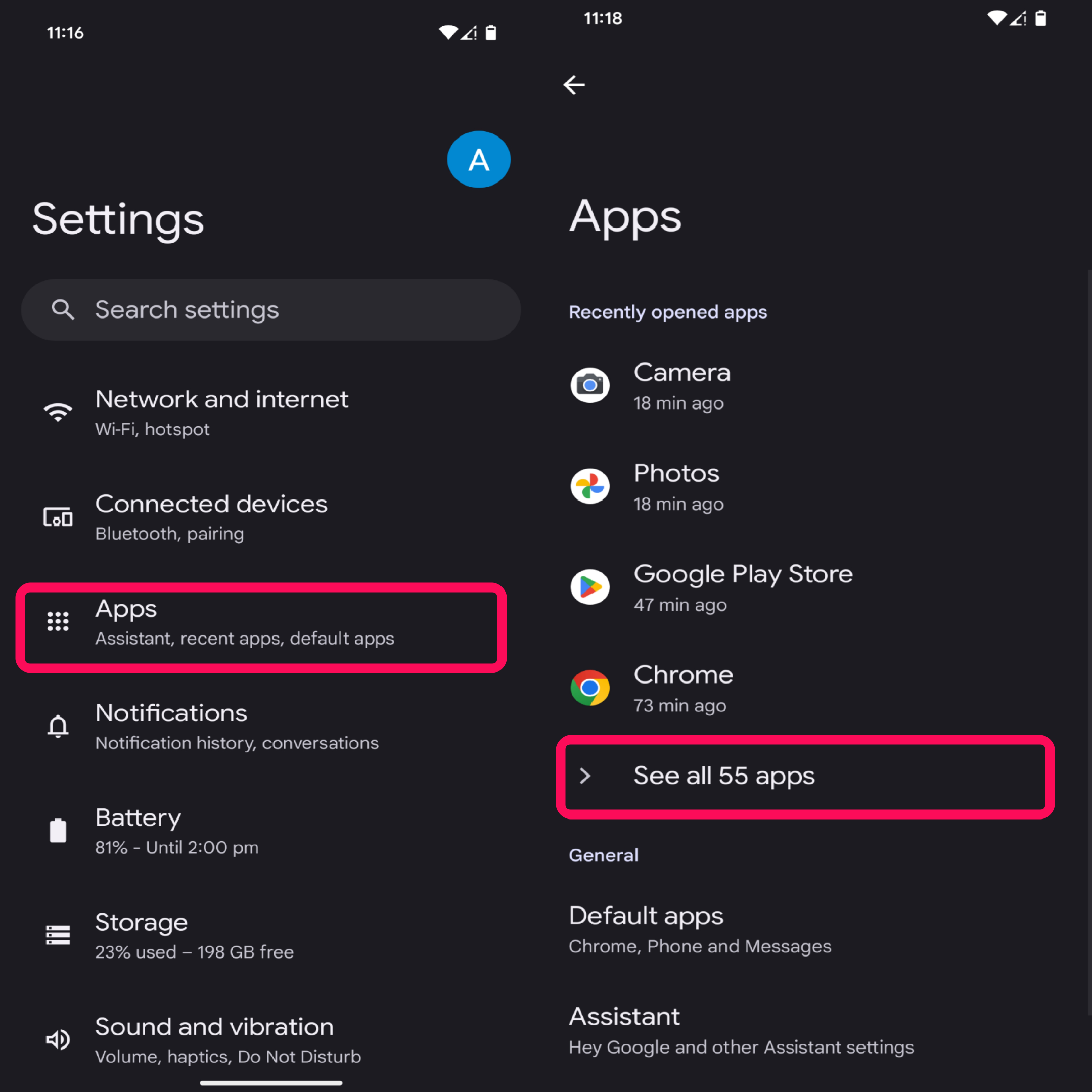
3. Pil tasarrufunu devre dışı bırakmak istediğiniz uygulamayı bulun ve seçin.
4. Sonra,Uygulama pil kullanımı.
5. Son olarak,Sınırsız DüğmeVe hepsi bu.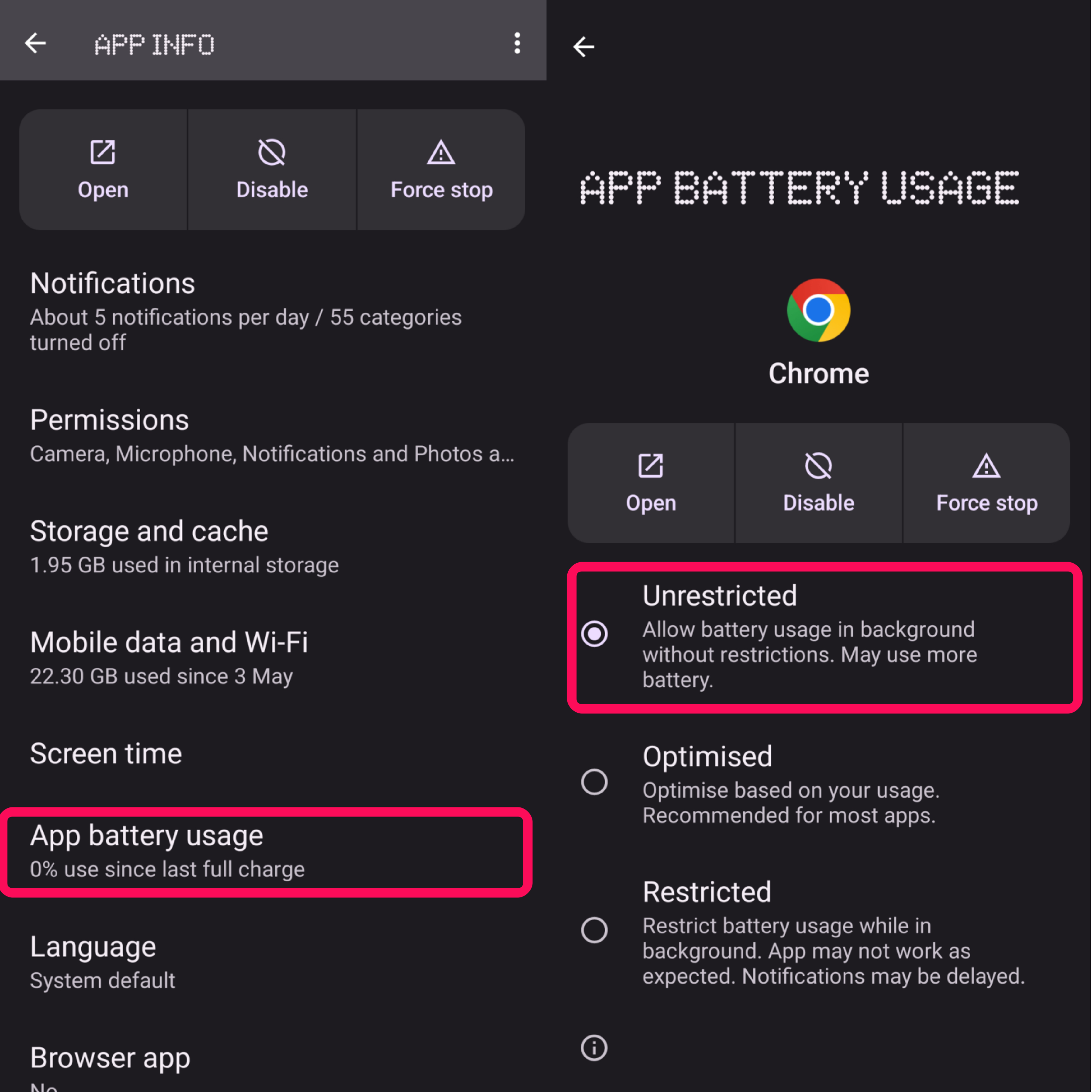
Düzeltme 12: Taşıyıcı Hizmetlerini Güncelle
Çoğu senaryoda, operatör hizmeti en son aylık güncellemelerle otomatik olarak en son sürüme güncellenir. Ancak, bazı durumlarda, hizmet güncellenmeyebilir ve teknik sorunlardan veya aksaklıklardan kaçınmak için uygulamayı manuel olarak güncellemeniz gerekir. Taşıyıcı hizmetlerini nasıl güncelleyebilirsiniz:
- GitAyarlar Uygulamasıcihazınızda.
- DenemekUygulamalar> Tüm uygulamaları görün.
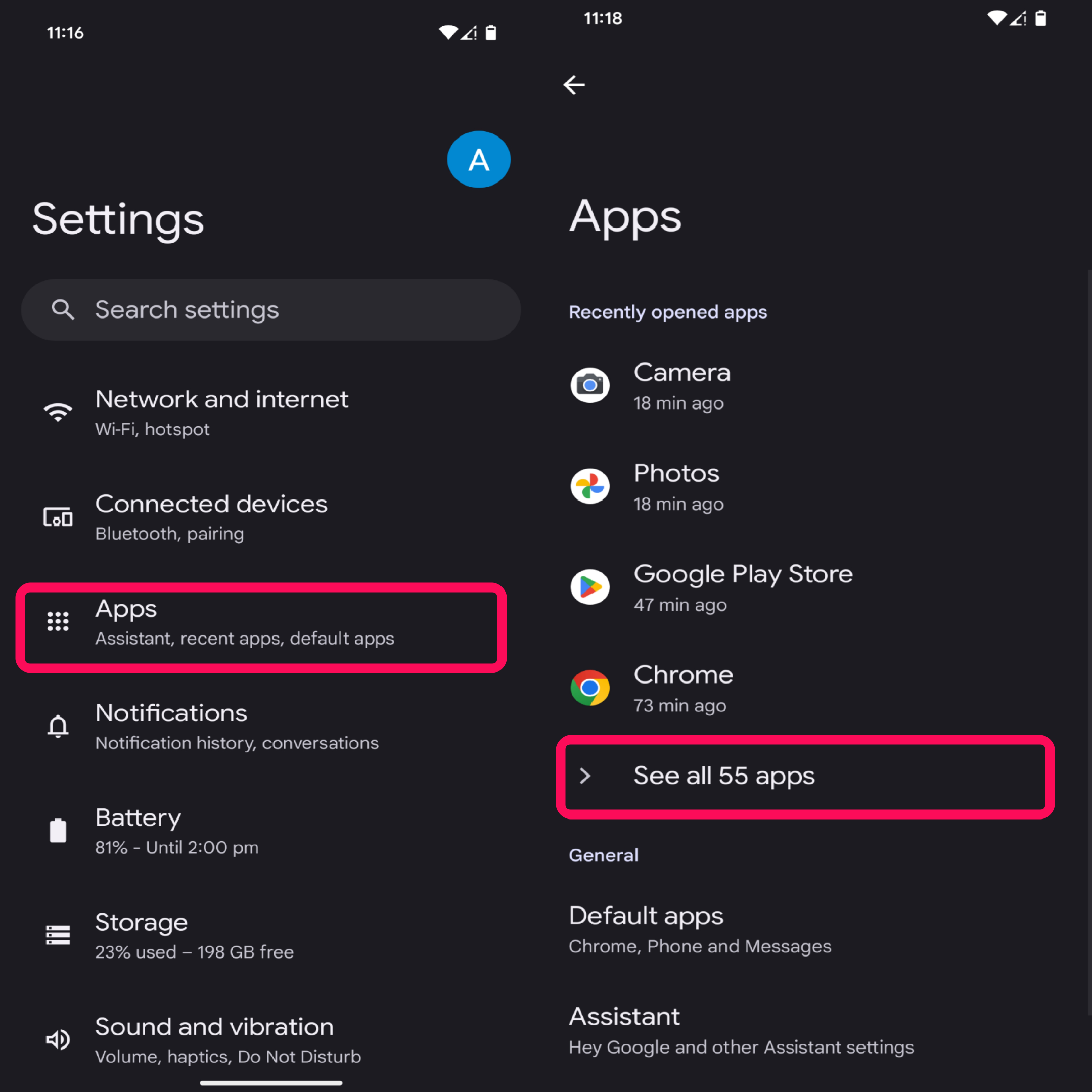
3. Aşağı kaydırın ve üzerine dokununGoogle Play Hizmetleri.
4. Ardından, uygulama sürümünü görmek için alttan kaydırın.
5. DokunUygulama AyrıntılarıVe yönlendirileceksinGoogle Play HizmetleriOyun mağazasında.
6. Son olarak,GüncellemeEn son sürümü yüklemek için düğme.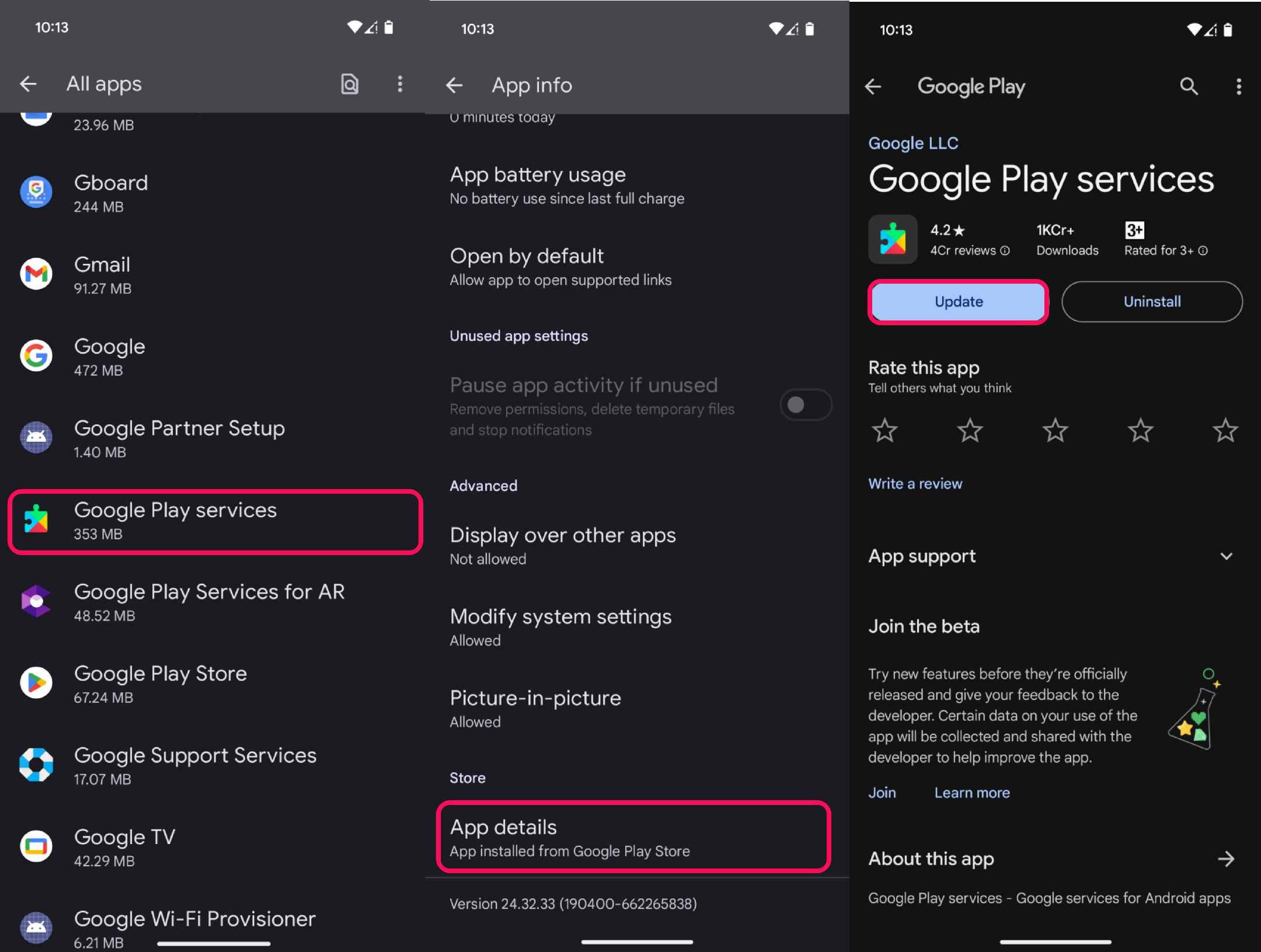
7. Geri dönün ve ağı cihazınıza bağlayın ve sorunun çözülüp çözülmediğini kontrol edin.
Düzeltme 13: Uyarlanabilir bağlantı modunu kapatın
Uyarlanabilir bağlantı özelliği, daha yüksek tarafta bulunmazsa, 5G'den 4G'ye değiştirilebilen ağ bağlantınızı yöneterek pil ömrünü uzatır ve genel cihaz performansını artırır. Ağ bağlantısı ve çağrı ile ilgili sorunlarda önemli bir rol oynar, bu nedenle Wi-Fi'nin aynı nedeniyle çalışmama şansı olabilir. Bu nedenle, sorunu ele almak için uyarlanabilir bağlantı modunu kapatabilirsiniz.
Android 15 cihazında uyarlanabilir bağlantı modunu nasıl kapatacağınız aşağıda açıklanmıştır:
- GitAyarlar Uygulamasıcihazınızda.
- DenemekAğ ve internet.
- Sonra dokununUyarlanabilir bağlantı.
- Yanındaki geçişi kapatın"Uyarlanabilir bağlantı kullanın"seçenek.
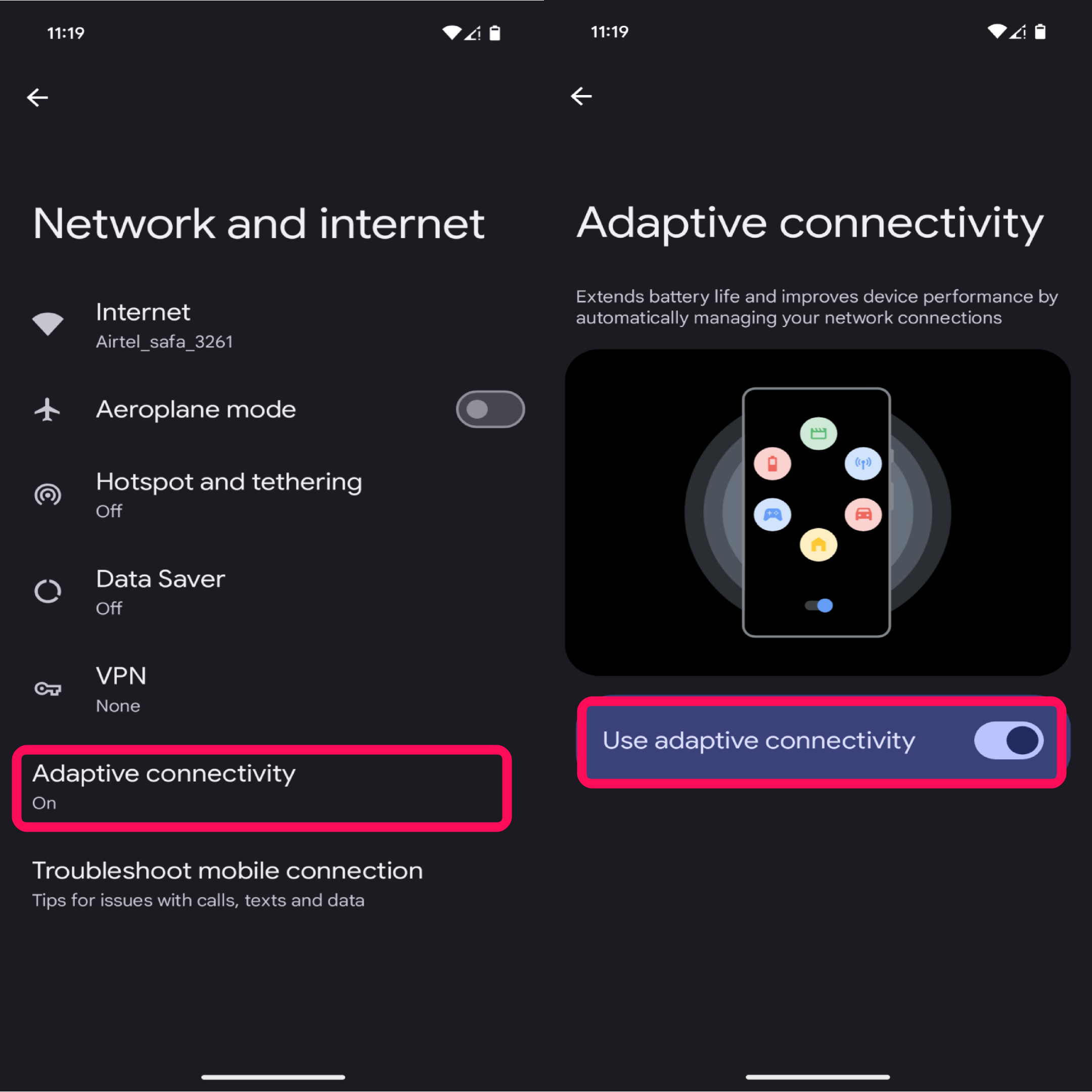
- Sorunun Wi-Fi ağı ile çözülüp çözülmediğini kontrol edin.
Düzeltme 14: VPN hizmetlerini devre dışı bırakın
Sanal Özel Ağlar (VPNS), Wi-Fi ağına müdahale edebilecek internet üzerinden veri boşluğunu şifreliyor. Sorunu ele almak için cep telefonunuzda kullandığınız VPNS hizmetlerini devre dışı bırakmak en iyisidir. Android 15'teki VPN hizmetini devre dışı bırakmak için aşağıdaki adımları izleyin:
- GitAyarlar Uygulamasıcihazınızda.
- DenemekAğ ve internet.
- Sonra dokununVPN.
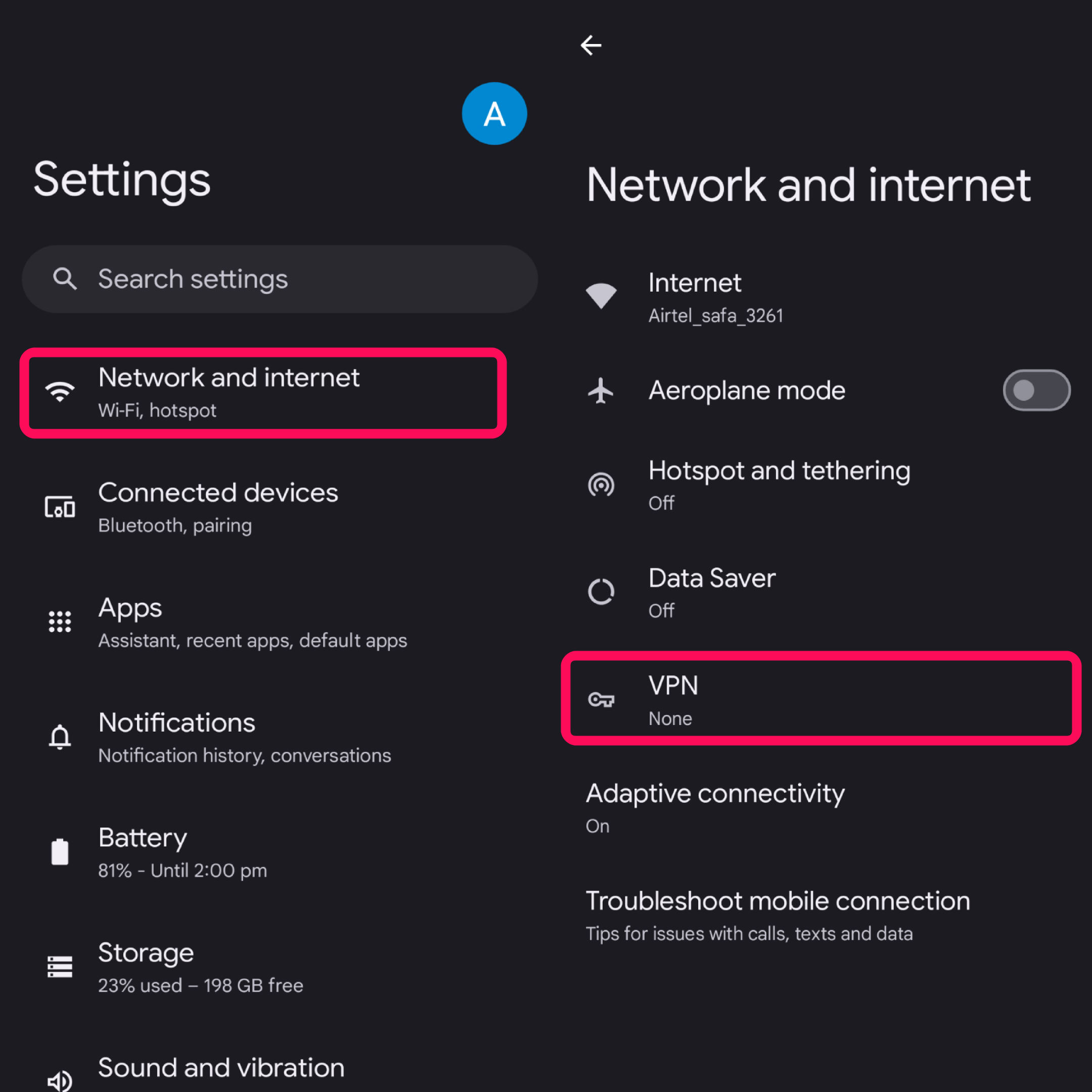 4. Şimdi yanındaki dişli simgesine dokunarak etkin VPN hizmetini seçin.
4. Şimdi yanındaki dişli simgesine dokunarak etkin VPN hizmetini seçin.
5. Oradan,VPN'yi unutunVe muslukUnutmakonaylamak için.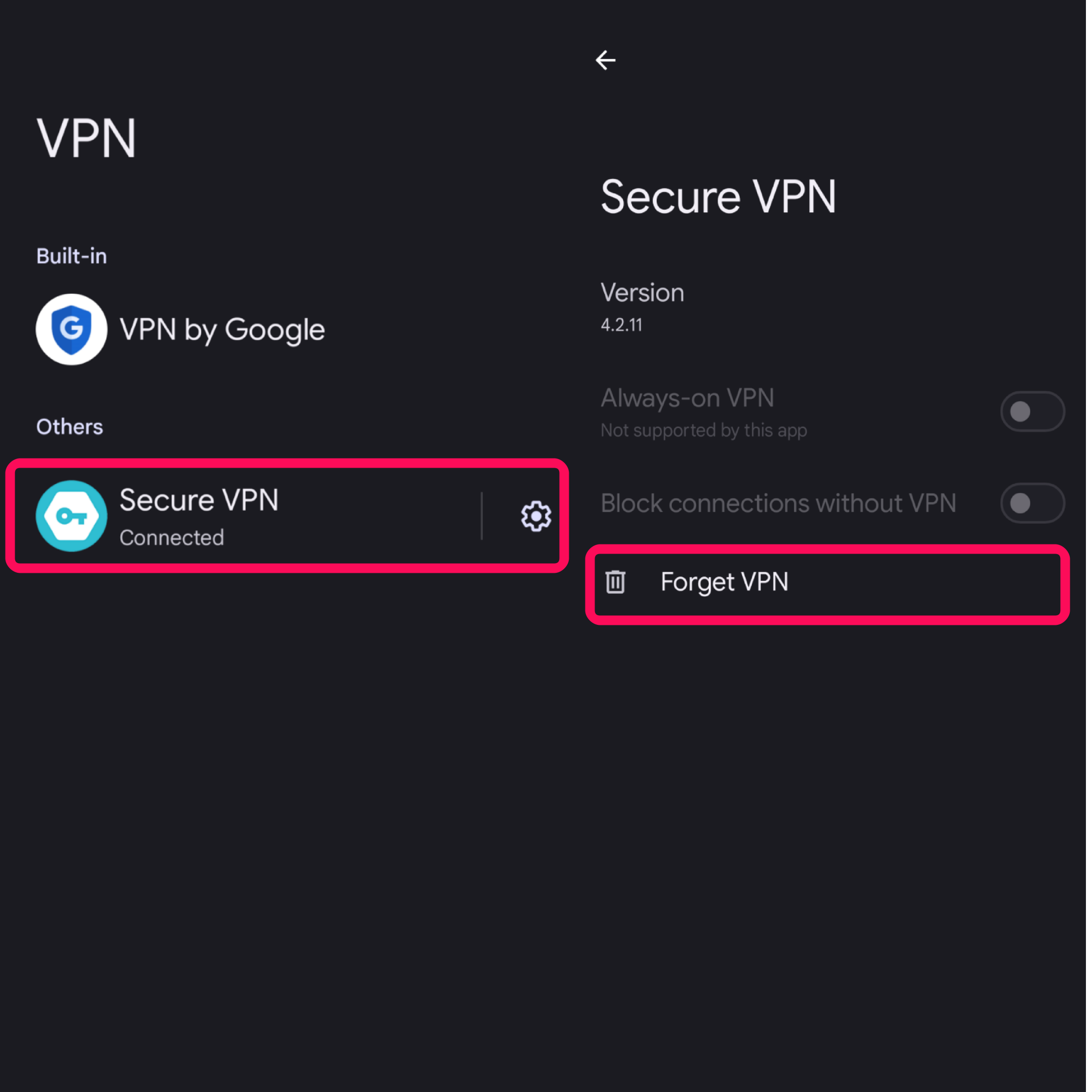
Alternatif olarak, Wi-Fi çalışma sorununun çözülüp çözülmediğini kontrol etmek için VPN uygulamasından doğrudan VPN'yi kapatabilirsiniz.
Düzeltme 15: Mobil verileri her zaman etkin devre dışı bırakın
Bu özelliğe geliştirici seçeneğinden erişmeniz ve devre dışı bırakmayı düşünmeniz gerekir. Bu özellik, Wi-Fi ağıyla bağlantılı olsanız bile, mobil verileri her zamanki gibi açmanıza olanak tanır. Bu genellikle daha hızlı bir ağ anahtarı için uygulanır, ancak bir taraf da vardır.
Bu özelliği açtıysanız, cihazınız herhangi bir gecikmeden doğrudan taşıyıcı verilerini değiştirebilir. Yani, Wi-Fi ile bağlantılıysanız, size istikrarlı bir ağ ve güç sağlayamaz. Geliştirici ayarlarından devre dışı bıraktığınızdan emin olun. İşte nasıl:
- AçAyarlar Uygulamasıcihazınızda.
- DenemekTelefon Hakkındave dibe doğru kaydırın.
- Sonra dokununYapı numarasıGeliştirici seçeneğini etkinleştirmek için 7 kez.
- Geri dön ve dokununSistemGeliştirici seçeneklerine erişmek için.
- Aşağı kaydırınMobil veriler her zaman aktifve geçişi kapatın.
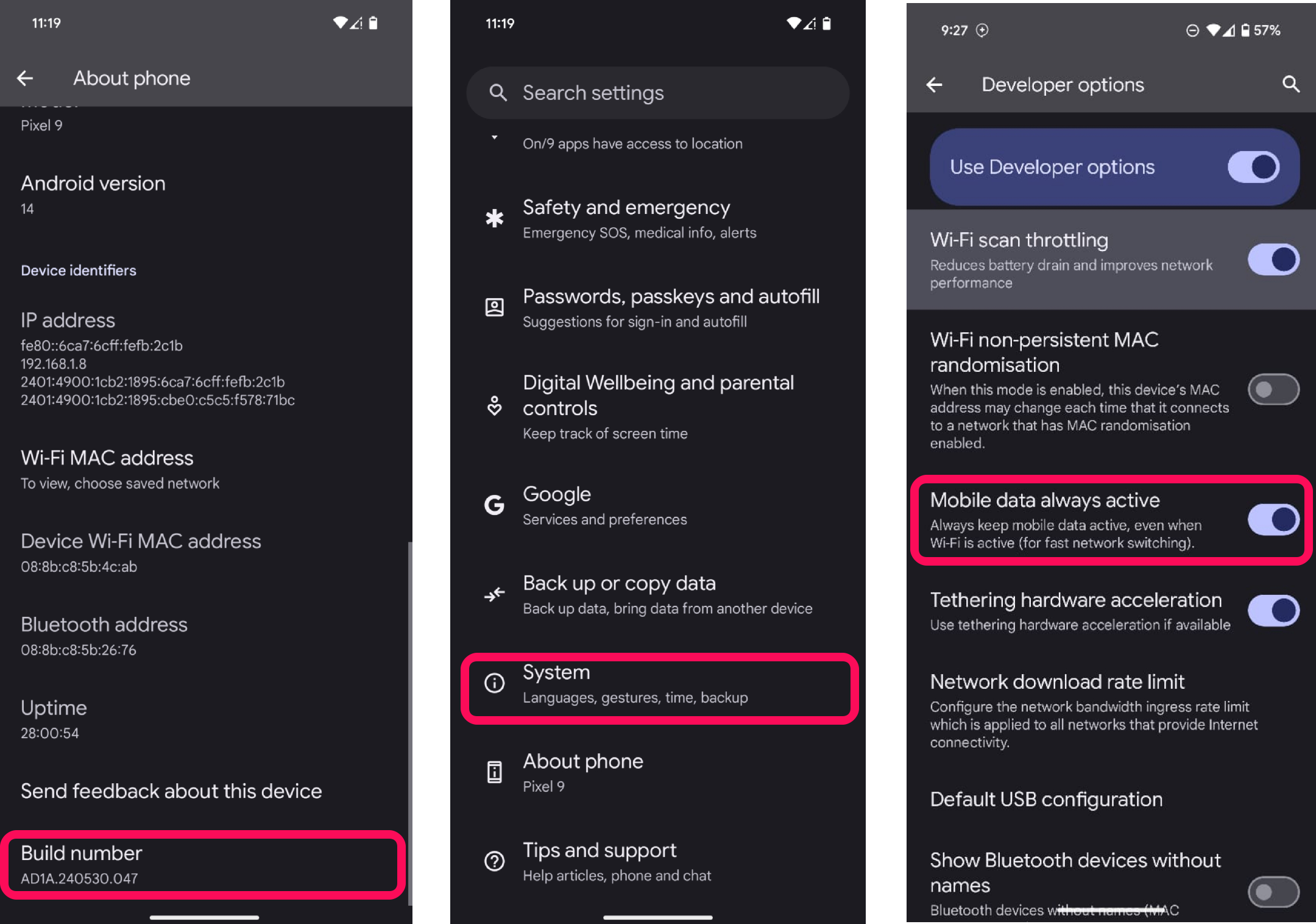
Düzeltme 16: Ağ ayarlarını sıfırla
Ağ ayarlarıyla ilgili yukarıdaki yöntemleri denediyseniz ve sizin için işe yaramıyorsa, sorunla ilgili başka bir şey var. Bununla birlikte, depolanan ağ verilerinin bozulması mümkün olabilir ve aslında bu, ağ yapılandırmasını etkileyebilir ve bu da ağla ilgili sorunlara neden olabilir.
Sorunu ele almaya çalışabileceğiniz tek yöntem, genellikle tüm ağ ayarlarını varsayılan durumuna sıfırlayan ağ ayarlarını sıfırlamaktır. Kaydedilen Wi-Fi ağları da dahil olmak üzere ağ ayarlarının tamamen silineceğini unutmayın.
Android 15 cihazında ağ ayarlarını nasıl sıfırlayabilirsiniz:
- AçAyarlar Uygulamasıtelefonunuzda.
- Aşağı kaydırın ve üzerine dokununSistem.
- Sonra dokununSeçenekleri sıfırlayın.
- Ardından seçinMobil ağ ayarlarını sıfırlayın.
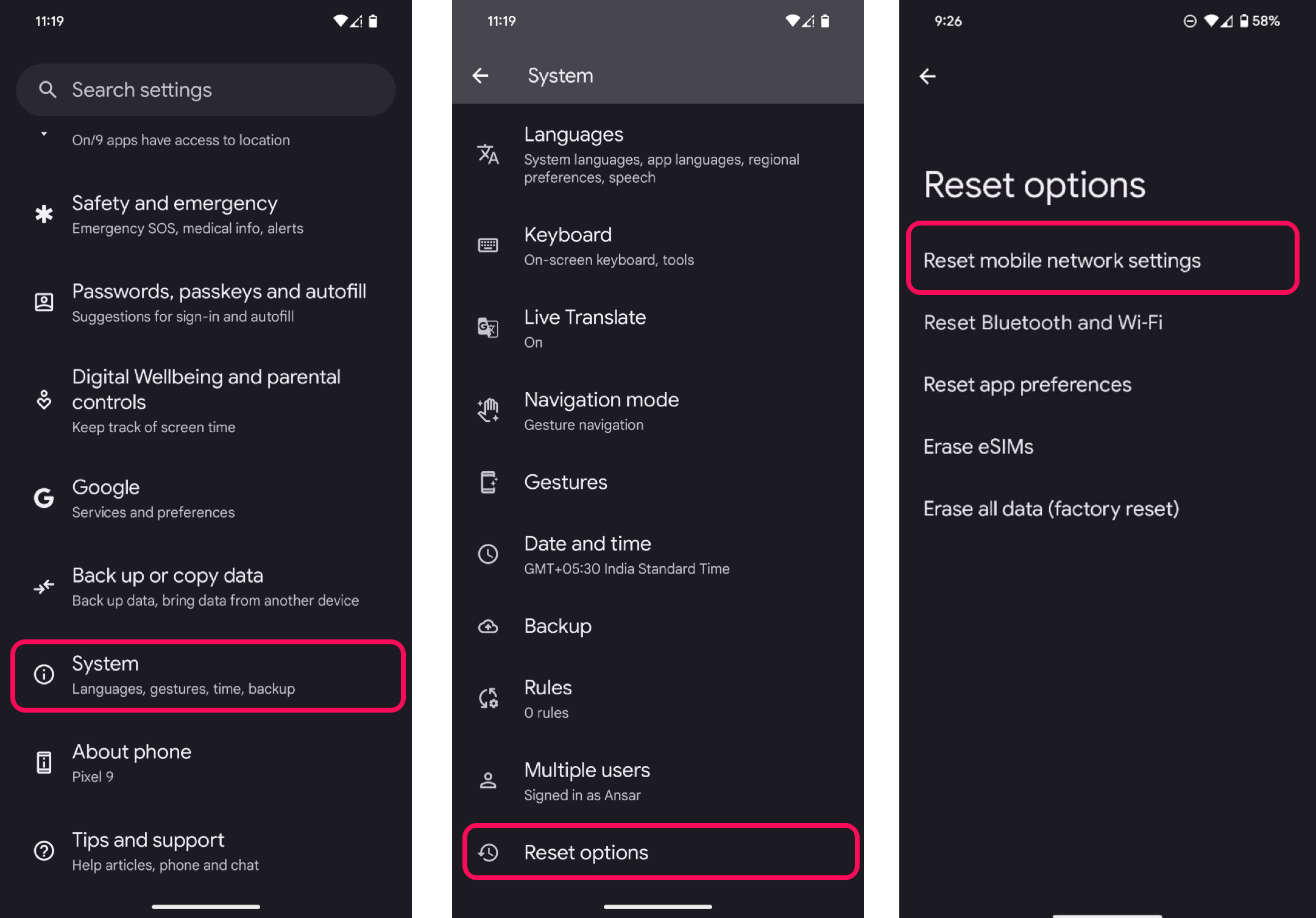 5. Son olarak,Ayarları SıfırlaVe devam etmek için pininizi girin ve işlemin tamamlanmasını bekleyin.
5. Son olarak,Ayarları SıfırlaVe devam etmek için pininizi girin ve işlemin tamamlanmasını bekleyin.
Düzeltme 17: Bir Fabrika Sıfırlama Yapın
Yukarıda belirtilen yöntemler sizin için çalışmıyorsa, ağ bağlantısıyla ilgili sorunu düzeltmek için bir fabrika sıfırlaması yapmalısınız. Bu, Wi-Fi de dahil olmak üzere yazılım ve sistemlerle ilgili tüm sorunları çözecektir.
Fabrika sıfırlamasını gerçekleştirerek, fotoğraflar, videolar, kişiler ve diğer önemli belgeler dahil telefon verileri tamamen silinecektir. Bu yönteme geçmeden önce tam bir yedekleme yaptığınızdan emin olun.
Bir yedeklemeye hazır olduğunuzda, aşağıdaki adımları izleyerek bu yönteme devam edebilirsiniz:
- AçAyarlar Uygulamasıtelefonunuzda.
- Aşağı kaydırın ve üzerine dokununSistem.
- Sonra dokununSeçenekleri sıfırlayın.
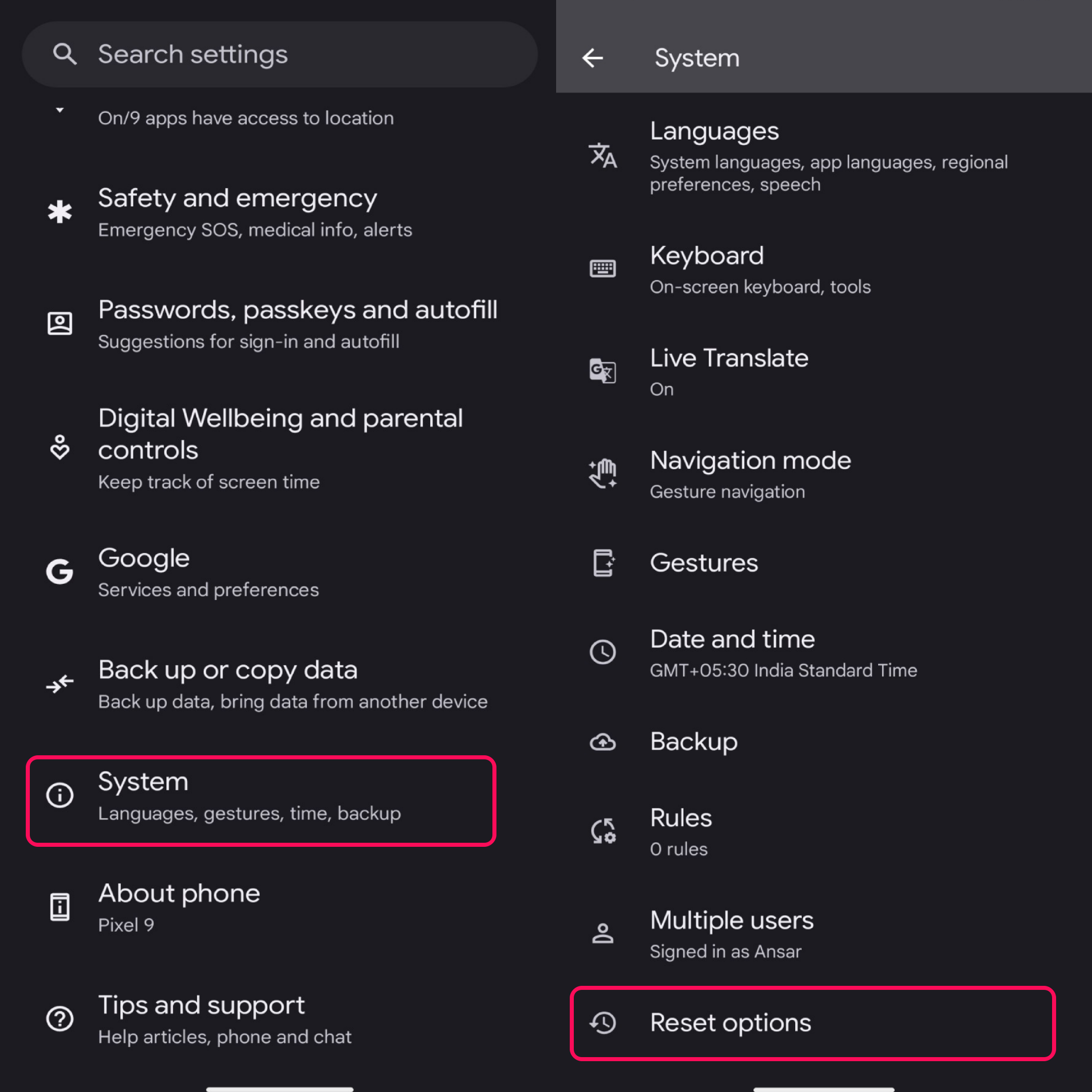 4. Ardından, seçinTüm verileri silin (fabrika sıfırlama).
4. Ardından, seçinTüm verileri silin (fabrika sıfırlama).
5. Ekran talimatlarını okuyun veTüm verileri silin.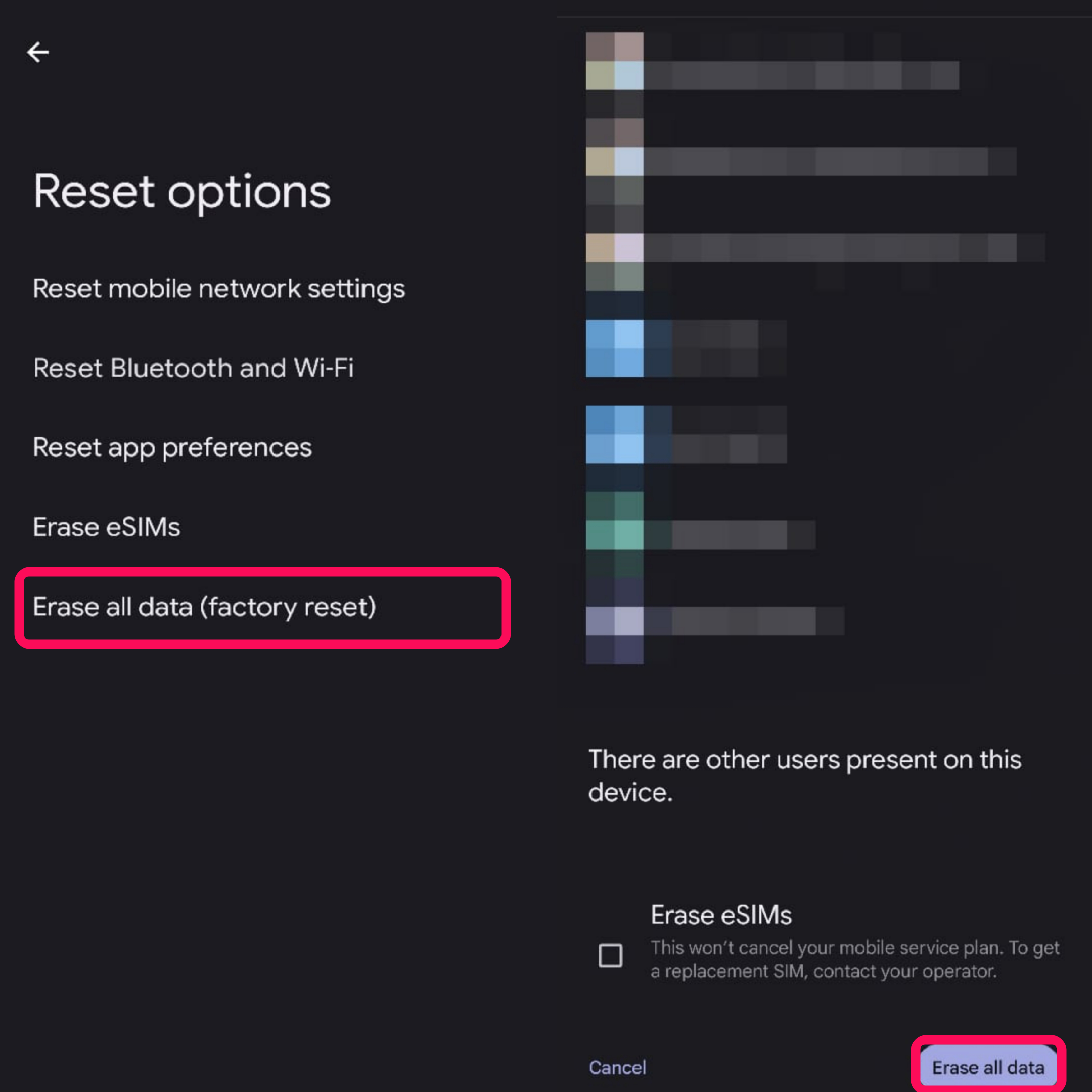 6. Pininizi girin ve cihazınız bir fabrika sıfırlama işlemine uğrar. Tamamlanması birkaç dakika sürecek.
6. Pininizi girin ve cihazınız bir fabrika sıfırlama işlemine uğrar. Tamamlanması birkaç dakika sürecek.
7. bittikten sonra kurulum ekranına yönlendirileceksiniz.
8. Kurulum işlemini Google hesabıyla tamamlamak için ekrandaki talimatları izleyin.
9. Tebrikler! Wi-Fi ağını tamamen çözdünüz.
Düzeltme 18: Üreticinize başvurun
Maalesef! Yukarıdaki yöntemler sizin için sizin için çalışmıyorsa, yardım için cihaz üreticinizin destek ekibiyle iletişime geçmelisiniz. Cihaz veya yazılım sistemi ile ilgili sorunlarla ilgili bir çözüm sunacaklardır.
Son sözler
İşte bu. Yukarıda belirtilen çözümleri izleyerek Android 15 cihazlarında çalışmayan Wi-Fi'yi hızlı bir şekilde çözebilirsiniz. Destek ekibine ulaşmadan önce listelediğimiz her yöntemi denediğinizden emin olun. Bununla birlikte, yeni Android sürümü, bazı etkili yöntemler uygulanarak kolayca düzeltilebilen bilinmeyen hatalarla birlikte gelir.
Ve cihazı satın aldıysanız ve sorun ekranda görünür olmaya başlarsa, üreticinin destek ekibiyle iletişime geçerek çözebileceğiniz bir donanım sorunu olabilir. Bu kılavuzun size yardımcı olduğunu umuyoruz. Yukarıdaki çözümlerden hangisinin size yardımcı olduğunu bize bildirin. Bunun dışında, herhangi bir sorunuz varsa, bunları yorumlar bölümünde bırakın ve size geri döneceğiz.

