¡No reemplaces tu vieja Mac todavía! Aprenda cómo hacer que se ejecute más rápido con optimizaciones de software simples y mantenga su funcionamiento sin problemas, con consejos de bonificación para mantener su Mac antiguo para el rendimiento a largo plazo.
Las Mac modernas son computadoras increíbles, pero con el tiempo, puede notar que su Mac no funciona tan rápido como solía hacerlo. Las unidades de almacenamiento se llenan, las aplicaciones comienzan a retrasarse y su Mac parece un poco más lenta cada vez que se inicia.
Apple tiene un ciclo de actualización de hardware muy rápido, que lo empuja activamente a comprar el último y mejor modelo. Incluso tienen nombres oficiales específicos para el hardware Mac más antiguo para apurarse: las Mac 'vintage' de 5 años reciben soporte de hardware limitado y actualizaciones del sistema operativo, mientras que las Mac 'obsoletas' de 7 años ya no son compatibles con ninguna manera.
¡Afortunadamente, no tienes que comprar una nueva Mac solo porque Apple quiere que lo hagas! En esta guía, nuestro equipo de Imobie le mostrará 10 formas fáciles de acelerar su Mac antigua sin actualizar el hardware.
Estos consejos funcionarán para cualquier Mac, incluidos MacBook Pro, MacBook Air, IMAC y otros modelos Mac. ¡Comencemos!
¿Por qué las Mac viejas se desaceleran?
Incluso si no cuenta los problemas de hardware, varios otros problemas pueden hacer que una MAC más antigua disminuya con el tiempo. ¡La buena noticia es que estos problemas se pueden solucionar sin gastar un centavo!
| Causa/razón | Probabilidad | Impacto | Fijación de dificultad |
| Bajo espacio de almacenamiento | 80% | 8/10 | 3/10 |
| Demasiadas aplicaciones con recursos pesados que se ejecutan | 60% | 8/10 | 5/10 |
| Demasiados procesos de fondo que se ejecutan | 50% | 7/10 | 6/10 |
| Estrucias térmicas causadas por la acumulación de polvo | 50% | 8/10 | 1/10 |
| Demasiados artículos de inicio | 40% | 7/10 | 2/10 |
| Software obsoleto | 30% | 6/10 | 2/10 |
| Configuración de macOS no optimizada | 20% | 6/10 | 1/10 |
Método rápido: Uso de CleanMymac para la eficiencia (recomendado)
Si tiene prisa por recuperar su Mac con toda su fuerza, CleanMymac ofrece una solución simple y todo en uno a sus problemas de rendimiento. Ayuda a liberar espacio de almacenamiento, elimina de forma segura aplicaciones grandes o no deseadas, identifica archivos duplicados, administra elementos de inicio, borra los archivos antiguos que dejan las desinstalaciones anteriores de aplicaciones y mucho más.
Módulo de administrador de limpieza de limpieza limpiMAC
La ventaja más significativa de CleanMymac es la simplicidad, ya que centraliza muchas correcciones de rendimiento útiles en un lugar para una fácil gestión. Puede realizar las mismas tareas a mano, pero requiere tiempo y esfuerzo que prefiera gastar en otra cosa.
Método 1: Desmontaje de polvo
| Tiempo necesario | Nivel de dificultad | Impacto en el resultado |
| 5-10 minutos | Fácil | Medio |
Con el tiempo, el polvo doméstico ordinario puede acumularse en la ingesta de ventiladores e incluso dentro del caso de su Mac, lo que puede hacer que los componentes se sobrecalienten. Para evitar daños, su Mac puede reducir su velocidad para reducir la cantidad de calor generado por la CPU, conocida como 'estrangulamiento térmico'.
Afortunadamente, este problema tiene una solución simple: use una aspiradora o un paño de microfibra seco y seco para eliminar el polvo o los desechos acumulados en la ingesta del ventilador.
Si su Mac tiene un estuche que se puede abrir sin herramientas especiales, alimentarla por completo, abrirlo y usar suavemente un vacío para eliminar cualquier polvo que se haya acumulado dentro. ¡Tenga cuidado de no tocar ninguno de los componentes directamente!
Este video tiene más:
Método 2: espacio de almacenamiento libre
| Tiempo necesario | Nivel de dificultad | Impacto en el resultado |
| 5-10 minutos | Fácil | Alto |
Las unidades de almacenamiento funcionan mejor cuando tienen algunosEspacio de disco gratisdisponible. La mayoría de los expertos y fabricantes recomiendan entre 10% y 20% de espacio libre, así que apunte al 10% como mínimo.
Descripción general del almacenamiento de macOS
- Abrir elMenú de Appley hacer clicConfiguración del sistema.
- Cambiar a laGeneralsección, luego seleccione elAlmacenamientosubsección.
- MacOS proporcionará una descripción general de lo que está usando espacio en su unidad para que sepa en qué áreas trabajar.
Haga clic en el pequeñoiIcono junto a cada entrada en la lista para ver más detalles y herramientas útiles para eliminar archivos grandes y descargas antiguas.
Descripción general de las aplicaciones de almacenamiento de macOS
Nota: Las versiones de MacOS más antiguas tienen una herramienta similar en la pestaña de almacenamiento de la función 'Acerca de este Mac', como se muestra arriba.
Método 3: Administrar elementos de inicio
| Tiempo necesario | Nivel de dificultad | Impacto en el resultado |
| 5-10 minutos | Fácil | Alto |
Los elementos de inicio se lanzan cada vez que su Mac arranca, y ejecutar demasiadas a la vez puedeReducir la inicio de MacY conviértalo en un festival de repetición. Son fáciles de controlar una vez que sabes cómo:
- Abrir elMenú de Apple, haga clicConfiguración del sistema.
- Navegar alGeneralsección. Hacer clicIniciar sesión en elementos y extensionesy los elementos enumerados en elAbrir al inicio de sesiónsección.
- Para eliminar un elemento, simplemente seleccione y haga clic en el pequeño botón Minus debajo de la lista.
MacOS Iniciar sesión y extensiones
En versiones de MacOS más antiguas, abra elUsuarios y gruposSección de las preferencias de su sistema, luego seleccione su cuenta de usuario y cambie a laArtículos de inicio de sesiónSección, como se muestra a continuación.
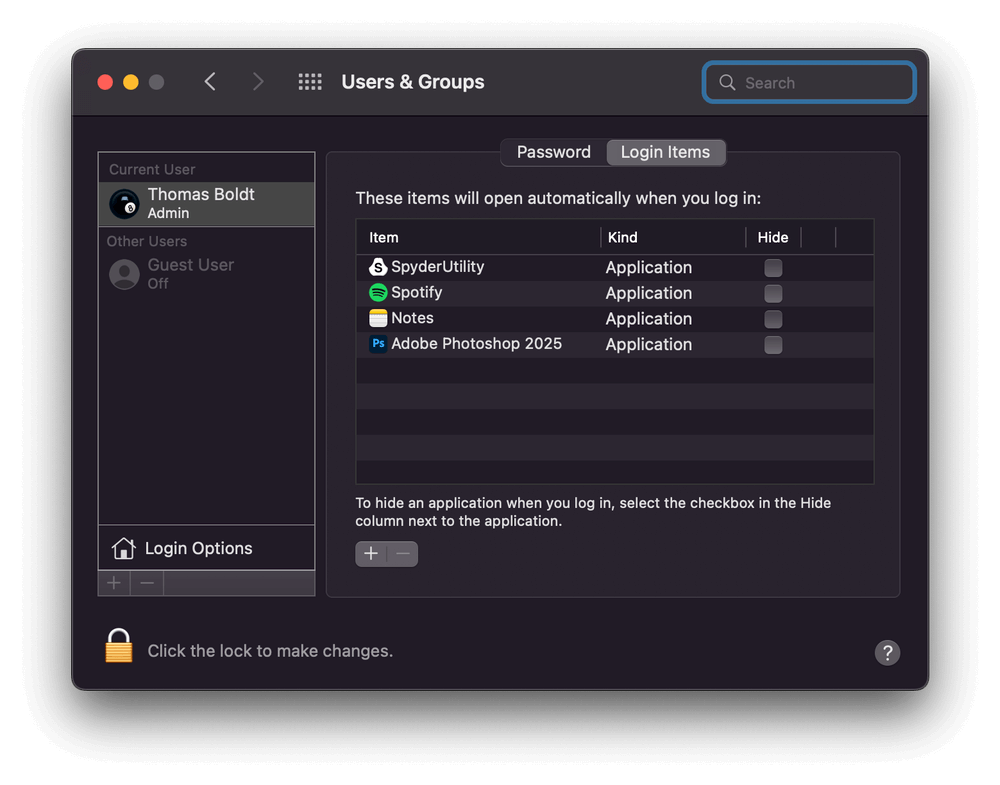
usuarios y grupos de macOS
¡Eso es todo lo que hay!
Método 4: aplicaciones cerradas de recursos pesados
| Tiempo necesario | Nivel de dificultad | Impacto en el resultado |
| 5-10 minutos | Fácil | Alto |
Algunas aplicaciones toman más recursos del sistema que otras, pero no siempre es fácil saber qué aplicaciones están agotando su rendimiento. Así es como puedes comprobar:
Usar elDominio+ +Espacioatajo de teclado para abrirDestacarbuscar y escribirMonitor de actividadesPara localizar la aplicación. Activity Monitor le muestra todo lo que su Mac está haciendo y qué recursos se utilizan.
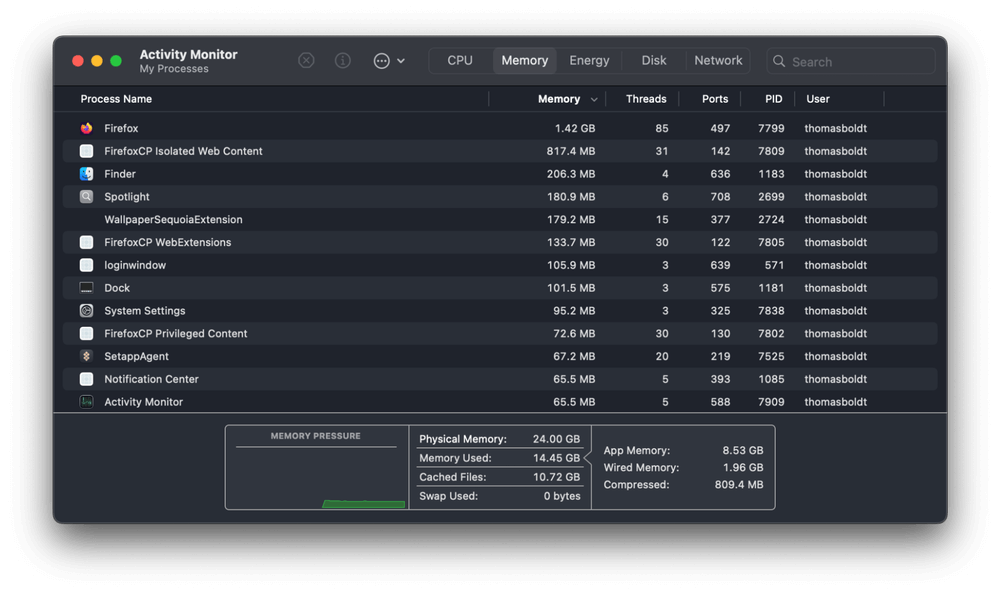
Descripción general del monitor de actividad de macOS
Cambiar entre elUPC,Memoria, yDiscoSecciones para identificar aplicaciones pesadas de recursos. Seleccione un elemento en la lista y haga clic en elDetenerBotón en la parte superior de la ventana para cerrarla.
¡Solo asegúrese de cerrar solo las aplicaciones conocidas que está ejecutando porque cerrar el proceso incorrecto podría bloquear su Mac!
Método 5: desinstalar aplicaciones no utilizadas
| Tiempo necesario | Nivel de dificultad | Impacto en el resultado |
| 5-10 minutos | Fácil | Bajo |
Las aplicaciones no utilizadas aún pueden ocupar espacio de almacenamiento y ejecutar procesos de fondo, lo que puede ralentizar su Mac.
Aquí hay una forma rápida de localizar aplicaciones no utilizadas:
- Abrir elMenú de Apple, haga clicPreferencias / configuraciones del sistemay cambiar alGeneralsección.
- Abrir elAlmacenamientosubsección, luego haga clic en el pequeñoiicono al lado deAplicacionesPara ver una lista de todas las aplicaciones instaladas en su Mac.
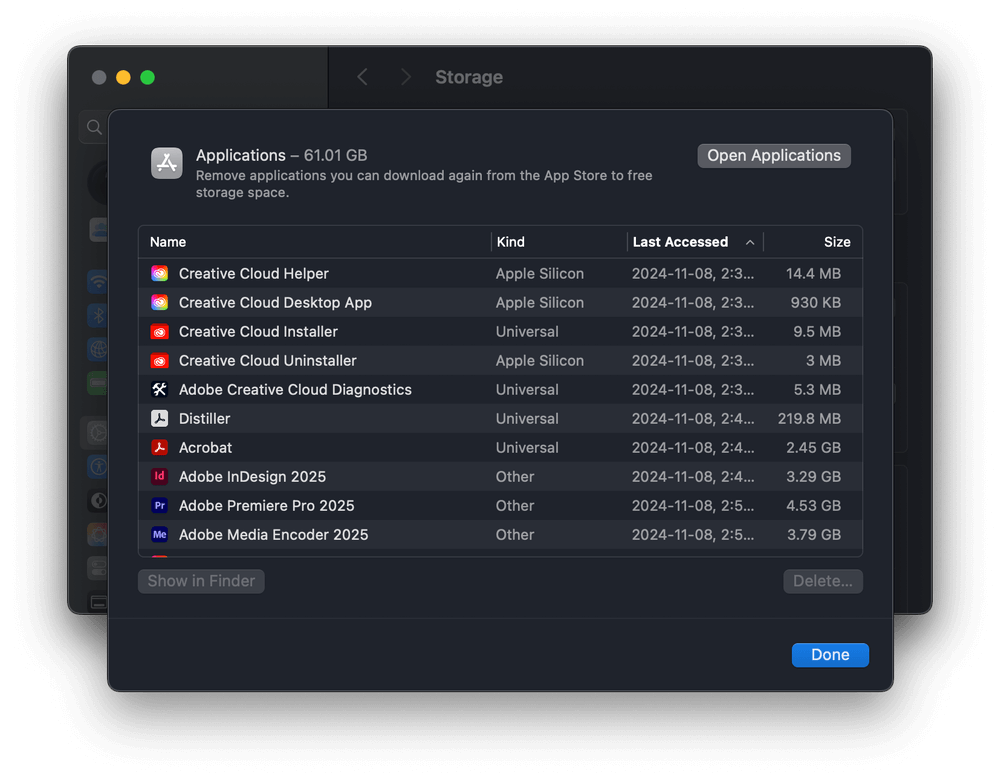
Aplicaciones instaladas de MacOS Storage
Nota: Las versiones de MacOS más antiguas tienen una herramienta similar en la pestaña de almacenamiento de la función 'Acerca de This Mac'.
En la parte superior de la lista, haga clic en elÚltimo accesoEncabezado de columna para ordenar la lista de la lista por uso (haga clic nuevamente para cambiar el orden de clasificación). Esto lo ayudará a identificar qué aplicaciones ya no se están utilizando, ¡incluso si se ha olvidado de ellas! Seleccione un elemento de la lista y haga clic enBorrarDesinstalarlo de tu Mac.
Método 6: Descargar el desorden de escritorio
| Tiempo necesario | Nivel de dificultad | Impacto en el resultado |
| 5-10 minutos | Fácil | Bajo |
MacOS trabaja mucho detrás de escena para mantener sus archivos constantemente actualizados cuando se muestran, y debido a que el escritorio se muestra continuamente, demasiados archivos pueden frenar las cosas.
Esto no será un problema para la mayoría de las personas, pero si tiene cientos o miles de artículos en su escritorio, puede experimentar problemas de rendimiento.
La forma más sencilla de lidiar con este problema es mover su desorden de escritorio a una carpeta separada, como elDocumentoscarpeta. Es casi tan fácil de acceder enDescubridor, pero su Mac no monitoreará constantemente todos esos archivos una vez que estén fuera del escritorio.
Método 7: Optimizar la configuración de MacOS para la velocidad
| Tiempo necesario | Nivel de dificultad | Impacto en el resultado |
| 5 minutos | Fácil | Alto |
Los MAC tienen muchos trucos de gestión de energía, generalmente diseñados para ayudar a aumentar la duración de la batería de la computadora portátil. Sin embargo, una mayor duración de la batería también significa un rendimiento más lento: es un acto de equilibrio ineludible.
- Abra la configuración de su sistema y cambie a laBateríasección.
- Localizar elModo de energíasección y ajustar suCon bateríayEn el adaptador de potenciaajustes.
- Para asegurarse de obtener el máximo rendimiento, configure cada opción aEnergía alta.
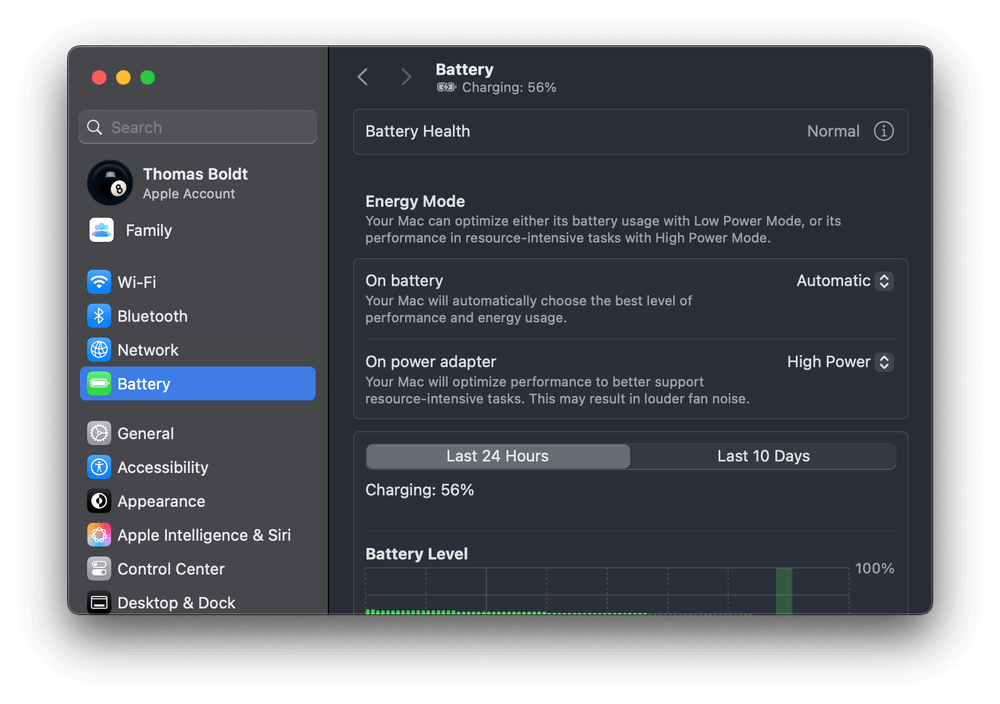
Configuración de la batería de macOS
¡Solo tenga en cuenta que es posible que tenga que cargar su batería con más frecuencia o permanecer enchufado!
Método 8: Actualizar macOS y aplicaciones
| Tiempo necesario | Nivel de dificultad | Impacto en el resultado |
| 45-60+ minutos | Fácil | Medio |
Una de las formas más simples de garantizar que su Mac se ejecute mejor es mantener su software actualizado. Las nuevas versiones de software generalmente incluyen correcciones de errores y mejoras de rendimiento.
Abra las preferencias del sistema de Mac y localice elActualización de softwareSección para verificar las actualizaciones de MacOS. También puede iniciar la App Store para verificar las actualizaciones de sus aplicaciones o visitar el sitio web oficial del desarrollador para obtener más información sobre las aplicaciones de terceros.
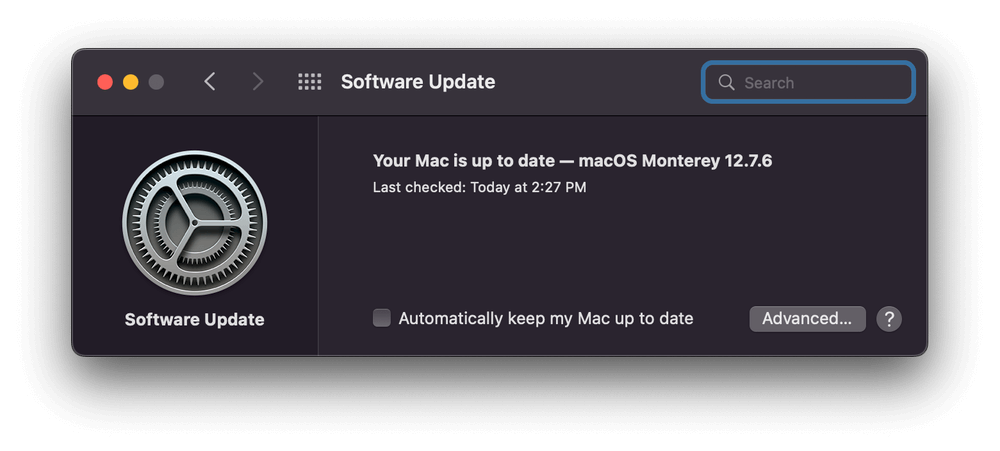
Actualización de software de MacOS
¡Alternativamente, puede usar CleanMymac para administrar sus macOS y actualizaciones de aplicaciones en menos tiempo!
Método 9: Deshabilitar la indexación de la atención (temporalmente)
| Tiempo necesario | Nivel de dificultad | Impacto en el resultado |
| 5 minutos | Medio | Alto |
Spotlight Search mantiene un índice actualizado de cada archivo en su Mac. Normalmente, esto es útil, pero si está copiando muchos archivos nuevos a su Mac o conectando grandes unidades externas, puede experimentar desaceleraciones a medida que Spotlight actualiza su índice.
Aquí le mostramos cómo apagarlo:
- Abre tuConfiguración del sistemay cambiar a laDestacarsección.
- Cambiar a laBúsqueda de privacidadpestaña y haga clic en el+ +Botón en la parte inferior de la lista para evitar que el centro de atención indexe ubicaciones específicas.
- Puede agregar una carpeta en particular que esté utilizando o una unidad externa completa.
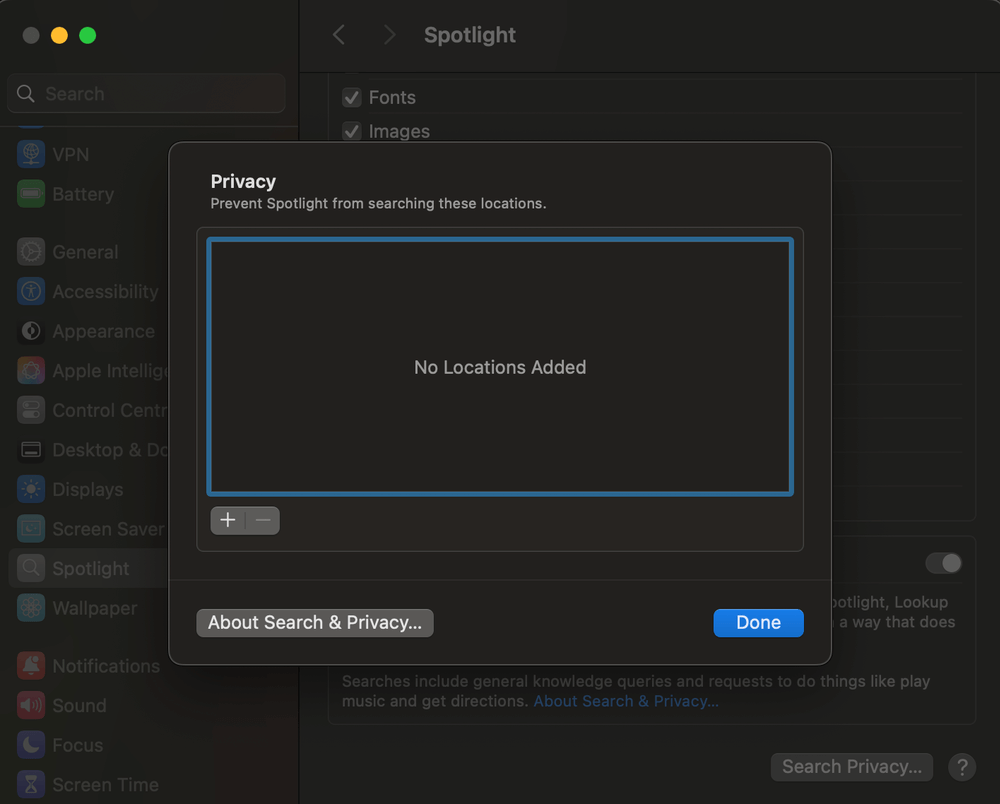
MacOS Spotlight Search Privacy
No olvides eliminar elPrivacidad¡Excepción cuando haya terminado, o sus archivos no aparecerán en el centro de atención!
Consejos de bonificación para mantener su Mac antiguo para el rendimiento a largo plazo
Aquí hay algunos otros consejos que puede usar a diario para mejorar el rendimiento de su Mac.
1) Reinicie regularmente su Mac
Reiniciar su Mac borra varios cachés y elimina algunos archivos temporales. También cerrará cualquier aplicación bloqueada o mal codificada que pueda pasar desapercibida en el fondo, acaparando recursos.
2) Evite ejecutar demasiadas aplicaciones simultáneamente
Ejecutar múltiples aplicaciones a la vez puede ser excelente para la productividad, pero llevarla demasiado lejos puede ralentizar toda su computadora. Cuando las aplicaciones compitan por la potencia y la memoria del procesador de su Mac, MacOS intentará dividir sus recursos limitados para ejecutar todo a la vez en lugar de centrarse en su aplicación más importante.
3) Use alternativas livianas a las aplicaciones pesadas de recursos
A veces, la herramienta de software más potente no es la mejor opción para el trabajo. Por ejemplo, no hay necesidad de usar Photoshop para cambiar el tamaño de las imágenes cuando la vista previa de MacOS puede hacer el mismo trabajo con menos recursos del sistema.
4) Use el modo seguro para borrar cachés y verificar los problemas del sistema (para usuarios avanzados)
El modo seguro es un modo de arranque especial que ejecuta el mínimo de software requerido para arrancar su Mac: sin elementos de inicio de sesión, sin extensiones de terceros, solo los conceptos básicos de MacOS. También borra los cachés de fuente y núcleo, lo que a veces puede causar problemas.
- En Macs basados en Intel, mantenga presionada laCambiollave mientras su computadora arranca.
- En las Mac de la serie M, alimenta su computadora por completo, luego presione y mantenga presionado elfuerzaoTouchidbotón hasta que vea elCargando opciones de iniciomensaje. Seleccione su unidad de inicio, luego mantenga presionada laCambioclave y haga clicContinuar en modo seguro.
Preguntas frecuentes
¿Cuánto tiempo suele durar una Mac antes de considerar comprar una nueva?
Debe comenzar a considerar sus opciones después de 5 años. Apple generalmente proporciona 5 años de soporte activo para las computadoras MAC, pero una vez que tengan 7 años, ya no recibirán ningún soporte. Esto puede dejar su Mac vulnerable a las amenazas de seguridad y evitar que ejecute las últimas aplicaciones. Si no le importan esos aspectos, ¡puede seguir usando su Mac hasta que deje de funcionar!
¿Puedo acelerar mi vieja Mac sin gastar dinero?
Sí, puede acelerar su Mac antigua sin gastar dinero, pero tendrá que dedicar algo de tiempo a aprender los detalles técnicos de cómo funciona todo. Piense en ello como cualquier otra máquina: si sabe cómo mantenerla usted mismo, puede mantenerla funcionando en su mejor momento sin gastar dinero.
¿Por qué mi vieja Mac es tan lenta después de actualizar macOS?
Las versiones más nuevas de MacOS generalmente incluyen nuevas características elegantes diseñadas para el último hardware Mac, lo que puede hacer que las Mac más antiguas luchen. Las actualizaciones del sistema también pueden hacer que Spotlight reindexa su unidad de almacenamiento, lo que puede causar ralentizaciones en las unidades basadas en platos mecánicos más antiguos.
¿Con qué frecuencia debo limpiar mi Mac?
Si usa su Mac en gran medida, trabajando constantemente con muchos archivos e instalando/desinstalando nuevas aplicaciones, entonces puede beneficiarse de la limpieza de su Mac todas las semanas. Si solo está usando su Mac para verificar el correo electrónico y navegar por la web, es posible que nunca necesite limpiarlo.
Palabras finales
Al combinar estos 14 consejos y trucos, puede dar nueva vida a su Mac antigua sin gastar dinero en actualizaciones de hardware. Si está dispuesto a gastar el tiempo y el esfuerzo necesarios para aprender un poco más sobre macOS, ¡puede ahorrarse miles de dólares retrasando o incluso evitando la compra de una nueva Mac!
