Microsoft Word es una de las aplicaciones de procesamiento de palabras más antiguas pero masivamente populares. Viene con muchas características. Hay una característica notable que permite al usuarioGrabe y transcriba el audio en MS Word. En palabras simples, esta característica convertirá una grabación de audio en vivo o una muestra pregrabada en texto sobre la marcha. En esta guía, explicaré cómo funcionan esta característica y sus atributos asociados.
La función de transcripción de audio solo es accesible para usuarios premium de la suite Microsoft 365. Curiosamente, múltiples altavoces pueden grabar su discurso en formato de audio. El programa diferenciará fácilmente entre las diversas personas que están registrando el discurso. Vamos a sumergirnos en la guía y ver todo el proceso en detalle.
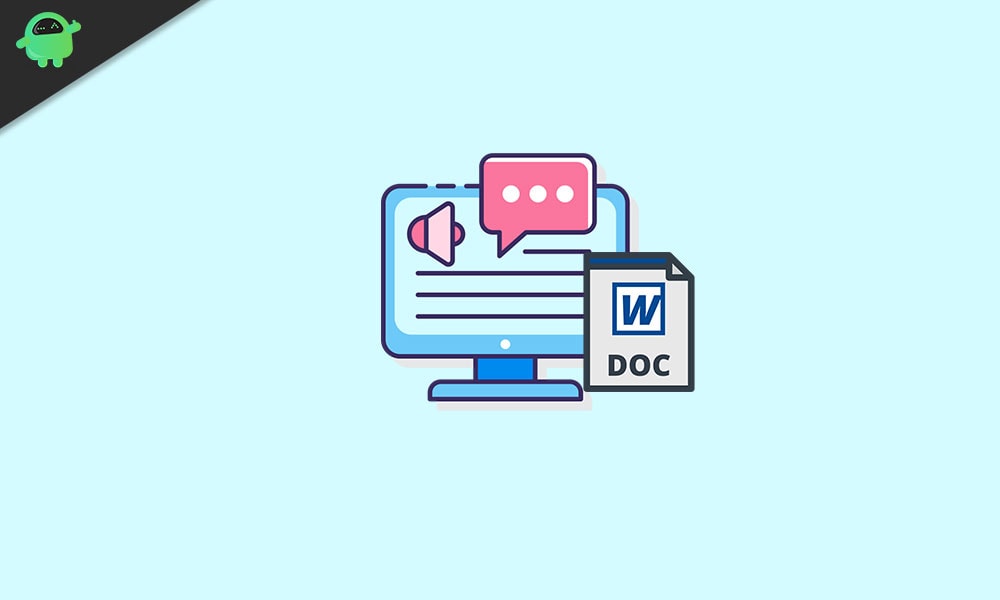
Cómo grabar y transcribir audio en Microsoft Word
Comencemos grabando el audio.
Grabación del audio
Nota
Asegúrese de que antes de grabar la aplicación tenga acceso al micrófono. Normalmente, buscará su permiso la primera vez que desee usarlo para grabar el audio. Cuando vea la ventana emergente de permiso, simplemente haga clic en Permitir.
- ComenzarIniciar sesión en Microsoft 365(suscripción premium)
- Iniciar MS Word
- En la pestaña Inicio, expandirDictar.
- En el menú de opción desplegable 2, seleccioneTranscribir.[Puedes hacer clicSubir audioSi desea transcribir una muestra de audio pregrabada presente en su PC]
- A continuación, haga clic enComenzar a grabar
- ElEl temporizador comenzaráAhora con un botón de pausa a su vista.
- Puedehablary grabe todo lo que desee.
- Una vez terminado, haga clic en elPausabotón
- Luego haga clicGuardar y transcribir ahora
Después de que la transcripción finalice que lleva unos minutos, el contenido se cargará paraOnedrive. También puede ver la transcripción de su audio ahora en el formato de texto. También tendrá una marca de tiempo para una mejor claridad.
¿Qué pasa si la salida de texto de la transcripción de audio es incorrecta?
Si ves alguna discrepancia en la salida de texto que puede ocurrir debido a la transcripción incorrecta, puede editar manualmente lo mismo. Simplemente pasee por la pieza de texto que es incorrecta y verá un símbolo de lápiz. Haga clic en él para editar y reemplazar el texto incorrecto con el correcto. En segundo lugar, también puede editar el nombre del altavoz.
Agregar transcripción al documento
Después de terminar de editar la transcripción, haga clic enAgregar todo al documento. Esta opción estará en la parte inferior del panel de edición. Esto pondrá la grabación de audio y la transcripción textual en un solo documento.
Entonces, así es como puede transcribir audio y convertirlo en forma de texto y guardarlo en un documento. Es una excelente manera de preparar un documento rápido en el que no necesita escribir nada. Usa tu micrófono para hablar y grabar. Luego deje que la aplicación haga su parte. Súper fácil, ¿no? Pruébelo y avíseme cómo funcionó para usted.

