es, con mucho, una de las plataformas de juego más populares que proporciona juegos de PC ilimitados de muchos desarrolladores principales y nuevos en general. También ofrece un cliente de juego interno para la versión para PC que puede ser útil para instalar y jugar juegos directamente. Aunque Valve Corporation es conocido por sus desarrollos y mejores optimizaciones para el cliente de Steam, parece que hay algunos problemas con el SteamProblema en PCS Windows 10/11.
Es posible que de alguna manera el lanzador Steam tenga algunas actualizaciones pendientes o una configuración incorrecta en conflicto con el problema de chat de voz. La configuración del dispositivo de audio en la PC también puede ser una razón para tal problema. Se vuelve frustrante cada vez que los jugadores entran en el juego con compañeros de equipo y no pueden hablar entre ellos, lo que obviamente afecta la experiencia general de juego. Ahora, si también estás experimentando el mismo tipo de problema, no te preocupes.
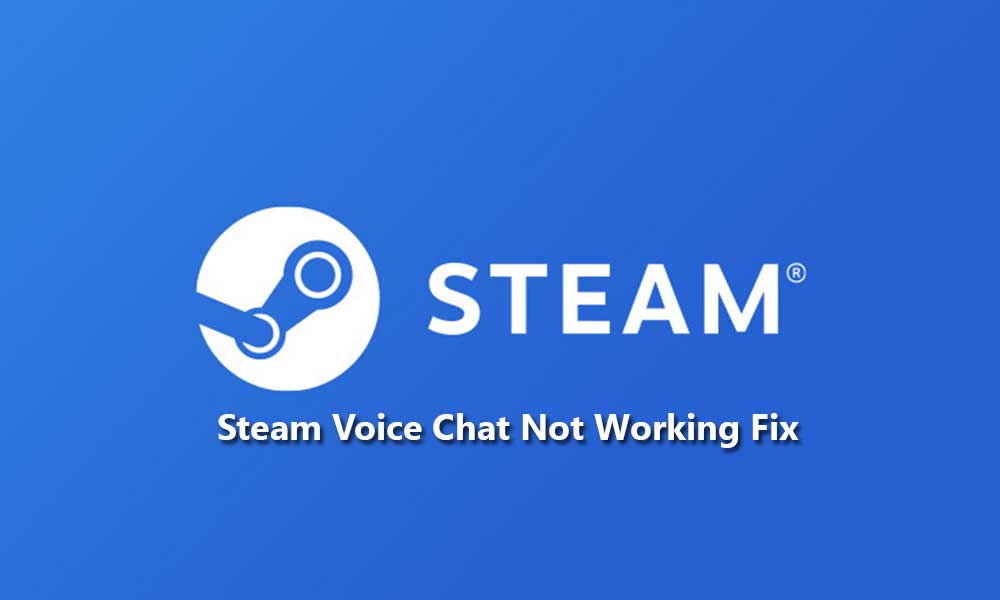
Cómo solucionar si el chat de voz de Steam no funciona en la PC con Windows 10/11
Según múltiples informes sobre la comunidad de Steam, un jugador no puede escuchar a otros o viceversa, todos los jugadores no pueden escucharse, y un jugador puede escuchar compañeros de equipo, pero no pueden. Afortunadamente, aquí hemos compartido contigo un par de posibles soluciones que deberían ser útiles. Asegúrese de seguir todos los métodos hasta que se haya solucionado el problema. Ahora, sin perder más tiempo, salgamos a él.
1. Reinicie la PC
Antes de hacer otras soluciones, debe reiniciar la PC para evitar problemas de datos del sistema o problemas de datos de caché hasta cierto punto. Un reinicio normal del sistema podría ayudar a solucionar varios problemas como el chat de voz que no funciona.
2. Establezca el dispositivo de entrada de audio correcto
Lo segundo que puede hacer es consultar el dispositivo de entrada de audio manualmente en la PC siguiendo los pasos a continuación para asegurarse de que el dispositivo de audio de entrada se seleccione correctamente. Sin seleccionar el dispositivo de entrada, su sistema Windows a veces es posible que no pueda detectar el dispositivo o micrófono real.
- Hacer clic con el botón derechoen elicono de sonidoen tu barra de tareas.
- Hacer clic enAbrir configuración de sonido.
- Ahora elige tuDispositivo de entradaque está conectado bajo elAportesección.
- Asegúrese de probar los cambios con el volumen maestro.
- Si no es visible, agregue un nuevo dispositivo de micrófono.
- Finalmente, ejecute Steam y revise el problema del chat de voz nuevamente.
3. Verifique las actualizaciones de Steam
También es una mejor idea salir manualmente de vapor y luego cerrarlo de los procesos de fondo antes de relanzarlo. Cada vez que inicia vapor recién en el sistema, verifica automáticamente las actualizaciones disponibles. Si hay alguna actualización disponible, comenzará automáticamente a descargar e instalar la actualización sin hacer nada más.
4. Firme de vapor y vuelva a inscribir
Asegúrese de cerrar la sesión de su cuenta de Steam y luego volver a inscribir para verificar si el problema específico aún aparece o no.
- AbiertoVapor> Haga clic en elPerfilícono en la esquina superior derecha.
- Hacer clic enFirmar fuera de cuenta> Una vez solicitado, haga clic enConfirmarpara proceder.
- Después de firmar fuera de la cuenta, espere un par de minutos.
- Entoncesretrocederen su cuenta existente con credenciales.
- Ahora, puede iniciar el juego específico para verificar si el chat de voz de Steam no funciona aún persiste o no.
5. Deshabilitar mejoras de audio
Si en caso de que todavía no pueda obtener un mejor audio en el juego o no hay sonido con el micrófono, asegúrese de deshabilitar las mejoras de audio (APO) manualmente.
- Presione elGanar+yoClaves para abrirAjustes.
- Haga clic en elSonidoOpción> Haga clic enMás configuración de sonido.
- Ir alReproducciónTAB> Seleccione su dispositivo de salida de audio.
- ElegirPropiedades.
- Dirígete alMejoraspestaña.
- Haga clic en elDeshabilitar todas las mejorasopción para encenderlo.
- A continuación, haga clic enAplicary luegoDE ACUERDOPara guardar sus cambios.
6. Habilite el acceso al micrófono en Windows
También debe intentar permitir el acceso al micrófono a las aplicaciones siguiendo los pasos a continuación para garantizar que su sistema y el juego puedan usar el micrófono conectado. Para hacer eso:
- Presione elGanar+yoClaves para abrirConfiguración de Windows.
- DesdePrivacidad y seguridadSección, haga clic enMicrófonobajoPermisos de aplicación.
- Asegúrese de habilitar elDeje que las aplicaciones de escritorio accedan a su micrófonoopción.
- Debería solucionar el chat de voz de Steam que no funciona.
7. Permita que Steam grabe micrófono
También se recomienda permitir que Steam grabe el micrófono correctamente siguiendo los pasos a continuación.
- Lanzar elCliente de vapor> Asegurarse deiniciar sesióna su cuenta válida.
- Hacer clic enVaporDesde el lado superior izquierdo> ir aAjustes.
- Ahora, haga clic enTransmisióndesde el lado izquierdo.
- Si el dispositivo micrófono está conectado y detectado correctamente, puede seleccionarGrabe mi micrófono.
- Una vez hecho, haga clic enDE ACUERDOPara guardar los cambios.
- Finalmente, relance Steam y verifique el problema de chat de voz nuevamente.
8. Establezca el micrófono en vapor
Puede intentar permitir que Steam grabe el micrófono desde su dispositivo de audio de entrada siguiendo los pasos a continuación para garantizar que usted y otros jugadores puedan escuchar voces.
- Abrir elCliente de vapor> Haga clic en elVaporPestaña en el lado superior izquierdo.
- Hacer clic enAjustesde la lista.
- Ahora, haga clic enVozdesde el lado izquierdo.
- Aquí seleccione el correctoDispositivo de entrada de voz.
- Luego haga clic en elPrueba de micrófono de inicioBotón para verificar si la voz viene o viene.
- También puede intentar aumentar o disminuir elVolumen/ganancia de entradasegún tus necesidades.
- Asegúrese de seleccionarMicrófono abiertobajoTipo de transmisión de voz.
9. Actualice el juego específico
También vale la pena mencionar para verificar manualmente las actualizaciones del juego que te causan problemas. Las posibilidades son altas de que de alguna manera la versión específica del parche de juego tiene algunos problemas con el chat de voz.
- AbiertoVapor> Ir aBiblioteca.
- Haga clic en elTítulo del juego específicodesde el lado izquierdo.
- Si hay una actualización disponible, simplemente haga clic en elActualizarbotón.
- Espere a que se complete la actualización del juego.
- Una vez hecho esto, reinicie Steam y verifique el problema.
10. Agregue una exclusión de vapor en el firewall de Windows
Bueno, puede intentar la lista blanca del programa Steam en la protección del firewall de Windows siguiendo los pasos a continuación para evitar la conectividad del servidor o el chat de voz de Steam no los problemas funcionales.
- Abrir elMenú de inicio> BuscarPanel de controly abrirlo.
- Ir aSistemas y seguridad> AbrirFirewall de Windows.
- SeleccionarPermitir una aplicación o función a través del firewall de Windows.
- Ahora, haga clic enCambiar la configuración> SeleccionarPermitir otra aplicación.
- SeleccionarNavegar> Haga clic para seleccionarVaporDesde el directorio de instalación.
- Hacer clic enAgregary asegúrese de guardar cambios.
11. Actualice los controladores de audio
A veces, un controlador de audio desactualizado o faltante en el sistema también puede desencadenar varios problemas de múltiples maneras. Se recomienda verificar la actualización del controlador de audio e instalarla (si está disponible). Puedes seguirhacer lo mismo. De lo contrario, puede seguir los breves pasos a continuación para instalar la actualización.
- Presione elGanar+xllaves para abrir elMenú de enlaces rápidos.
- Hacer clic enAdministrador de dispositivos>Hacer doble clicenControladores de sonido, video y juego.
- Hacer clic con el botón derechoen el dispositivo de audio activo> seleccioneActualizar controlador.
- Hacer clic enBuscar automáticamente los controladores> Espere a que se complete el proceso.
- Si hay una actualización disponible, se instalará automáticamente.
- Una vez hecho esto, asegúrese de reiniciar el sistema para aplicar cambios.
12. Cierre tareas de vapor desde el fondo
A veces, el cierre y relanzamiento del programa ya en ejecución podría ayudar a resolver varios problemas con las otras aplicaciones o rendimiento. También debe intentar cerrar el vapor de la tarea de fondo para verificar si el problema se ha solucionado o no.
- Presione elCtrl+Shift+ESCClaves para abrirGerente de tareas.
- Haga clic en elProcesospestaña> Seleccionar elTarea de vaporque quieres cerrar.
- Una vez seleccionado, haga clic enTarea final.
- Asegúrese de cerrar todas las tareas relacionadas con el vapor.
- Luego reinicie la PC y revise el chat de voz de Steam que no funciona.
13. Establezca la configuración predeterminada de Steam
Algunos de los informes sugieren que enjuagar la configuración de Steam revertirá la configuración predeterminada que podría ayudar a solucionar el chat de voz que no funciona. Para hacer esto:
- Presione elWin+Rllaves para abrir elCorrercuadro de diálogo.
- Ahora, escribaSteam: // FlushConfigen el campo y golpeaIngresar.
- Si solicita que permita el acceso de administrador, haga clic enSípara proceder.
- Una vez hecho esto, cierre y reinicie la PC para aplicar los cambios.
- Finalmente, inicie Steam y verifique el problema nuevamente.
14. Reinstale el lanzador de vapor
Si ha probado las soluciones superiores, pero nada ayudó, asegúrese de desinstalar y reinstalar vapor en el PC manualmente siguiendo los siguientes pasos. Tenga en cuenta que reinstalar el cliente Steam eliminará toda la instalación de su juego y la configuración de Steam.
- Presione elGanar+yoClaves para abrirConfiguración de Windows.
- SeleccionarAplicacionesDesde el panel izquierdo> Haga clic en elAplicaciones instaladasopción.
- Ahora, verá una lista de aplicaciones.
- Desplácese hacia abajo hasta que vea elVaporaplicación
- Haga clic en eltres puntos horizontalesal lado del vapor.
- SeleccionarDesinstalary confirmarlo haciendo clic enDesinstalarde nuevo.
- Una vez que el cliente Steam no esté instalado, reinicie la PC.
- Ir alPágina oficial de Steam> Descargue y reinstale el lanzador Steam.
- Finalmente, abra Steam> Iniciar sesión en la cuenta y reinstale el juego para verificar que el chat de voz de Steam no funcione.
Eso es todo, chicos. Asumimos que esta guía fue útil para usted. Para más consultas, puede comentar a continuación.

