Steam es una plataforma maravillosa para los jugadores. Además de una extensa colección de juegos, la mejor parte de Steam es su función de copia de seguridad de la nube. Puedes jugar tu juego favorito en dispositivos compatibles sin el riesgo de perder el progreso del juego. Sin embargo, no siempre es sol y arcoiris. A veces, la plataforma puede sorprenderlo con errores en la nube como desactualización y no poder sincronizar.
Si el error de la nube de vapor no se maneja correctamente, corre el riesgo de perder su progreso. En esta guía, le diré qué causa el error de la nube de Steam, y luego pasaremos a las soluciones.
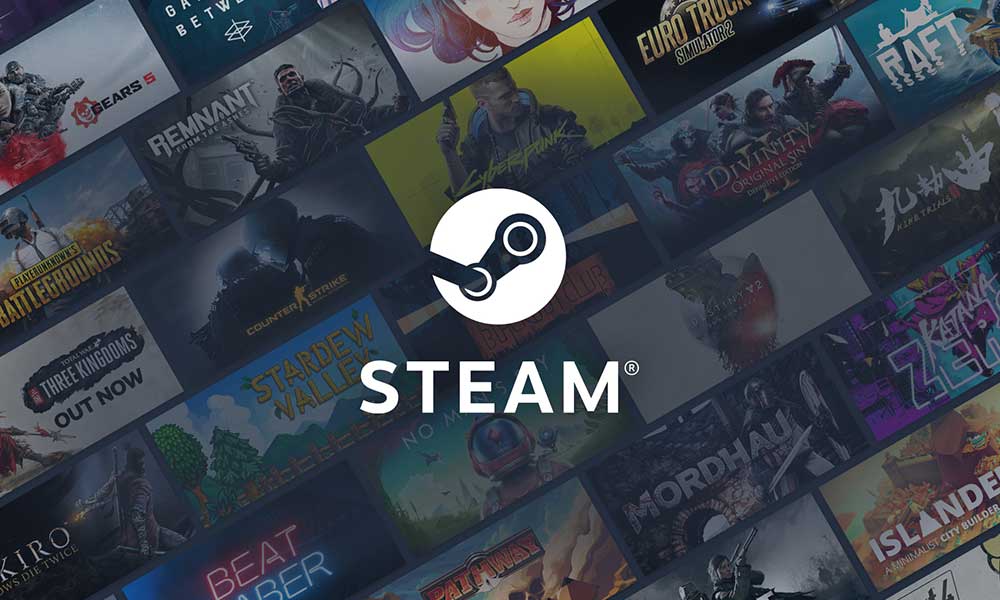
¿Por qué ves un error en la nube de Steam?
El error de Steam Cloud ocurre cuando los datos del juego guardados en su computadora no coinciden con los datos almacenados en Steam Cloud. El error ocurre principalmente cuando se juega en múltiples dispositivos. Pero también puede ocurrir cuando juegas en un solo dispositivo.
Cuando juegas un juego en tu computadora, que guarda perfectamente sus datos en Steam Cloud, y luego intentas jugar el juego en otro dispositivo que no está configurado para sincronizar con Steam Cloud, obtendrás elError en la nube. Los datos en su dispositivo no coincidirán con los datos almacenados en Steam Cloud; Por lo tanto, Steam arroja un error.
Es la razón habitual para obtener el error de Steam Cloud. Sin embargo, eso solo es cierto para algunos. Algunos reciben el error debido a problemas de servidor de Steam, problemas de conexión o problemas con los archivos de juego. Intentaremos arreglarlos para que vuelvas a los juegos.
[Importante:Cuando reciba el error de Steam Cloud, no lo ignore y avance. Si optas por jugar, puedes perder el progreso de tu juego. Arregle el problema de antemano para evitar perder su progreso.]
Corrección: error de Steam Cloud [desactualizado, no se puede sincronizar]
Pruebe estas correcciones para resolver el error de Steam Cloud y regrese a los juegos.
Solución 1: Verifique su conexión a Internet
Si está recibiendo un error de Steam Cloud, lo primero que debe verificar es la conexión a Internet. Es probable que el error ocurra si su conexión es inestable o tiene una velocidad de carga muy lenta.
Verifique su velocidad de conexión haciendo una prueba de velocidad en speedtest.net y analizando el resultado. Intente reiniciar el enrutador para mejorar su conexión. Puede hacerlo a través de la página de configuración del enrutador o simplemente eliminar el cable de alimentación del enrutador durante 2 minutos y enchufarlo nuevamente.
Ahora, conecte su dispositivo a Internet y vuelva a intentar la sincronización, como se menciona en la siguiente solución.
SOLUCIÓN 2: Vuelva a intentar sincronizar vapor
La sincronización de la nube de Steam puede fallar debido a problemas menores de vapor o problemas de conexión.
Toque elVolver a intentar sincronizaropción. Si no ve la opción, haga clic enFuera de sincronizacióny luego toqueVolver a intentar sincronizar. Steam intentará sincronizar los datos del juego con sus servidores nuevamente.
Solución 3: Verifique si el vapor está inactivo
Steam puede lanzar el error de Steam Cloud cuando sus servidores están experimentando interrupciones. Los servidores podrían estar bajo mantenimiento o enfrentar dificultades técnicas.
Puedes visitarCuenta oficial de Twitter de Steam(ahora x) para verificar una actualización oficial sobre cualquier problema. O puede usar una herramienta de terceros comoSteamstat.usodowndetector.com.
Si Steam se enfrenta a problemas, regrese más tarde después de una o dos horas e intente sincronizar sus datos a Steam Cloud nuevamente.
Solución 4: Cierre de vapor en otros dispositivos
Según lo informado por los usuarios de Steam en Reddit, reciben el error al usar la misma cuenta de Steam simultáneamente en múltiples dispositivos. Si está haciendo lo mismo, cierre la sesión de su cuenta de Steam y cierre la aplicación, excepto el dispositivo en el que recibe el error.
Vuelva a intentar la sincronización para verificar si el problema se resuelve.
Solución 5: Reinicie el cliente Steam
Podría ser una falla de error o sistema que causa una interrupción en la sincronización de vapor. Para garantizar que estos problemas menores no estén detrás del problema, reinicie su cliente Steam. Solo cerrar la aplicación no es suficiente; También tendrá que rescindir todos los procesos relacionados con el vapor del administrador de tareas.
- PrensaWindows + Xbotones y seleccionarGerente de tareas.
- Hacer clic derecho enVapory seleccionarTarea final.
Asegúrese de que no se ejecuten procesos relacionados con el vapor en su computadora. Relebra la aplicación y verifique si el error se soluciona.
Solución 6: Compruebe si la sincronización de la nube está deshabilitada
Si hubiera deshabilitado la sincronización de la nube en algún momento del pasado pero olvidó habilitarla, esto podría estar causando el error de la nube de vapor. Habilitarlo a través de la configuración de Steam.
- Lanzar elVaporcliente en su PC.
- AprovecharVaporen la esquina superior izquierda y seleccioneAjustesde las opciones disponibles.
- Ir alNubepestaña desde el panel izquierdo.
- Marque la casilla que digaHabilite la sincronización de la nube de Steam para aplicaciones que lo admiten.
- Hacer clicDE ACUERDOen la parte inferior para guardar los cambios.
No todos los juegos de Steam, incluidos lost Ark y Destiny 2, admiten Steam Cloud. Por lo tanto, esta solución difícilmente marcará la diferencia si recibe el error en estos juegos. Pero, otras soluciones lo harán.
Solución 7: Ejecute Steam como administrador
Ejecutar Steam como administrador le da permisos adicionales. Entonces, si el problema ocurrió debido a permisos de vapor limitados, esto debería solucionarlo.
Para ejecutar Steam como administrador, haga clic derecho en elIcono de vapory seleccionarEjecutar como administrador.
Solución 8: Verifique la integridad de los archivos de juego
Si los archivos del juego están dañados o faltan, Steam puede tener problemas sincronizar los archivos a la nube. Para solucionar esos archivos, toque la opción Verificar la integridad de los archivos del juego. Steam verificará automáticamente sus archivos de juego y reparará los corrompidos/faltantes.
- Lanzar elVaporaplicación en su PC.
- Ir alBIBLIOTECApestaña.
- Haga clic derecho en un juego y seleccione elPropiedadesopción.
- Ir alArchivos instaladosPestaña en la barra lateral izquierda.
- AprovecharVerificar la integridad de los archivos de juego.
Solución 9: Repare la carpeta de la biblioteca de vapor
Si todavía no tuvo suerte, intente reparar la carpeta de la biblioteca de vapor también.
- Lanzar elVaporcliente en su PC.
- AprovecharVaporen la esquina superior izquierda.
- SeleccionarAjustesde las opciones desplegables.
- Ir alAlmacenamientopestaña.
- Toque elicono de tres puntosy seleccionarCarpeta de la biblioteca de reparación. (El icono debe ubicarse al lado de la barra de almacenamiento)
Solución 10: Permitir vapor a través del firewall de Windows
Windows Firewall podría estar bloqueando la comunicación de red de Steam. Si es así, no podrá conectarse a la nube y podría mostrarle el error de Steam Cloud. Debe permitir el vapor a través del firewall de Windows.
Aquí le mostramos cómo hacerlo:
- Cerrar elVaporaplicación
- TipoSeguridad de Windowsen el cuadro de búsqueda en la parte inferior y presioneIngresar.
- Ir alProtección de firewall y redpestaña desde el panel izquierdo.
- AprovecharPermitir una aplicación a través del firewall.
- AprovecharCambiar la configuración.
- BuscarVapory revisa ambosPrivadoyCajas públicas.
- Hacer clicDE ACUERDOPara guardar los cambios.
Solución 11: Deshabilitar VPN y antivirus
Si ha probado las soluciones anteriores pero fue en vano, la lista blanca vape a través de todo el software antivirus en su computadora. Pueden bloquear las conexiones de vapor a la nube. Apague temporalmente todo el antivirus o agregue vapor a la lista blanca.
Recuerde habilitar su antivirus nuevamente. De lo contrario, sin saberlo, pones en riesgo tu computadora.
Además, asegúrese de que su PC no esté conectada a una red VPN.
Envolverlo
Siempre querrás mantener el progreso del juego, por lo que encontrar un error de Steam Cloud es frustrante. Afortunadamente, hay ingeniosas formas de solucionar este problema que hemos mencionado en esta guía. Pruébelos y vuelva a los juegos sin preocuparse por el progreso de su juego.

