Google Meet, anteriormente conocido como Hangouts Meet, es uno de los productos de Google, que se utiliza para realizar reuniones prácticamente a través de Internet. El objetivo principal de esta aplicación es solo para reuniones. Es posible que haya oído hablar de la aplicación Zoom. Esta es una de las mejores alternativas al sistema de videoconferencia de Zoom. Este año, durante marzo de 2020, Google Meet comenzó su soporte con el navegador y los dispositivos móviles y las características extendidas como la pantalla de teléfonos inteligentes compartidos y la vista de la red.
Google Meet es una de las mejores aplicaciones de videoconferencia que le brinda todo lo que necesita tener para organizar una reunión de video. Sin embargo, algunas de las características de esta aplicación no son tan simples o directas como parecen. Compartir la pantalla de su teléfono inteligente es uno de ellos. Entonces, veamos hoy cómo podemos compartir la pantalla de nuestro teléfono inteligente en la aplicación Google Meet.
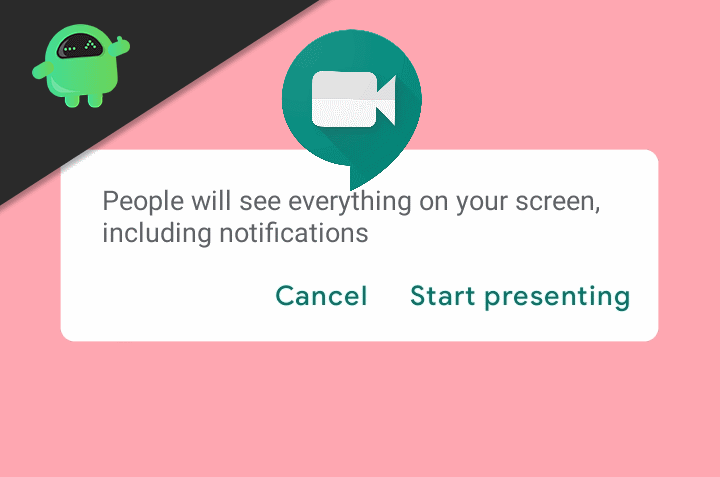
Compartir la pantalla de su teléfono inteligente en Google Meet no es un gran obstáculo. Puede que no sea tan simple como su otra característica, pero se puede hacer haciendo algunos ajustes. Entonces, revisemos todos los pasos por los que se puede hacer.
Instalar Google Meet
La aplicación Google Meet también se puede usar a través de su versión web, que es solo de navegadores. Entonces, ¿por qué descargar la aplicación? Hay tantas características en Google Meet que no podemos usar en su versión del navegador. Son simplemente incompatibles. El intercambio de pantalla también viene en eso.
Entonces, para usar la aplicación de Google Meet en toda su extensión. Debe descargar su aplicación, y eso puede estar fácilmente disponible en Play Store y App Store. Después de instalar la aplicación Google Meet, debe iniciar sesión en esa aplicación a través de su cuenta de Google. Porque sin él, no puedes unirte a una llamada de Google Meet.
Únete a una videollamada
Puede unirse o iniciar una videollamada en la aplicación Meet de varias maneras. Al organizar un evento a través de Google Calendar, hay una opción para generar automáticamente una sala de reuniones. Dará acceso a sus invitaciones a hacer clic o unirse. Google también está saliendo con una función en algún momento para comenzar o unirse a una llamada de reunión a través de la versión de escritorio de la aplicación Gmail también. Básicamente, solo necesita el enlace de reunión para unirse.
Además, si su reunión está prevista o no, puede iniciar fácilmente sus llamadas a través de la pantalla principal de la aplicación Google Meet. Si su llamada de Google Meet está programada a través de la invitación del calendario en Gmail, puede encontrarla fácilmente en la opción donde se enumera la llamada programada. También hay otra opción de llamadas conocida como una llamada en el momento. También se puede hacer a través de la pantalla principal.
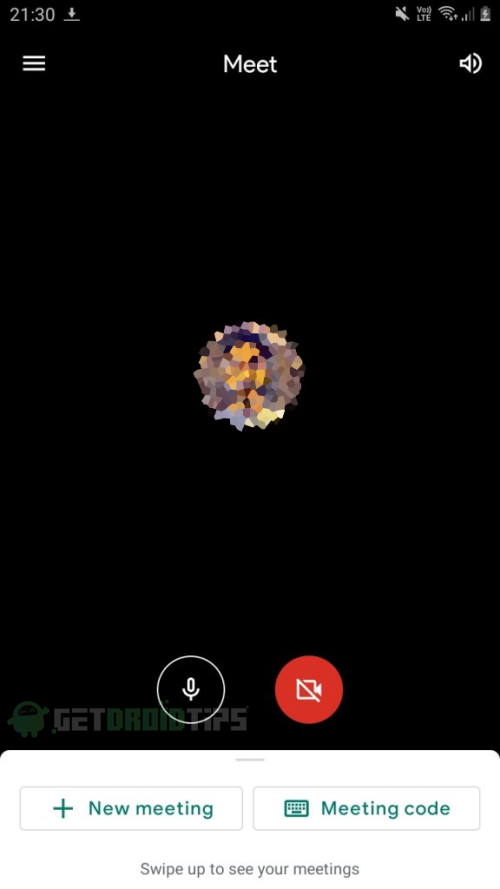
De cualquier manera que elija, solo necesita recordar sobre el botón "Juego". Debido a que la mayoría de las personas que son usuarios por primera vez de la aplicación Meet se olvidan de tocar el botón de unión. Piensan que ya están en la reunión al ver la vista previa del video.
La interfaz de usuario de la aplicación de Google Meet es muy escasa. En general, muchos de los controles de la aplicación no pueden ser directamente accesibles a menos que los haya requerido.
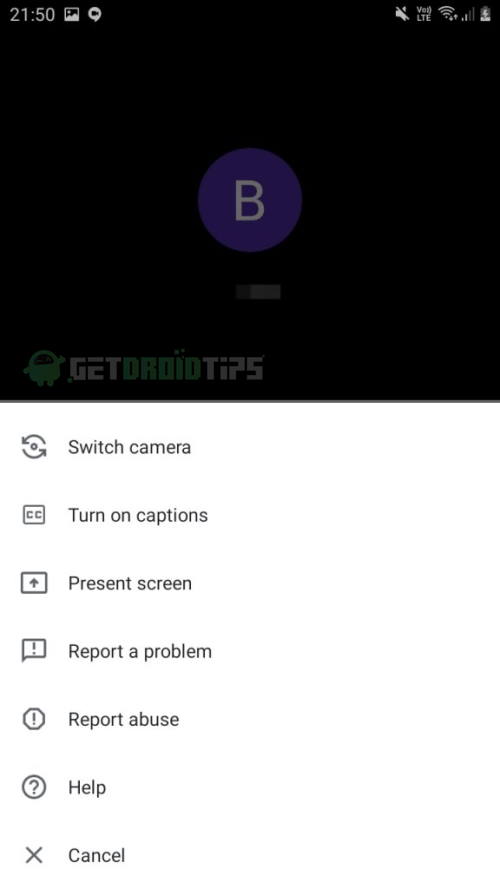
Puede haber una caja si no puede ver un botón de menú en la esquina superior derecha, entonces debe tocar la parte de la pantalla, que contiene video para llegar a la interfaz de usuario. Luego, en el menú, busque la opción "Presente de pantalla" y toquela.
Presente su pantalla
No importa si estás en Android o iPhone. El proceso para iniciar la parte compartida de la pantalla es el mismo con algunos de los ligeros cambios.
Si está en el sistema Android, verá la ventana sobre la pantalla, lo que le mostrará una advertencia de que todo lo que ocurra en su pantalla será visible para otros, incluidas las notificaciones. A partir de ahí, puede cancelar el proceso si no está listo, y si lo está, entonces puede presionar la opción Start Now.
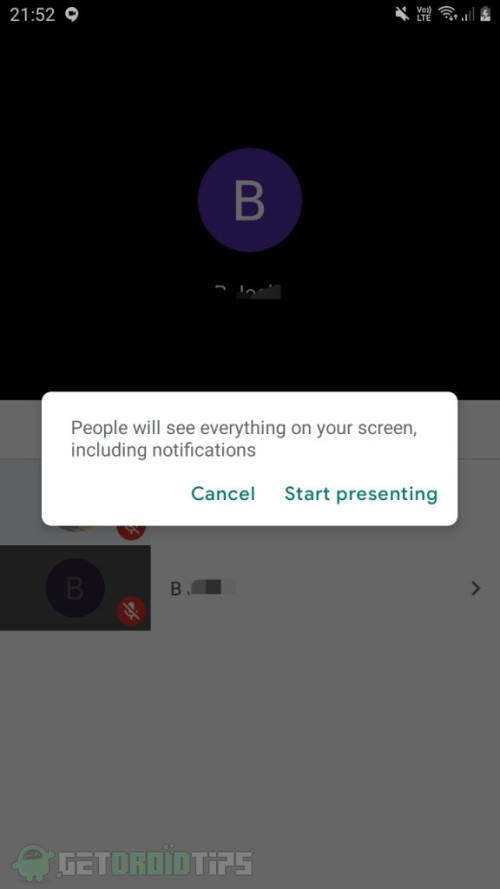
Esto ahora iniciará el proceso de grabación de pantalla de su dispositivo, con algunas advertencias más diciendo que grabar o compartir su pantalla móvil puede exponer su información privada en su pantalla. Nuevamente, debe tener opciones para rechazarlo o continuar desde allí.
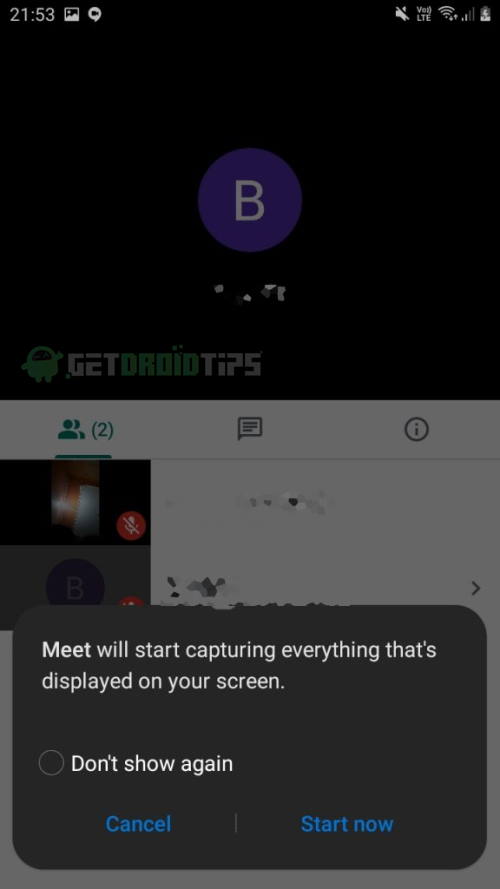
Si toca el botón Inicio ahora desde allí, recibirá una notificación en la aplicación Meet que está compartiendo su pantalla.
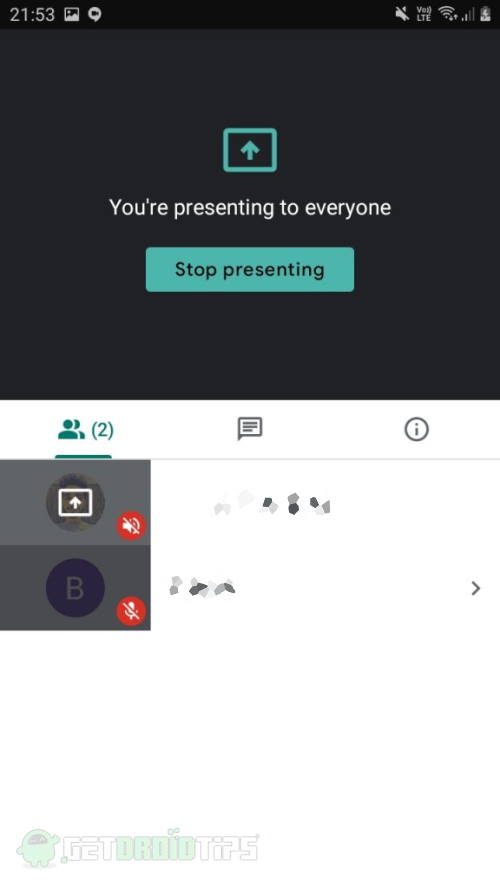
Ahora se comenzará su pantalla de pantalla y puede mostrar todo lo que desee mostrar desde la pantalla de su móvil.
Si está utilizando un iPhone, entonces el proceso de compartir la pantalla es muy sencillo. Cuando comience la pantalla compartida de la pantalla, aparecerá una ventana de transmisión de pantalla que le dará una advertencia sobre la visibilidad de su pantalla, con la recomendación de iniciar el modo no molestar para no permitir que sus notificaciones ingresen a su reunión mientras transmiten . No verá ningún botón de cancelación allí para volver, necesita tocar en cualquier lugar de la pantalla en blanco.
Cuando esté listo, presione el botón "Inicio de transmisión" para comenzar. Comenzará una cuenta regresiva antes de que el ícono de transmisión de pantalla comience a parpadear rojo, lo que te dice que estás en vivo.
Conclusión
Una vez que haya terminado con su trabajo, puede presionar el botón Stop Presenting para detener el proceso es el mismo en ambos sistemas operativos. Por lo tanto, estos fueron los métodos por los cuales puede compartir la pantalla de su teléfono inteligente en la aplicación Google Meet durante cualquier reunión.

