Ya sea que desee solucionar problemas de la computadora de su amigo o que desee acceder a su computadora de trabajo desde otra ubicación, el escritorio remoto puede ser una característica muy útil. En unos pocos clics, puede tomar el control de otra computadora.
Esta característica en Windows PC ha estado disponible durante años y tiene muchos casos de uso. Sin embargo, muchos usuarios de Windows 10 y 11 no están contentos con él, ya que no pueden usar la función de escritorio remoto. Si el escritorio remoto no funciona en su computadora Windows 10 u 11, no busque más. Esta guía tiene una lista curada de soluciones que lo ayudarán a solucionar rápidamente este problema.
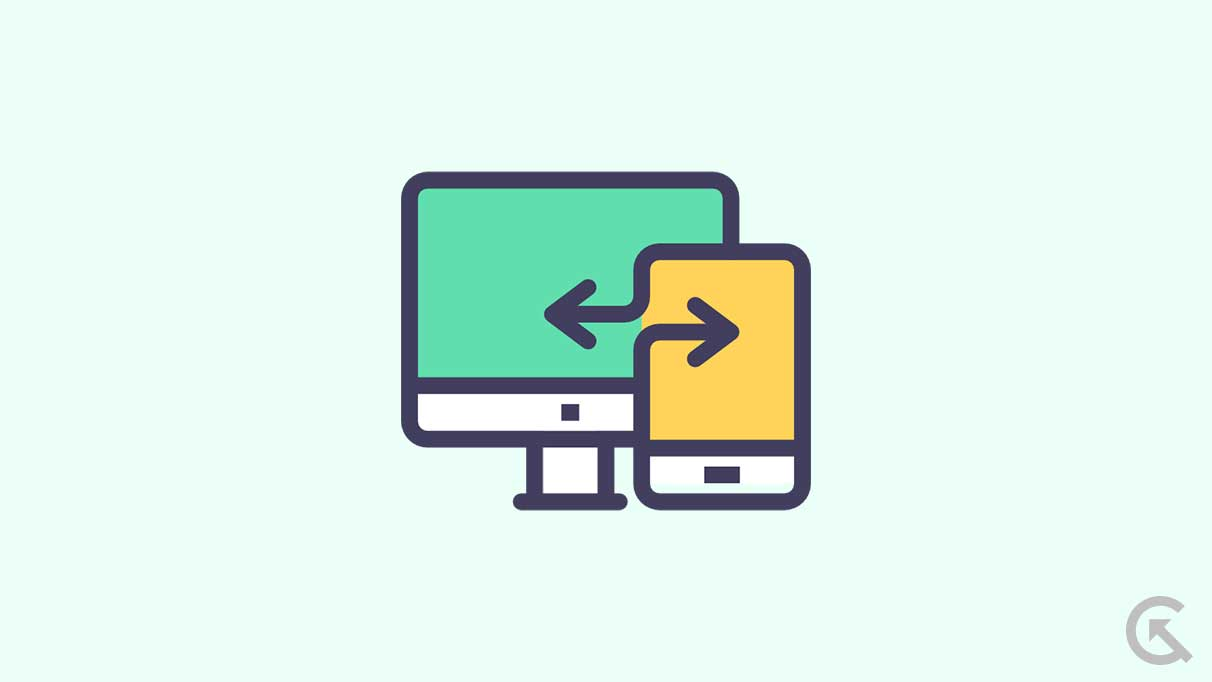
Antes de pasar a los pasos de solución de problemas, es importante comprender qué podría estar causando que la función de escritorio remota no funcione en su computadora. Tendrás una mejor comprensión del problema.
Razones por las cuales el escritorio remoto no funciona en su computadora
Estas son algunas razones posibles que pueden causar problemas con la función de escritorio remoto:
- El escritorio remoto no está habilitado:La computadora a la que está intentando conectarse puede no tener habilitada la opción de escritorio remoto. Es uno de los errores comunes que cometen las personas al usar la función de escritorio remoto. Debe verificar la configuración de escritorio remota en otra computadora.
- Credenciales incorrectas:Es posible que esté ingresando credenciales incorrectas, por lo que el escritorio remoto no funciona. Verifique dos veces los detalles de inicio de sesión o restablezca el nombre de usuario y la contraseña y luego intente establecer una conexión remota.
- Problemas de firewall:La configuración de firewall en otra computadora puede estar bloqueando la solicitud de conexión entrante. Revise la configuración del firewall en ambos dispositivos y realice los cambios requeridos. ¿No está seguro de qué buscar en la configuración? No hay problema. Consulte las soluciones a continuación para obtener detalles completos.
- Conexión a Internet débil o inestable:Para usar el escritorio remoto, debe tener una conexión a Internet rápida y estable en la computadora local, así como en la computadora remota. Si la conexión es pobre, puede haber problemas para establecer una conexión remota.
Estas son algunas razones comunes por las cuales el escritorio remoto puede no funcionar. Sin embargo, hay muchas otras razones, como la versión incompatible de Windows, los problemas de VPN y más. Ahora que tiene información sobre los problemas potenciales, es hora de solucionarlos.
Pruebe estas correcciones si el escritorio remoto no funciona en su computadora Windows 10 o 11
Aquí hay algunas formas de solucionar el escritorio remoto que no funciona en su PC con Windows. Es posible que no tenga que probarlos todos. Simplemente trabaje hasta que encuentre el que haga el trabajo por usted.
1. Asegúrese de que se permitan conexiones remotas
Lo primero es lo primero, debe verificar si la conexión remota está deshabilitada en el local u otra computadora. Si es así, debe habilitar que use escritorio remoto.
Aquí le mostramos cómo habilitarlo:
- En el cuadro de búsqueda, escriba "Ejecutar" y presione "Enter". Abrirá el cuadro de diálogo Ejecutar.
- Escriba "Sysdm.cpl" y haga clic en "Aceptar".
- Vaya a la pestaña "Remoto" y marque la casilla "Permitir conexiones de asistencia remota a esta computadora".
- Además, seleccione la opción "Permitir conexiones remotas a esta computadora".
- Haga clic en "Aceptar" para guardar cambios.
Después de hacer estos cambios, intente iniciar el escritorio remoto nuevamente. Ahora debería poder establecer con éxito una conexión remota.
2. Cambie la configuración de firewall de Windows
Se sabe que el firewall de Windows causa muchos problemas relacionados con la red. Podría estar bloqueando la solicitud de conexión de escritorio remota. Por defecto, el escritorio remoto no está permitido en el firewall de Windows. Entonces, si lo está utilizando por primera vez en su computadora, debe permitirlo a través del firewall.
Aquí le mostramos cómo hacerlo:
- En el cuadro de búsqueda, escriba "Windows Security" y presione el botón "Enter".
- Ahora, toque "Firewall y protección de red" del panel izquierdo.
- Haga clic en "Permitir una aplicación a través del firewall".
- Encuentre "escritorio remoto" y marque las cajas "privadas" y "públicas" al lado.
- Finalmente, haga clic en "Aceptar" para guardar cambios.
Inicie nuevamente la solicitud de conexión de escritorio remota y debería poder tomar el control de otra computadora.
Si ha instalado un software antivirus adicional, verifique si eso está bloqueando las conexiones de escritorio remotas.
3. Verifique su conexión a Internet
Su conexión a Internet podría ser la fuente del problema. Para usar la función de escritorio remoto, necesita una conexión a Internet estable. No solo en su dispositivo, sino en la computadora a la que está tratando de conectarse. Por lo tanto, debe verificar el estado de conexión a Internet en ambos dispositivos antes de hacer una solicitud de conexión de escritorio remota nuevamente.
Si enfrenta problemas con la conexión a Internet, reinicie el enrutador una vez. Es lo suficientemente bueno para solucionar problemas de enrutadores comunes. Puede reiniciar el enrutador utilizando la configuración del dispositivo o simplemente desenchufar el cable de alimentación por un minuto y enchufarlo nuevamente.
4. Apague la escala personalizada
La opción de escala personalizada parece haber causado problemas con la función de escritorio remoto en muchas computadoras. Desactivarlo ha ayudado a muchos usuarios a solucionar problemas con el escritorio remoto. Por lo tanto, debe probar esta solución.
Siga estos pasos para desactivar la escala personalizada:
- Haga clic derecho en el logotipo de Windows en la parte inferior y seleccione "Configuración".
- Toque "Sistema".
- Según la sección "Escala y diseño", verá el mensaje "Se establece un factor de escala personalizado". Este mensaje no aparecerá si no ha cambiado la escala personalizada usada. En Windows 11, puede encontrar esta opción yendo a Configuración> Sistema> Display> Escala.
- Si se establece una escala personalizada, toque "Apague la escala personalizada y lo inicie" para apagarla.
Una vez que apague la escala personalizada, se registrará. Ahora, vuelva a iniciar sesión en su cuenta e intente usar la función de escritorio remoto para verificar si el problema se soluciona.
5. Agregue una nueva clave en el editor de registro
Agregar una nueva clave en el editor de registro podría solucionar el escritorio remoto que no funciona. Haga este pequeño cambio en el registro y debería poder usar escritorio remoto.
Aquí están los pasos requeridos:
- Abra el cuadro de diálogo "Ejecutar" utilizando Windows + R Actual.
- Escriba "Regedit" y presione el botón "Enter". Debe abrir la ventana del editor de registro.
- Navegue a HKEY_CURRENT_USER \ Software \ Microsoft \ Terminal Server Client.
- Haga clic derecho en el espacio en blanco en el lado derecho y elija nuevo valor> DWORD (32 bits).
- Establezca "RDGClientTransport" como el nombre del nuevo DWORD.
- Haga doble clic en el DWORD recién creado para abrir sus propiedades.
- Ahora, establezca los datos de valor en "1" y haga clic en "Aceptar".
Después de completar estos pasos, reinicie su computadora y comience a usar el escritorio remoto.
6. Eliminar las credenciales guardadas
Quizás, las credenciales han cambiado desde la última vez que se estableció una conexión. Debe eliminar las credenciales guardadas. Esta solución ha funcionado para muchas personas y, con suerte, también funcionará para usted.
Aquí le mostramos cómo hacerlo:
- En el cuadro de búsqueda, escriba "conexión de escritorio remoto" y presione Entrar.
- La ventana de conexión de escritorio remota debe aparecer en su pantalla. Vaya a la pestaña "Avanzado".
- Toque "Configuración" en "Conectar desde cualquier lugar".
- Ahora, haga clic en "Eliminar credenciales".
Envolverlo
El escritorio remoto es una característica útil para acceder a una computadora desde cualquier lugar del mundo. Pero, puede haber momentos en que no funcione. En esta guía detallada, discutimos las razones que podrían estar causando problemas con la función de escritorio remoto y las soluciones efectivas para tratarla. Esperamos que una de las soluciones solucione los problemas en su computadora.

