Tom Clancy'sLa sincronización falló el error solo ocurre con los logros en Ubisoft Connect en la PC, lo que literalmente preocupa a muchos jugadores. Cada vez que intentas lanzar el juego de asedio de Rainbow Six, aparece un mensaje de error que dice que"No se pudo sincronizar los logros"o "No sincronizando datosY los jugadores afectados se ven obligados a saltar. Como un título popular de tiradores en primera persona, el juego necesita una sincronización precisa del servidor con los ahorros y logros del juego. Pero lamentablemente esa no es la cosa en este momento.
Este error de sincronización particular fallido puede frustrar fácilmente a los jugadores desafortunados mientras comienzan en la PC. Aunque el cliente de Uplay más antiguo se ha convertido en Ubisoft Connect, el progreso del juego y los logros aún afectan la experiencia del juego. Se produce principalmente en la versión de Ubisoft Connect y Steam, que es otro revés importante. Ahora, si también se encuentra con el mismo tipo de problema, asegúrese de consultar esta guía de solución de problemas para solucionarlo.

Cómo arreglar el error de los datos no sincronizando el error de los datos de Rainbow Six
Aquí hemos mencionado varias soluciones potenciales a continuación que pueden ayudar a corregir el error fallido de sincronización en la PC. Las posibilidades son altas de que los archivos de juego corruptos, una versión de juego obsoleta, bloqueo de firewall de Windows, tareas de fondo innecesarias, problemas de conectividad a Internet y más pueden ser múltiples razones. Asegúrese de seguir todos los métodos uno por uno hasta que el problema se solucione. Entonces, sin perder más tiempo, salgamos a él.
1. Reinicie la PC
Primero, debe reiniciar la computadora para actualizar fácilmente el problema de los datos temporales del sistema o la memoria caché que podría molestar mucha conectividad del servidor. Asegúrese de apagar la PC y luego desconectar el cable de alimentación del enchufe para encender el dispositivo al mismo tiempo. Algunos usuarios encontraron este truco útil. Entonces, pruébalo una vez.
2. Ejecute el juego como administrador
Asegúrese de ejecutar el archivo ejecutable del juego y la aplicación de lanzador como administrador para evitar el control de la cuenta del usuario con respecto a los problemas de privilegios. Para hacer esto:
- Hacer clic con el botón derechoen elRainbow Six ExtracciónEXE FILE DE APLICACIÓN EN SU PC.
- Ahora, seleccionePropiedades> Haga clic en elCompatibilidadpestaña.
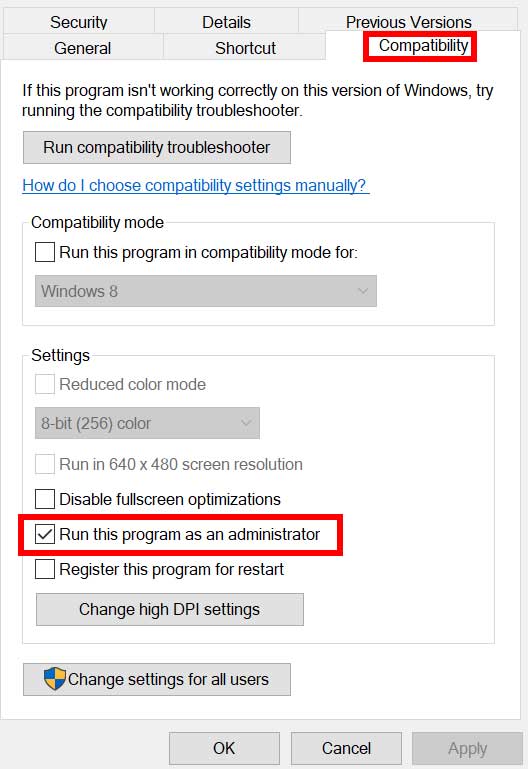
- Haga clic en elEjecutar este programa como administradorcasilla de verificación para seleccionarlo.
- Hacer clic enAplicary seleccionarDE ACUERDOpara guardar cambios.
- Una vez hecho esto, asegúrese de hacer los mismos pasos paraUbisoft Connecttambién.
3. Actualizar Rainbow Six Siege
A veces, una versión de juego obsoleta también puede traer múltiples errores o problemas, como problemas de guardar el juego, así como problemas de actualización de logro en el juego. Es mejor actualizar su juego Rainbow Six Siege siguiendo los pasos a continuación. Si hay una actualización disponible, instale el último parche. Para hacer esto:
Para el vapor:
- Abrir elVaporCliente> ir aBiblioteca.
- Hacer clic enArcoirbow Six Siegedesde el panel izquierdo.
- Buscará automáticamente la actualización disponible.
- Si hay una actualización disponible, asegúrese de hacer clic enActualizar.
- El proceso puede llevar algo de tiempo> Una vez hecho, cierre el cliente Steam.
- Finalmente, reinicie su PC para aplicar cambios y luego intente iniciar el juego nuevamente.
Para Ubisoft Connect:
- AbiertoUbisoft Connect(Uplay)en tu computadora>Accesoa su cuenta de Ubisoft.
- Haga clic en elMenúicono> ir aAjustes.
- Hacer clic enDescargasdesde el panel izquierdo> verificar elHabilitar actualizaciones de juegos automáticoscasilla de verificación para habilitarlo.
Para juegos épicos:
- Abrir elLanzador de juegos épicos> Dirígete aBiblioteca.
- Ahora, haga clic en elicono de tres puntosdeArcoirbow Six Siege.
- Asegúrese de que elActualización automáticaLa opción esencendido.
4. Verifique y repare los archivos del juego
En caso de que hay un problema con los archivos de juego instalados en el directorio y de alguna manera se corrompa o falte, entonces la reparación de los archivos del juego será útil. Afortunadamente, la mayoría de los clientes del juego hacen el trabajo por ti de una manera fácil.
Para el vapor:
- LanzamientoVapor> Haga clic enBiblioteca.
- Hacer clic con el botón derechoenArcoirbow Six Siegede la lista de juegos instalados.
- Ahora, haga clic enPropiedades> Ir aArchivos locales.
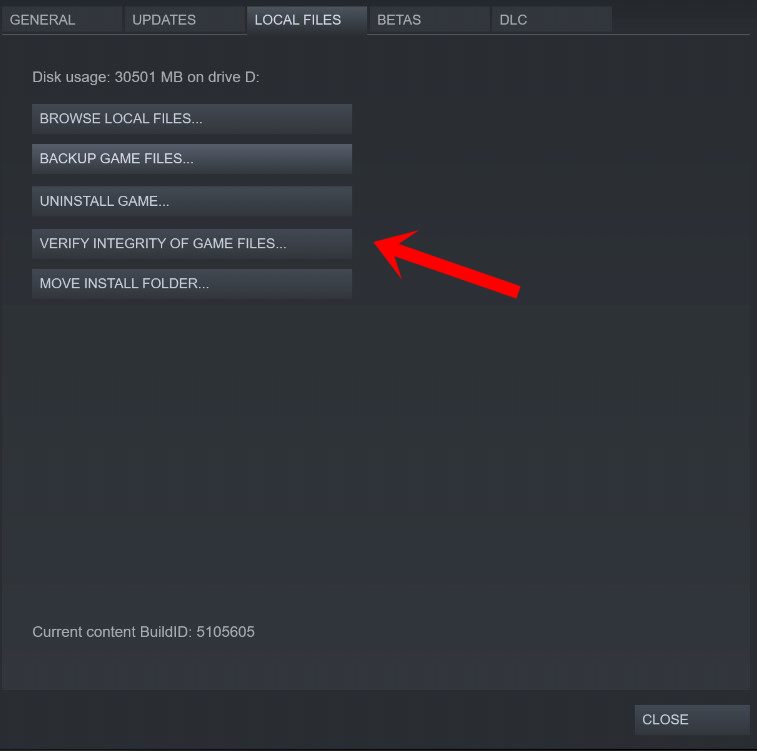
- Hacer clic enVerificar la integridad de los archivos de juego.
- Tendrá que esperar el proceso hasta que se complete.
- Una vez hecho, simplemente reinicie su computadora.
Para Ubisoft Connect:
- Abrir elUbisoft ConnectSoftware en la PC.
- Haga clic en elJuegopestaña> Seleccionar elRainbow Six Extracciónbaldosas de juego.
- Ahora, seleccione elicono de flechaEn el lado inferior derecho.
- Aparecerá un menú desplegable> Haga clic enVerificar archivos.
- Si se le solicita, haga clic enReparar.
- Espere a que se complete el proceso de reparación.
- Luego reinicie la PC para aplicar cambios.
Para juegos épicos:
- Abrir elLanzador de juegos épicos> Haga clic enBiblioteca.
- Haga clic en elicono de tres puntosdeArcoirbow Six Siege.
- Ahora, haga clic enVerificarY comenzará a verificar los archivos del juego.
- Espere a que el proceso complete y reinicie el lanzador.
5. Permitir Ubisoft Connect y RSS en Windows Firewall
Puede probar la lista blanca del programa Rainbow Six Siege y la aplicación Ubisoft Connect en la protección del firewall de Windows siguiendo los siguientes pasos para evitar problemas de sincronización de juegos o de logro.
- Abrir elMenú de inicio> BuscarPanel de controly abrirlo.
- Ir aSistemas y seguridad> AbrirFirewall de Windows.
- SeleccionarPermitir una aplicación o función a través del firewall de Windows.
- Ahora, haga clic enCambiar la configuración> SeleccionarPermitir otra aplicación.
- SeleccionarNavegar> Haga clic para seleccionarArcoirbow Six Siege.
- Hacer clic enAgregary asegúrese de guardar cambios.
- A continuación, asegúrese de agregarUbisoft Connectdel mismo modo.
- Finalmente, guarde los cambios y reinicie la PC.
6. Cierre el proceso de Ubisoft Connect en el administrador de tareas
Otra cosa que puede hacer es simplemente cerrar la tarea específica de Ubisoft Connect del sistema para asegurarse de que no haya un consumo adicional de los recursos del sistema en el fondo. Para hacerlo:
- Presione elCtrl+Shift+ESCClaves para abrirGerente de tareas.
- Haga clic en elProcesospestaña> Seleccionar elTarea de Ubisoft Connectque quieres cerrar.
- Una vez seleccionado, haga clic enTarea final.
- Asegúrese de hacer el mismo paso para otras tareas innecesarias de terceros individualmente. [No te metas con las tareas del sistema]
- Una vez hecho esto, reinicie su PC para cambiar los efectos de inmediato.
7. Eliminar archivos de datos de la aplicación desde el directorio de Ubisoft Connect
También debe simplemente eliminar la carpeta/archivo AppData del directorio de Ubisoft Connect en la PC siguiendo los pasos a continuación. Eventualmente resolverá el error de sincronización fallido en la aplicación Ubisoft Connect.
- AbiertoExplorador de archivos(Esta PC)> Dirígete alDirectorio de Connect Ubisoft instalado.
- La ubicación debe serC: \ Archivos de programa (x86) \ Ubisoft \ Ubisoft Game Launcher.
- Ahora,hacer clic con el botón derechoen elUbisoftConnect.exearchivo.
- SeleccionarPropiedades> Haga clic en elCompatibilidadpestaña.
- Luego haga clic en elEjecutar este programa como administradorcasilla de verificación para seleccionarlo.
- Hacer clic enAplicary luegoDE ACUERDOpara guardar cambios.
- Asegúrese de hacer los mismos pasos para el'webcore.exe'archivo también. [Si está disponible]
8. Verifique la conexión a Internet
Asegúrese de verificar su conexión a Internet antes de saltar a cualquier otra conclusión porque una conexión a Internet pobre o inestable puede desencadenar muchos problemas con el lanzamiento del juego o conectarse a los servidores de juegos en línea. Intente cambiar su conexión con cable (Ethernet) a Wi-Fi (inalámbrico) o viceversa, y luego verifique el problema de red. También puede aumentar la velocidad de Internet actualizando su plan de datos (si es necesario) o contactando a su proveedor de servicios para asignar una nueva dirección IP.
9. Intente usar Google DNS
Parece que de alguna manera su dirección de DNS específica es tener algunos problemas de bloqueo con el servidor de juegos de asedio de Rainbow Six. Por lo tanto, debe intentar usar la dirección DNS pública en la PC o el enrutador agregando manualmente las direcciones del servidor DNS que le permitirá conectarse y sincronizar los servidores de juego fácilmente.
- Presione elWin+Rllaves para abrir elCorrercuadro de diálogo.
- Ahora, escribaNCPA.CPLy golpearIngresarpara abrirConexiones de red.
- Hacer doble clicen la red Wi-Fi o Ethernet de la lista.
- Hacer clic enPropiedades>Hacer doble clicenProtocolo de Internet versión 4 (TCP/IPv4).
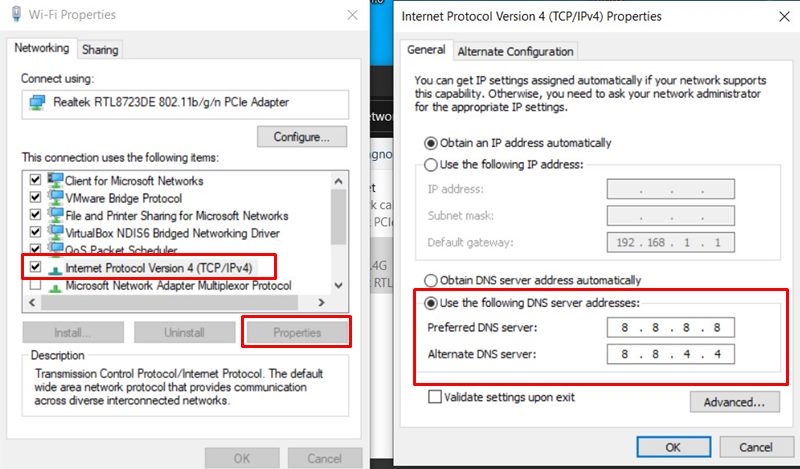
- Haga clic para seleccionarUse las siguientes direcciones del servidor DNS.
- A continuación, ingrese8.8.8.8para elServidor DNS preferidoy8.8.4.4para elServidor DNS alternativo.
- Una vez hecho, haga clic enDE ACUERDOpara guardar cambios.
- Asegúrese de reiniciar su computadora para aplicar cambios.
Eso es todo, chicos. Asumimos que esta guía fue útil para usted. Para más consultas, puede comentar a continuación.

