Marvel Rivals, un emocionante tirador de PVP con sede en el equipo ambientado en el Universo Marvel, desarrollado por Marvel Games y NetEase Games, se lanzó el 6 de diciembre de 2024 para PlayStation 5, Windows y Xbox Series X/S. Con su juego lleno de acción y una lista de 35 héroes y villanos de Marvel icónicos, promete una experiencia de juego inolvidable. Sin embargo, algunos reproductores de PC han informado problemas de uso de GPU bajos, lo que lleva a problemas de rendimiento como retrasos, tartamudes, fallas gráficas y caídas de cuadros.
Este problema no es infrecuente en los juegos de PC y, a menudo, surge debido a desafíos de optimización, conductores obsoletos o configuraciones en el juego como V-Sync y Raytracing. Incluso las plataformas de juego de alta gama pueden luchar si el juego no está configurado correctamente. Para ayudarlo a resolver estos problemas relacionados con la GPU, hemos compilado una guía integral de solución de problemas, incluidas soluciones para el lanzador de juegos de Steam y Epic.
Guía paso a paso para arreglar rivales de Marvel que no usan GPU

Hay varias razones potenciales por las cuales los juegos de su PC pueden no estar utilizando la GPU correctamente, y es importante considerar cada uno y solucionar problemas en consecuencia. Los culpables comunes incluyen que se enciende V-Sync, el desenfoque de movimiento de movimiento que está habilitado, los problemas con los rayos, los problemas con su controlador gráfico, la falta de uso de la tarjeta gráfica dedicada, los archivos de juego corruptos o faltantes, los parches de juego obsoletos y las tareas de fondo que se ejecutan en segundo plano . Seguir una guía integral de solución de problemas debería ayudar a resolver este problema. Vamos a sumergirnos y comenzar.
1. Verifique los requisitos del sistema
Requisitos mínimos del sistema
- OS:Windows 10 64 bits (1909 o más nuevo)
- Procesador:Intel Core i5-6600K / AMD Ryzen 5 1600X
- Memoria:16 GB RAM
- Gráficos:NVIDIA GTX 1060 / AMD RX 580 / Intel Arc A380
- DirectX:Versión 12
- Red:Conexión a Internet de banda ancha
- Almacenamiento:70 GB de espacio disponible
- Nota adicional:Instale el juego en un SSD para un mejor rendimiento.
Requisitos recomendados del sistema
- OS:Windows 10 64 bits (1909 o más nuevo)
- Procesador:Intel Core i5-10400 / AMD Ryzen 5 5600X
- Memoria:16 GB RAM
- Gráficos:NVIDIA RTX 2060 (Super) / AMD RX 5700-AT / Intel Arc A750
- DirectX:Versión 12
- Almacenamiento:70 GB de espacio disponible
- Nota adicional:Se recomienda un SSD muy recomendable para una experiencia óptima.
2. Use una tarjeta gráfica dedicada
Asegúrese de que su sistema informático use la tarjeta gráfica dedicada o externa para ejecutar el juego Marvel Rivals. Sin lugar a dudas, eventualmente reducirá los aturdidores del juego, los retrasos y las caídas de marco. Si no sabe qué configuración ajustar, siga los pasos a continuación.
Para las GPU NVIDIA:
- Haga clic con el botón derecho en el escritorio y abra elPanel de control de nvidia.
- Ir aConfiguración 3D>Administrar la configuración 3D.
- Cambiar a laConfiguración del programapestaña.
- Agregue los rivales de Marvel desde el menú desplegable.
- SeleccionarProcesador NVIDIA de alto rendimiento.
- Guarde los cambios y reinicie su PC.
Para las GPU de AMD:
- Haga clic con el botón derecho en el escritorio y abraConfiguración de AMD Radeon.
- Navegar porSistema>Gráficos conmutables.
- Asignar a los rivales de Marvel aGPU de alto rendimiento.
- Guarde los cambios y reinicie su sistema.
3. Actualizar controladores de GPU
Un controlador de tarjeta gráfica obsoleta o corrupta puede desencadenar múltiples problemas de rendimiento del juego o sistema. Se recomienda verificar la actualización del controlador de gráficos. Para hacerlo:
- Presione elGanar+xllaves para abrir elMenú de enlaces rápidos.
- Hacer clic enAdministrador de dispositivosDe la lista>Hacer doble clicenMostrar adaptadores.
- Hacer clic con el botón derechoen la tarjeta gráfica dedicada que estás usando actualmente.
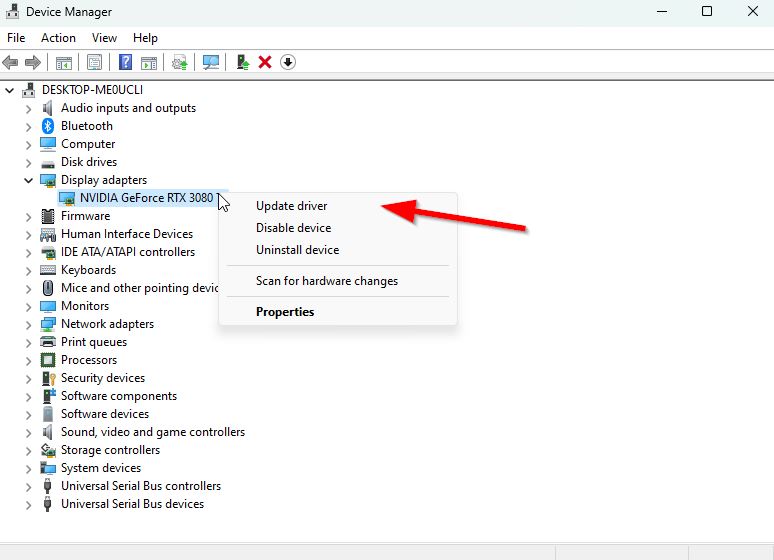
- Hacer clic enActualizar controlador> ElijaBuscar automáticamente los controladores.
- Si la última actualización está disponible, descargará e instalará automáticamente la última versión.
- Una vez hecho esto, reinicie la computadora para aplicar los cambios de inmediato.
Alternativamente, puede descargar manualmente la última versión del controlador de gráficos e instalarla en la PC a través del sitio web oficial. Descargue el archivo del controlador de gráficos respectivo al modelo de tarjeta gráfica y al fabricante. Los usuarios de la tarjeta gráfica de NVIDIA pueden actualizar la aplicación GeForce Experience a través delSitio oficial de NVIDIA, y los usuarios de la tarjeta gráfica de AMD pueden visitar elSitio web de AMDpara lo mismo.
4. Actualizar a los rivales de Marvel
Es esencial mantener actualizado su parche de juego para evitar problemas como bloqueos, retrasos, tartamudeos y problemas relacionados con la CPU/GPU. Consulte las actualizaciones regularmente e instale la última versión cuando esté disponible. Siga los pasos a continuación para actualizar su parche de juego.
Para usuarios de Steam:
- Abrir elCliente de vapory navegar aBiblioteca.
- Seleccione Marvel Rivals y verifique las actualizaciones disponibles.
- Si hay actualizaciones disponibles, haga clicActualizarY espere a que termine el proceso.
- Reinicie su PC después de actualizar.
Para usuarios de juegos épicos:
- Abrir elLanzador de juegos épicos.
- Ir aBibliotecay localizar a los rivales de Marvel.
- Haga clic en el menú de tres puntos junto al juego y seleccioneAdministrar.
- PermitirActualización automáticao actualizar manualmente el juego.
- Reinicie su PC una vez que se complete la actualización.
5. Verifique y repare archivos de juego
Los archivos de juego dañados o faltantes pueden activar problemas con el lanzamiento del juego o ejecutarse sin problemas. Verifique los archivos del juego y reparelos a través del lanzador de juegos de Steam siguiendo los siguientes pasos para arreglar los rivales de Marvel que no usan GPU fácilmente.
Para el vapor:
- AbiertoVapor>Biblioteca.
- Haga clic derecho en Marvel Rivals>Propiedades>Archivos locales.
- SeleccionarVerificar la integridad de los archivos de juego.
- Espere a que el proceso complete y reinicie su PC.
Para juegos épicos:
- Abrir elLanzador de juegos épicos.
- Navegar porBibliotecay haga clic en el menú de tres puntos junto a los rivales de Marvel.
- SeleccionarVerificarY deje que el proceso termine.
- Relástica el juego para verificar si el problema se resuelve.
6. Intente deshabilitar aplicaciones de superposición
A veces, ciertas aplicaciones pueden venir con una aplicación de superposición adicional que puede ser bastante útil para los streamers o jugadores. Sin embargo, estas aplicaciones de superposición pueden crear conflictos con los archivos del juego y conducir a problemas como caídas de FPS, problemas de pantalla negra, retrasos, fallas, etc. Si se enfrenta a un problema de este tipo, intente deshabilitar las aplicaciones de superposición manualmente antes de volver a lanzar el juego. Esto lo ayudará a verificar si el problema se ha resuelto o no. Así es como puede deshabilitar las aplicaciones de superposición:
Desactivar Discord Overlay:
- Lanzar elDiscordiaaplicación> Haga clic en elicono de engranajeen la parte inferior.
- SeleccionarCubrirbajoConfiguración de la aplicación>EncenderelHabilitar la superposición en el juego.
- Haga clic en elJuegopestaña> SeleccionarRivales de Marvel.
- Finalmente,apagarelHabilitar la superposición en el juegopalanca.
- Asegúrese de reiniciar su PC para aplicar cambios.
Deshabilitar la barra de juegos de Xbox:
- Presione elGanar+yoClaves para abrirConfiguración de Windows.
- Hacer clic enJuego de azar> Ir aBarra de juego> ApagarseRegistro de clips de juego, capturas de pantalla y transmitir usando la barra de juegosopción.
Desactivar Nvidia GeForce Experience superpuesto:
- Lanzar elExperiencia de Nvidia GeForceAplicación> Dirígete aAjustes.
- Haga clic en elGeneralpestaña>DesactivarelSuperposición en el juegoopción.
- Finalmente, reinicie la PC para aplicar cambios y relanzar el juego.
Algunas otras aplicaciones de superposición pueden causar problemas para usted, como MSI Afterburner, Rivatuner, RGB Software, etc. También debe apagarlas.
7. Cierre las tareas de ejecución de antecedentes
Las tareas o programas de ejecución innecesaria de antecedentes pueden comer muchos recursos del sistema, como CPU o el uso de la memoria, reduciendo el rendimiento del sistema. Por lo tanto, la startup se bloquea, retrasa y no aparecen problemas de carga a menudo. Simplemente cierre todas las tareas de ejecución innecesaria de fondo por completo. Para hacer esto:
- Presione elCtrl+Shift+ESCClaves para abrirGerente de tareas.
- Ahora, haga clic en elProcesosTAB> para seleccionar tareas que se ejecutan innecesariamente en segundo plano y consumiendo suficientes recursos del sistema.
- Hacer clic enTarea finalPara cerrarlo uno por uno.
- Una vez hecho, reinicie su sistema.
8. Apague V-Sync
V-Sync o FreeSync viene principalmente habilitado de forma predeterminada en el juego Marvel Rivals. Parece que V-Sync o FreSync en conflicto de alguna manera con la tasa de actualización del juego y la tasa de actualización del monitor. Por lo tanto, es mejor desactivar esta función en la PC siguiendo los siguientes pasos.
Para nvidia:
- Corra el lanzador de juegos de Steam.
- LanzamientoRivales de Marvel> Ir al juego en el juegoAjustesmenú.
- BajoOpciones de visualización, asegúrese deApague V-Sync.
- Ahora, abiertoPanel de control de nvidia> SeleccionarAdministrar la configuración 3Den el panel izquierdo.
- BajoConfiguración global, desplazarse hacia abajo aSincronización verticalyapagarlo.
- Hacer clic enAplicarLuego reinicie la PC para aplicar cambios.
Para AMD:
- Asegúrese de lanzarRivales de Marvel> Abra el juego en el juegoAjustesmenú.
- BajoOpciones de visualización, asegúrese deApague V-Sync.
- Ahora, abra elAmd Radeonaplicación y diríjase alConfiguración globalopción.
- Bajo elGráficos globalespestaña, verificar aEspere la actualización verticalopción.
- Luego haga clic en elAbajoIcono de flecha> En la lista desplegable, seleccioneSiempre fueraadesactivar VSYNC o sincronización mejorada.
- Finalmente,ApagarelEspere la actualización verticalopción y reiniciar la PC.
9. Desactivar los rayos
Por último, sugeriría deshabilitar la función Raytracing en el menú Configuración de su juego. Esto asegurará que no haya problemas con la sobrettimización excesiva. Si bien Raytracing es una característica útil para plataformas de juegos de alta gama que ofrece una calidad visual impresionante sin comprometer otros aspectos, puede no ser adecuado para PC más antiguas o menos potentes. Si ese es el caso para usted, siga los pasos a continuación para apagarlo.
- Abrir elRivales de MarvelJuego a través de juegos de Steam.
- Ahora, ve al juego en el juegoAjustesmenú.
- BajoGráficosopciones, seleccione ambosFidelidadyRayoscaracterística.
- Asegúrese de seleccionarActuaciónadeshabilitar los rayos. [Puede seleccionarEquilibradopara reducir los rayos]
- Una vez hecho esto, reinicie la PC para aplicar cambios.
Eso es todo, chicos. Asumimos que esta guía fue útil para usted. Para consultas adicionales, puede comentar a continuación.

![Archivo flash de firmware Xiaomi Mi 8 [Unbrick, volver a stock ROM]](https://whileint.com/statics/image/placeholder.png)