Apple ha lanzado la nueva versión de Catalina 10.15. Esta nueva actualización tiene algunas optimizaciones serias que pueden ayudar a su Mac a funcionar más rápido. Esta guía lo ayudará a cambiar su configuración de audio de entrada y salida para su Mac, con referencia a la última versión de MacOS Catalina 10.15.
Encontrará un icono de micrófono en su entrada de sonido, en caso de que tenga puertos separados para entrada y salida para su Mac. Para su entrada de sonido, puede usar el micrófono interno de su Mac, el micrófono de su pantalla o cualquier micrófono externo que haya conectado al puerto de sonido de Mac.
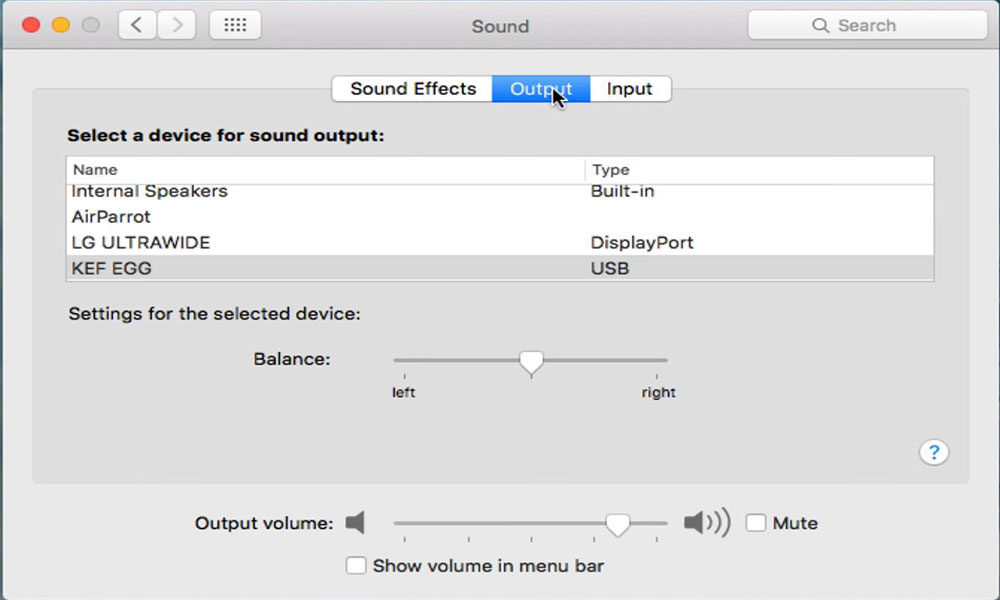
Cambiar el audio de entrada en macOS
- Vaya a su Mac y elija el icono del menú Apple. Seleccione las preferencias del sistema y haga clic en Sound, y luego haga clic en la entrada.
- Se le dará una lista de dispositivos de entrada para el sonido. Seleccione su dispositivo preferido. En caso de que su pantalla tenga un micrófono interno, se enumerará como 'Audio de pantalla'.
- Para ajustar su configuración de entrada de sonido, puede hacer cualquiera de los siguientes:
- Puede ajustar el volumen de entrada arrastrando el control deslizante de volumen. Puede ajustar el volumen de entrada si está grabando desde el puerto de sonido de su computadora. Esto reducirá cualquier ruido de fondo. También puede usar la opción 'Usar reducción de ruido ambiental'. Esta opción solo estará disponible si tiene un dispositivo compatible con el formato de micrófono incorporado de 4 canales.
- Si está hablando suavemente, debe aumentar el volumen para que su Mac pueda reconocer su voz claramente. Del mismo modo, si está grabando una pieza de música a todo volumen, debe considerar reducir el volumen.
Cambiar el audio de salida en macOS
- Vaya a su Mac y elija el icono del menú Apple. Seleccione las preferencias del sistema y haga clic en el sonido, y luego haga clic en la salida.
- Se le dará una lista de dispositivos de salida para Sound Seleccione su dispositivo preferido. La lista contendrá todos los altavoces USB, dispositivos AirPlay y los altavoces internos de la computadora.
- Para ajustar su configuración de salida de sonido, puede hacer cualquiera de los siguientes:
- Arrastre el control deslizante de volumen para ajustar o equilibrar su volumen.
- También puede alternar el volumen de mostrar en la opción de barra de menú para llevar ese icono de control de volumen a la barra de menú de su Mac.
- También puede establecer diferentes volúmenes para sus sonidos de alerta en el diálogo de efectos de sonido.
- Si tiene aplicaciones que utilizan controles de volumen, esas aplicaciones pueden tener una configuración menor o igual a la del volumen de salida de Mac. No puede anular la configuración de las preferencias de sonido.
Esperamos que esta guía lo ayude a cambiar la configuración de audio de entrada y salida en MacOS. Si te gustó esto, recuerda revisar nuestro otro,,,, ypara leer más. Si tiene alguna duda o comentarios, comente con su nombre junto con la ID de correo electrónico, y responderemos en breve. Además, suscríbete a nuestroCanal de youtubePara videos increíbles relacionados con Android y juegos. Gracias.

